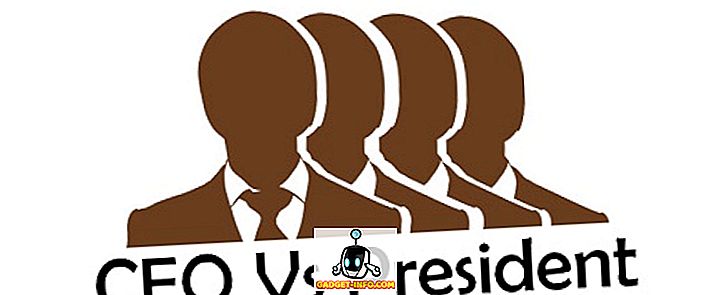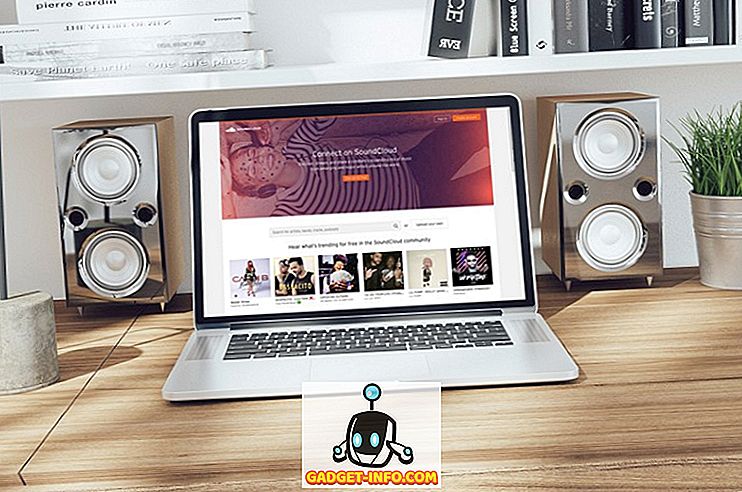Jedna z najbežnejších úloh v programe Excel je vymazanie prázdnych riadkov. Bez ohľadu na typ údajov, ktoré môžete mať v programe Excel, existuje veľa príležitostí, kde budete mať celý súbor prázdnych riadkov v celom súbore.
Ak máte tisíce riadkov, manuálne odstránenie prázdnych riadkov je veľkou bolesťou a prakticky nemožné. Najbežnejší spôsob, ako odstrániť prázdne riadky v programe Excel, aspoň ako je uvedené online, je použiť nejaké makro programu Excel.
Ak však nie ste s makrami oboznámení, táto metóda môže byť ťažké implementovať. Ak nefunguje správne, možno nebudete mať tušenie, ako zmeniť makro pre konkrétny súbor programu Excel. V tomto článku vám ukážem niekoľko spôsobov, ako môžete odstrániť prázdne riadky v programe Excel a výhody a nevýhody každej metódy. Všimnite si, že tieto metódy budú fungovať pre všetky verzie programu Excel, z programu Excel 2003 až po program Excel 2016 a ďalšie.
Metóda 1 - Pridať triedu stĺpca
Našťastie existuje jednoduchý a veľmi efektívny spôsob, ako vymazať prázdne riadky bez makier. V podstate ide o triedenie. Tu je postup, ako to urobíte. Povedzme, že v programe Excel máme nasledujúci súbor údajov a chceme sa zbaviť prázdnych riadkov:

Prvá vec, ktorú urobíme, je vložiť stĺpec a následne ho zadať. Možno sa pýtate, prečo by sme to chceli urobiť? No, ak je poradie riadkov dôležité, keď zoradíme stĺpec A, aby sme sa zbavili prázdnych riadkov, nebude možné vrátiť riadky späť v poradí, v akom boli pred triedením.
Tu je to, ako by mal list vyzerať skôr, než zoradíme stĺpec s názvom zvierat:

Teraz vyberte oba stĺpce a kliknite na dátovú stužku v programe Excel. Potom kliknite na tlačidlo Zoradiť na karte Údaje .

Pre položku Triediť vyberte Stĺpec B a potom kliknite na tlačidlo OK. Všimnite si, že chcete zoradiť stĺpec s prázdnymi hodnotami. Ak má viac ako jeden stĺpec prázdne hodnoty, stačí vybrať jeden.

Vaše údaje by mali vyzerať takto: Ako môžete vidieť, je jednoduché vymazať prázdne riadky, pretože sú všetky v spodnej časti:

Po odstránení riadkov teraz môžete zistiť, prečo sme do stĺpca pridali čísla? Pred triedením bolo poradie "Cat, Dog, Pig, atď." A teraz je to "Bear, Cat, Cow, etc ...". Takže znova zoradiť podľa stĺpca A, aby ste pôvodnú objednávku dostali späť.

Docela jednoduché? Čo sa mi páči pri tejto metóde je, že je tiež veľmi jednoduché odstrániť riadky, ktoré majú len jeden stĺpec s prázdnymi hodnotami, než celý riadok je prázdny. Takže čo, ak potrebujete skontrolovať viac stĺpcov než jednu?
Touto istou metódou by ste jednoducho pridal všetky stĺpce v dialógovom okne Usporiadať podľa. Tu je ďalší príklad, ktorý som vytvoril:

Ako môžete vidieť, tento list je zložitejší. Teraz mám niekoľko riadkov, ktoré sú úplne prázdne, ale niekoľko riadkov, ktoré sú len čiastočne prázdne. Ak som len triediť podľa stĺpca B, nebudem mať všetky úplne prázdne riadky v spodnej časti. Po pridaní čísel zvoľte všetkých päť stĺpcov a kliknutím na položku Sort (Triediť) môžete vidieť, že som pridala štyri úrovne do možnosti Triediť podľa.

Keď to urobíte, v spodnej časti sa zobrazia iba riadky, v ktorých sú všetky štyri stĺpce, ktoré som pridali, prázdne.

Teraz môžete tieto riadky odstrániť a potom pokračovať a zvyšovať zvyšok riadkov, aby ste ich dostali späť do pôvodného poradia, v ktorom sa nachádzali.
Metóda 2 - Používanie filtrov
Podobne ako pri použití funkcie Zoradiť, môžeme použiť aj možnosť Filtrovať. Pomocou tejto metódy nemusíte pridávať žiadne ďalšie stĺpce nič podobného. Stačí vybrať všetky stĺpce, ktoré je potrebné skontrolovať na prázdne miesta a kliknúť na tlačidlo Filter .

U každého nadpisu v riadku hlavičky sa zobrazí šípka rozbaľovacej ponuky. Kliknite na to a zrušte začiarknutie políčka Vybrať všetko a začiarknite políčko Blanks v spodnej časti.

Teraz urobte to isté pre každý stĺpec v pracovnom hárku. Všimnite si, že ak sa dostanete do bodu, kde sa zobrazujú iba prázdne riadky, nemusíte vybrať medzery pre žiadny zo zvyšných riadkov, pretože je už predvolene začiarknuté.

Uvidíte, že číslo prázdnych riadkov sa zvýrazní modrou farbou. Teraz stačí vybrať tie riadky, kliknúť pravým tlačidlom myši a vybrať možnosť Odstrániť . Akonáhle sú preč, stačí kliknúť na tlačidlo Filter znova, aby ste odstránili filter a všetky pôvodné prázdne riadky by sa nemali objaviť.
Metóda 3 - Odstráňte všetky prázdne miesta
Jedna iná metóda, ktorú som chcela spomenúť, odstráni ľubovoľný riadok, ktorý má úplne prázdny riadok alebo ľubovoľný riadok, ktorý má dokonca jeden prázdny stĺpec. Určite to nie je pre každého, ale mohlo by to byť užitočné, ak chcete odstrániť riadky, ktoré majú len čiastočné údaje.
Ak to chcete urobiť, vyberte všetky údaje na hárku a stlačte kláves F5. Toto vyvolá dialógové okno Prejsť na, kde chcete kliknúť na položku Špeciálne .

Teraz vyberte položku Blanks zo zoznamu a kliknite na OK.

Uvidíte, že všetky prázdne bunky alebo riadky budú zvýraznené sivou farbou. Na karte Domov kliknite na položku Odstrániť a potom vyberte možnosť Odstrániť riadky listov .

Ako môžete vidieť, toto vymaže ľubovoľný riadok, ktorý má v ľubovoľnom stĺpci jednu prázdnu bunku.

To nie je užitočné pre všetkých, ale v niektorých prípadoch je to docela užitočné. Vyberte spôsob, ktorý vám najlepšie vyhovuje. Užite si to!