Potrebujete distribuovať súbory balíka Microsoft Office ako dokumenty vo formáte PDF často? V závislosti od verzie balíka Office, ktorú máte k dispozícii, existujú rôzne spôsoby, ako uložiť dokument vo formáte PDF. Napríklad pre Office 2007 môžete ukladať súbory do formátu PDF pomocou doplnku dodaného spoločnosťou Microsoft nazvaného Uložiť ako PDF alebo XPS .
Tento doplnok vytvára súbory PDF pre súbory v aplikáciách Access, Excel, InfoPath, OneNote, PowerPoint, Publisher, Visio a Word. Funkcie v tomto doplnku boli pridané do balíka Office 2010 ako vstavaná funkcia. V balíkoch Office 2013 a 2016 je táto funkcia zabudovaná, ale je prístupná prostredníctvom možnosti Export .
Tento príspevok vám ukáže, ako nainštalovať Uložiť ako PDF alebo XPS a použiť ho na vytvorenie súboru PDF v rámci programu Word 2007. Tiež vám ukážeme, ako používať vstavanú funkciu Uložiť ako PDF v programe Word 2010.
Slovo 2013/2016
Je to jednoduché uložiť dokument do formátu PDF v programe Word 2013/2016. Jediné, čo musíte urobiť, je kliknúť na súbor a potom exportovať.
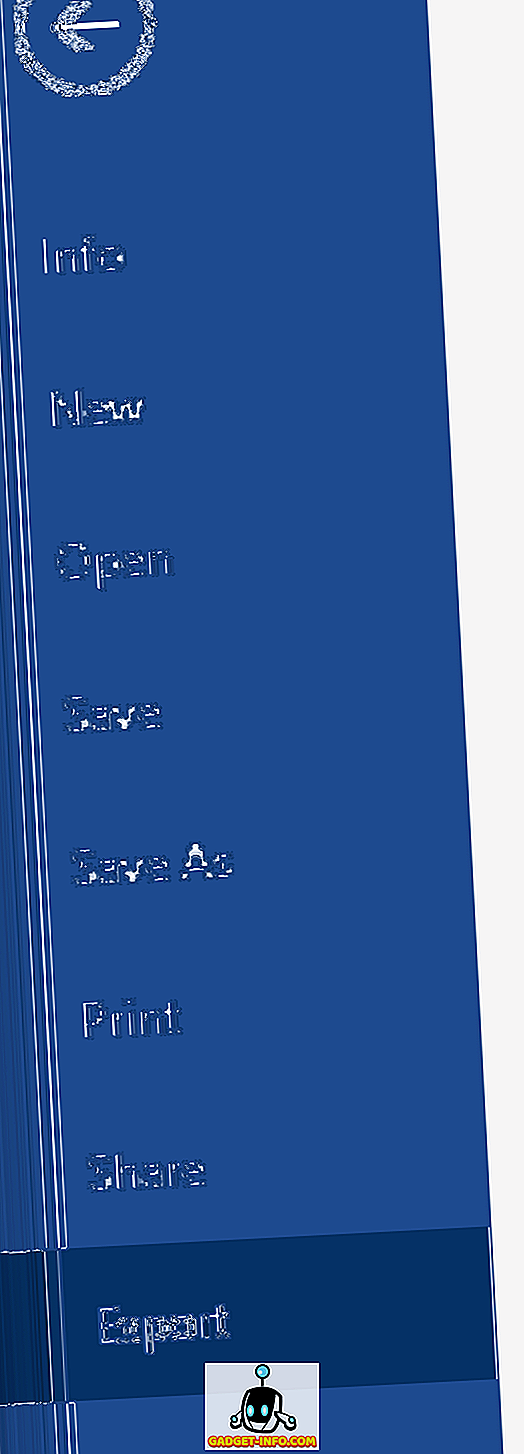
Na pravej strane sa zobrazí tlačidlo Vytvoriť PDF / XPS .

Zobrazí sa dialógové okno Uložiť ako a uvidíte niektoré možnosti pre uloženie PDF v dolnej časti dialógového okna. Môžete tiež kliknúť na tlačidlo Možnosti pre ďalšie prispôsobenie súboru PDF.
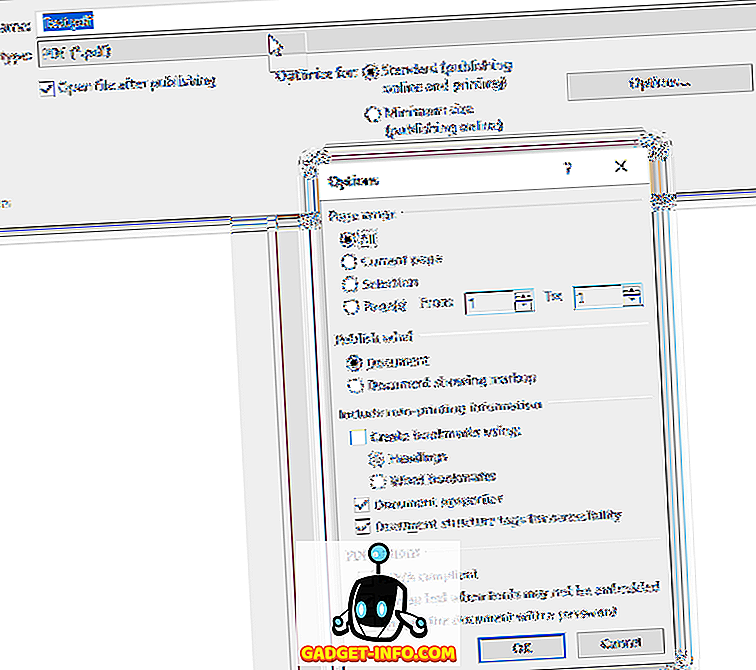
Môžete optimalizovať súbor PDF pre štandardné publikovanie alebo pre publikovanie online, čo ďalej znižuje veľkosť.
Word 2010
Schopnosť ukladať dokumenty ako súbory PDF v programe Word 2010 je už zabudovaná. Nemusíte inštalovať doplnok. Ak chcete dokument uložiť ako súbor PDF, kliknite na kartu Súbor .
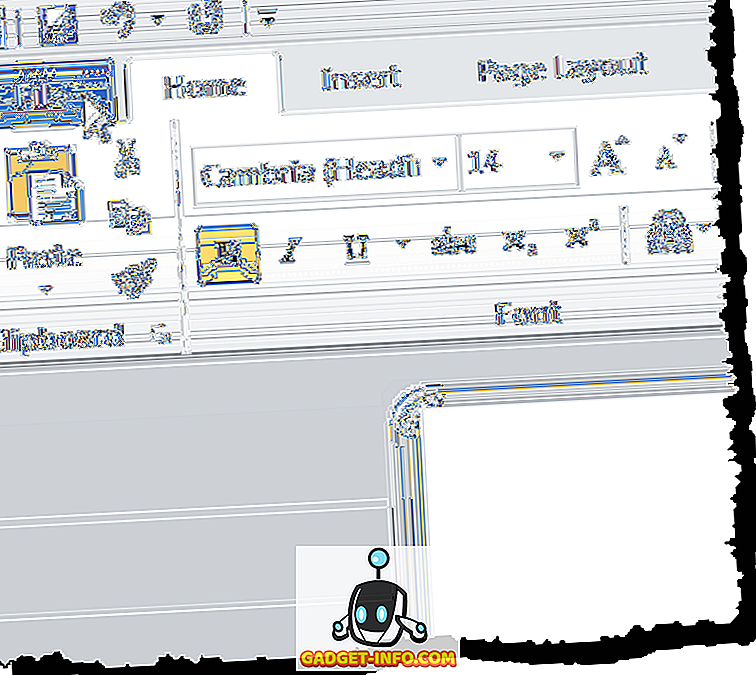
Na karte Súbor vyberte možnosť Uložiť ako v zozname vľavo.
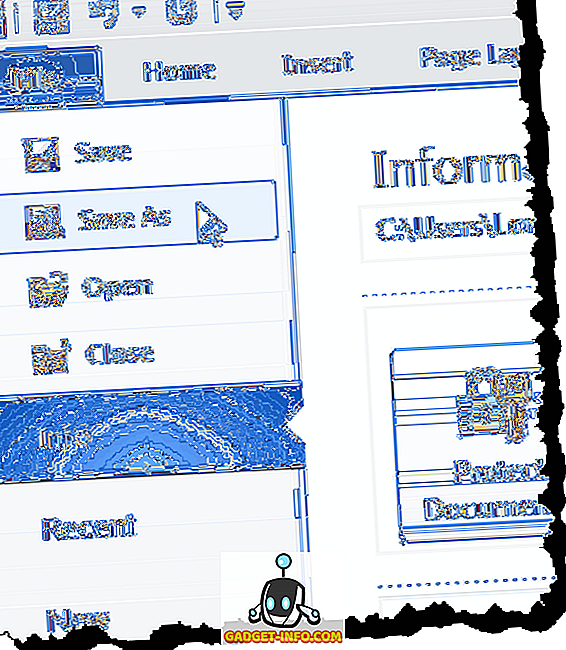
Zobrazí sa dialógové okno Uložiť ako . Prejdite do priečinka, do ktorého chcete uložiť súbor PDF a do poľa Názov súboru zadajte názov súboru. Vyberte PDF (* .pdf) z rozbaľovacieho zoznamu Uložiť ako .
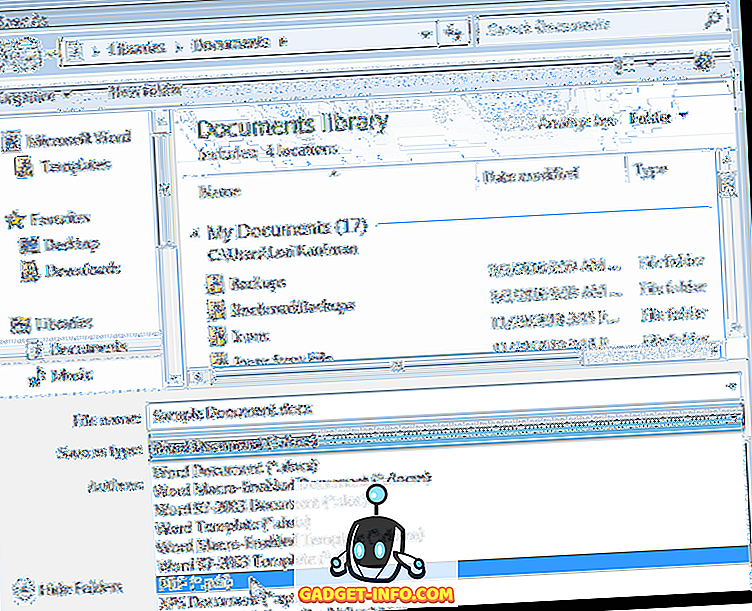
Rovnaké možnosti a možnosti optimalizácie sú k dispozícii v balíku Office 2010, ako napríklad v balíkoch Office 2013 a 2016.
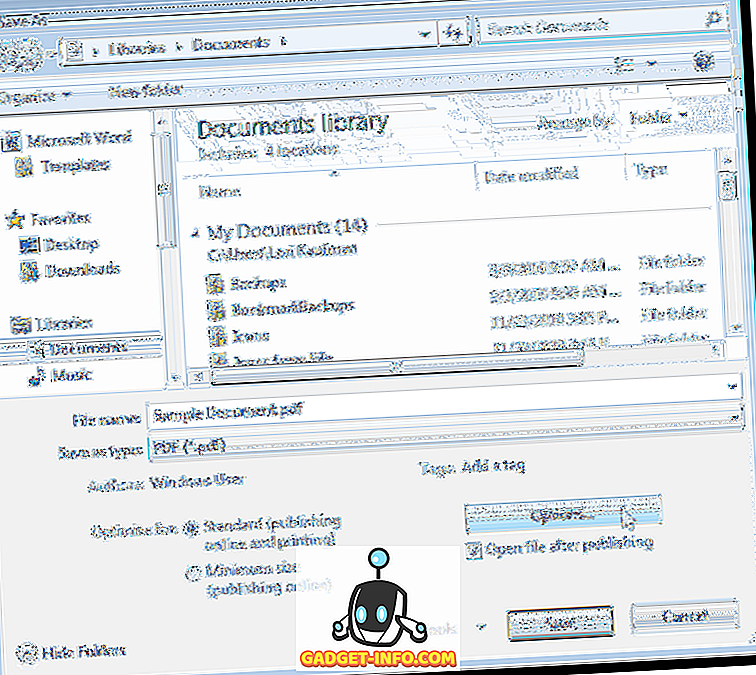
Word 2007
Ak chcete uložiť súbor ako súbor PDF v programe Word 2007, stiahnite si doplnok Uložiť ako PDF alebo XPS
//www.microsoft.com/en-us/download/details.aspx?id=7
Ak chcete nainštalovať doplnok, dvakrát kliknite na stiahnutý súbor .exe .
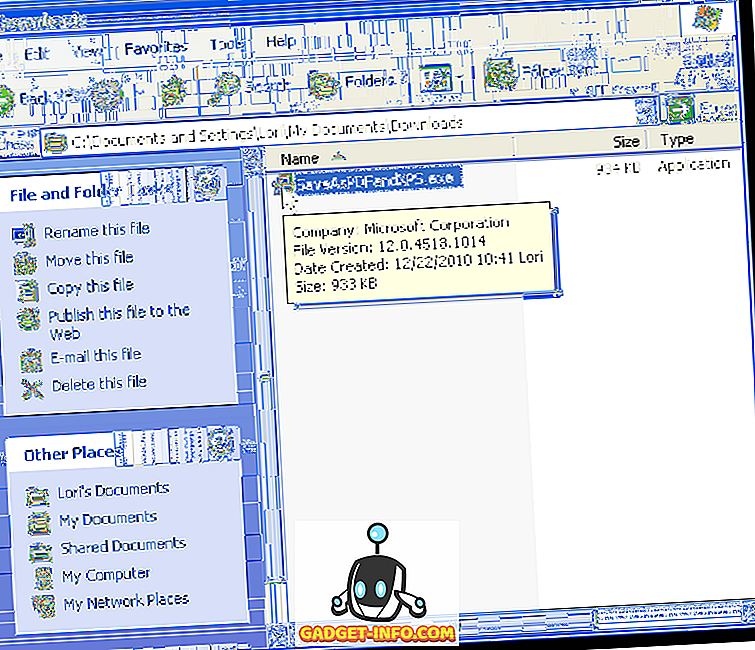
Prečítajte si licenčné podmienky pre softvér spoločnosti Microsoft a začiarknite políčko Kliknite sem a potvrďte začiarkavacie políčko Licenčné podmienky softvéru spoločnosti Microsoft . Kliknite na položku Pokračovať .
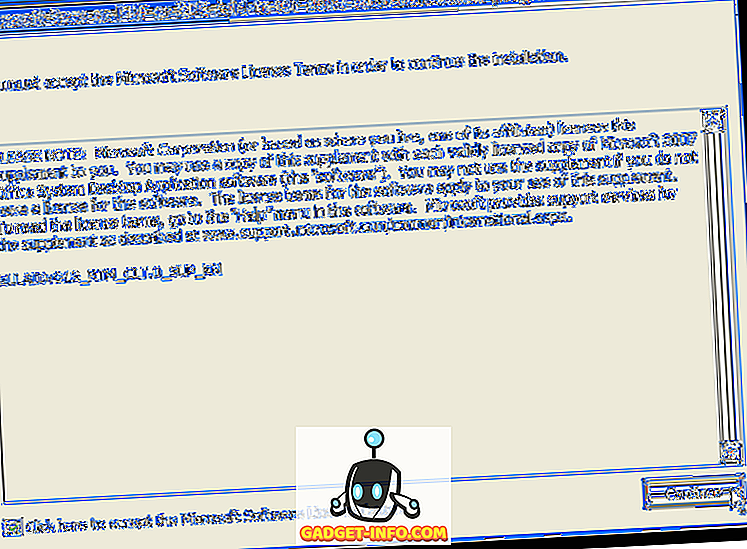
Po dokončení inštalácie sa zobrazí nasledujúce dialógové okno. Kliknite na tlačidlo OK .

Otvorte súbor v programe Word 2007, ktorý chcete previesť na PDF. Kliknite na tlačidlo Office .

Posuňte kurzor myši na možnosť Uložiť ako v ponuke balíka Office a umiestnite kurzor myši na šípku doprava. Zobrazí sa podponuka Uložiť kópiu dokumentu . Z podmenu vyberte položku PDF alebo XPS .
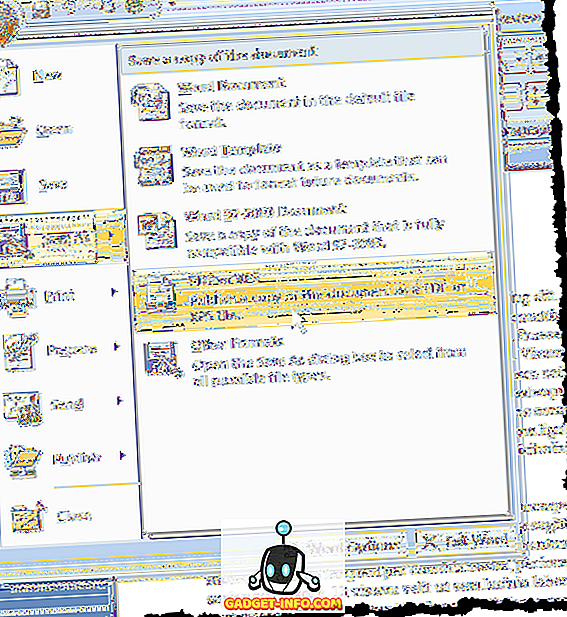
Zobrazí sa dialógové okno Publikovať ako PDF alebo XPS . Prejdite do priečinka, do ktorého chcete uložiť súbor PDF. Do poľa Názov súboru zadajte názov súboru PDF.
Ak chcete, aby sa súbor automaticky otváral vo východiskovej čítačke PDF, začiarknite políčko Otvoriť súbor po publikovaní, takže v poli je začiarknuté políčko.
Vyberte jednu z tlačidiel Optimalizovať pre prepínacie tlačidlá v závislosti od toho, či sa váš dokument bude prezerať online a vytlačený ( štandardný ) alebo väčšinou on-line ( minimálna veľkosť ).
Existujú niektoré ďalšie možnosti, ktoré je možné nastaviť pre súbor PDF. Ak chcete získať prístup k týmto možnostiam, kliknite na tlačidlo Možnosti .
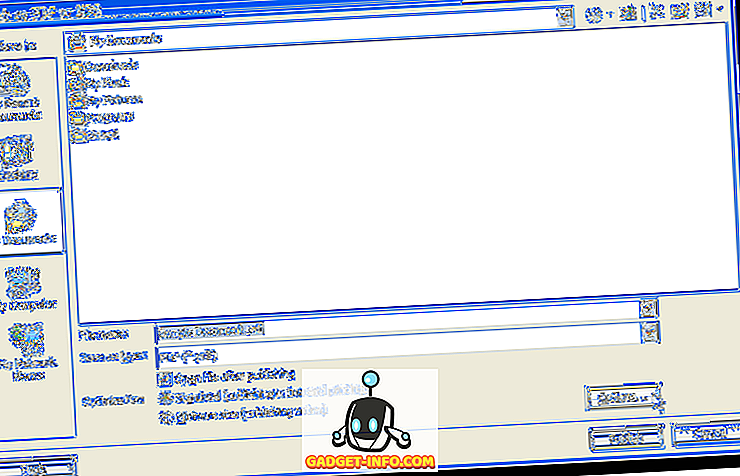
Vrátite sa do dialógového okna Publikovať ako PDF alebo XPS . Kliknutím na tlačidlo Publikovať uložte súbor ako súbor PDF s vybratými možnosťami.
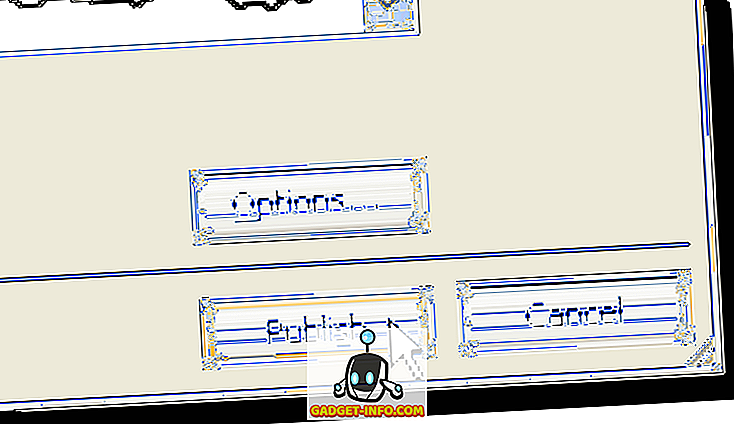
Ak ste začiarkli políčko Otvoriť súbor po zverejnení v dialógovom okne Publikovať ako PDF alebo XPS, súbor PDF sa po ukladaní súboru automaticky otvorí vo východiskovej čítačke PDF.
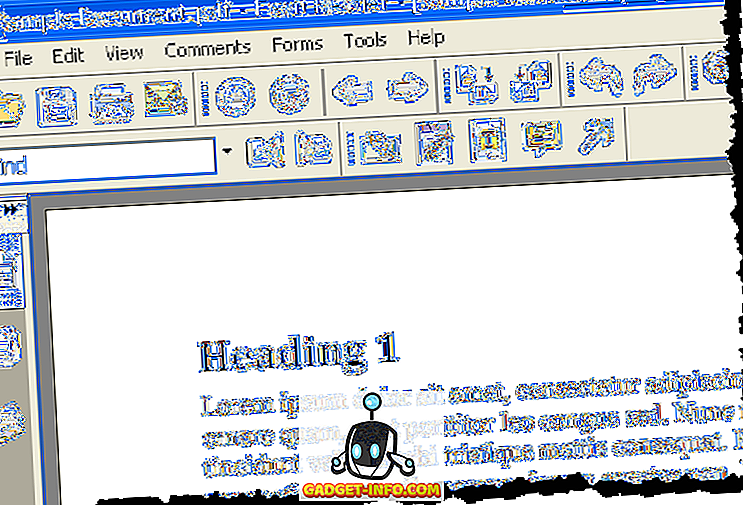
POZNÁMKA: Doplnok Uložiť ako PDF alebo XPS v balíku Office 2007 konvertuje iba súbory do formátu PDF. Neumožňuje vám použiť žiadnu bezpečnosť pre dokumenty PDF. Užite si to!









