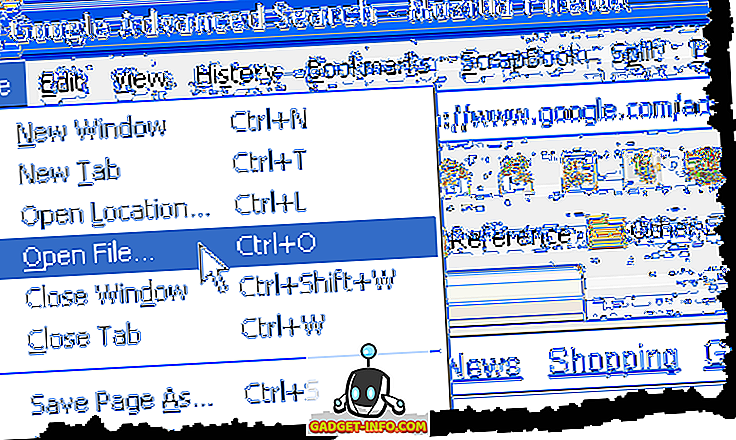FileZilla je obľúbená aplikácia FTP, ktorú môžete použiť na pripojenie k iným počítačom pomocou protokolu prenosu súborov (FTP). S protokolom FTP sa nemusíte obávať kompatibility, pretože protokol je štandardný a je podporovaný ľubovoľným operačným systémom, ktorý dokáže spracovať FTP klienta.
Predtým som napísal, ako nastaviť vlastný FTP server pomocou IIS a v tomto návode vám ukážeme, ako nastaviť vlastný FTP server pomocou voľného softvéru nazvaného FileZilla. Stiahnite si serverový program z tejto adresy URL: //filezilla-project.org.
Nainštalujte súbor FileZilla
Serverový softvér sa v skutočnosti veľmi ľahko inštaluje. Niektoré z obrazoviek sú komplikované, ale nemusíte sa obávať, pretože môžete jednoducho ísť s predvolenými hodnotami a všetko funguje dobre.

Na obrazovke s nastaveniami spustenia sa môžete držať s predvolenými hodnotami alebo zmeniť admin port, ak chcete. Tento port sa používa iba na správu servera, nie pre klientov FTP.

Na konci automaticky vyplní údaje, ktoré sa majú pripojiť k serveru, čo by malo byť localhost a číslo portu pre administrátorské rozhranie. Heslo by malo byť prázdne.

Konfigurácia servera FileZilla
Po pripojení k serveru dostanete obrazovku, ako je uvedené nižšie. Dá vám niekoľko základných informácií o serveri a tiež automaticky zistí, či ste za NAT routerom.

Prvá vec, ktorú budete musieť urobiť, je vytvoriť používateľský účet FTP. Kliknite na ponuku Upraviť a vyberte položku Užívatelia :

Na stránke Všeobecné sa presuňte a kliknite na tlačidlo Pridať ďaleko vpravo.

Zadajte meno používateľa a potom stlačte tlačidlo OK:

Ak chcete priradiť heslo, začiarknite políčko Heslo a zadajte heslo pre používateľa.

Dokončili sme pridanie používateľa. Ak chcete zdieľať adresár, kliknite na položku Zdieľané priečinky a potom vyhľadajte priečinky, ktoré chcete zdieľať:

Nastavte oprávnenie pre používateľov, nezabudnite zapisovať a odstrániť, ak nechcete, aby iní používatelia upravovali súbory a adresáre.
Môžete nastaviť obmedzenia rýchlosti sťahovania, ak sa domnievate, že vaše internetové pripojenie bude mať vplyv na vašich klientov. Je to ideálne, ak chcete ovládať množstvo využiteľnej šírky pásma:

Zapnite filtrovanie IP, aby sa zabránilo pripojeniu adries IP k vášmu serveru.

To je ono! Teraz máte server FTP. K tejto príručke sa nebudete môcť pripojiť, kým nepridáte výnimku k bráne firewall, aby ste povolili pripojenie pre súbor FileZilla. Prečítajte si môj príspevok o tom, ako povoliť aplikáciu prostredníctvom brány firewall v systéme Windows. Ak ste nainštalovali súbor FileZilla na predvolené umiestnenie, musíte do zoznamu výnimiek povoliť súbor C: \ Program Files (x86) \ FileZilla Server \ FileZilla Server.exe .
Tiež sa budete musieť trošku naučiť o presmerovaní portov, aby sa mohli používatelia pripojiť zvonka len k lokálnej sieti LAN. Je úplne zbytočné nastaviť FTP server, ak sa k nemu môžu pripojiť len ľudia vo vašej sieti.

Ak toto nastavíte ako doma, musíte povoliť aj nastavenia pasívneho režimu . Kliknite na Upraviť a potom na položku Nastavenia . Navrhujem Googlingovi trochu pochopiť, aké možnosti tu použijete, pretože sa líšia v závislosti od vášho nastavenia.
Po otvorení portov brány firewall som sa však mohol ľahko pripojiť pomocou príkazového riadku z iného lokálneho počítača v mojej sieti, ako vidíte nižšie:

Napísal som svoje užívateľské meno a heslo a bol pripojený! Potom som použil príkaz ls na zobrazenie obsahu adresára, ktorému som sa dostal. Opäť môžete Google, ako používať príkazy FTP z príkazového riadka, ak chcete preniesť súbory atď. Užite si!