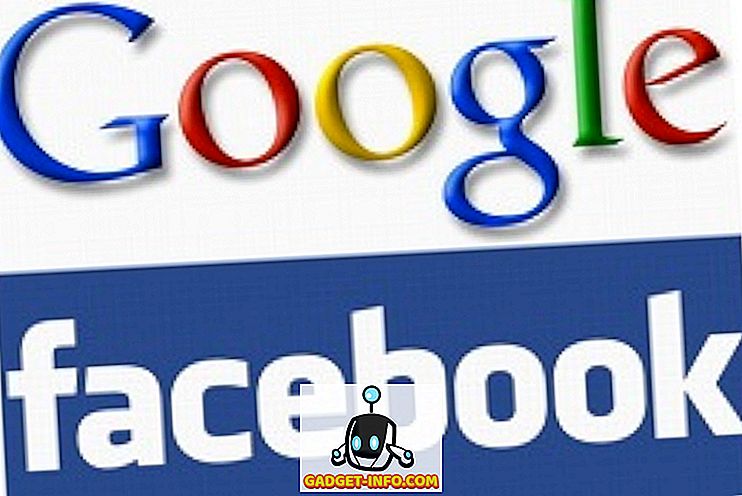V poslednej dobe som mal situáciu, keď som chcel poslať niekomu fotografiu, ale chcel som, aby to bola kombinácia dvoch obrázkov. Odosielanie obrázkov oddelene by nebolo zábavné, pretože museli byť vystavené vedľa seba, aby dosiahli čo najlepšie výsledky. Tiež som to chcel bez Photoshopu alebo stiahnuť nejaký program tretích strán!
Dostal som to do práce pomocou aplikácie Malovanie, aj keď to nie je najideálnejší nástroj na použitie zo zrejmých dôvodov. Pokiaľ ste v poriadku s trochou orezania a zmenou veľkosti obrazu, vôbec to nie je tak zlé a výsledky sú dobré. V tomto článku vás budem prechádzať krokmi na zlúčenie dvoch obrázkov do jedného v systéme Windows.
Skombinujte dva obrázky v MS Paint
Po prvé, začneme s obrázkami, ktoré chceme skombinovať. V mojom príklade budem používať dve vzorové fotografie, ktoré spoločnosť Microsoft obsahuje so systémom Windows 7: Chrysanthemum a Hydrangeas.

Ďalšia vec, ktorú chceme urobiť, je zistiť veľkosť obrázkov. V závislosti od fotografií, ktoré sa pokúšate skombinovať, možno budete musieť orezat 'jeden, aby sa správne zapadol vedľa druhého obrázka. Keďže používame farbu, kliknite pravým tlačidlom myši na jeden z obrázkov a vyberte položku Otvoriť pomocou - Farba .

Kliknite na malú šípku naľavo od karty Domov a kliknite na položku Vlastnosti . Tu je miesto, kde uvidíme, aký veľký je obraz v pixeloch alebo palcoch.

Ak otvárate fotografie z digitálneho fotoaparátu, môžu byť veľmi veľké, a preto je dobré ich najskôr zmeniť na niečo rozumnejšie. Týmto spôsobom môžete tiež poslať e-mailom kombinovaný obrázok bez toho, aby ste boli niečo bláznivé ako veľkosť 8 MB! Ak chcete zmeniť veľkosť aplikácie Malovanie, kliknite na tlačidlo Zmeniť veľkosť na karte Domovská stránka .

Môžete to urobiť podľa percenta alebo podľa pixelov, ak chcete. Tiež sa chcete uistiť, či máte začiarknuté políčko Údržba pomeru strán.

Keď ho zmeníte, môžete ho orezať, ak chcete. Opäť môžete prejsť na položku Vlastnosti a zobraziť konečnú veľkosť obrázka v pixeloch alebo palcoch. Týmto spôsobom môžete upraviť druhý obrázok, ktorý má rovnakú veľkosť, ak chcete. Na orezanie stačí kliknúť na tlačidlo Vybrať a potom vybrať oblasť, ktorú chcete orezať. Nakoniec stačí kliknúť na tlačidlo Vystrihnúť a vy ste radi.

Po dokončení úpravy veľkosti a orezania pokračujte a uložte fotografiu. Otvorte druhý obrázok a vykonajte rovnaké úpravy, aby zodpovedal prvému obrázku. Teraz do zábavnej časti kombinácie obrázkov. Poznačte si veľkosť oboch obrázkov a potom vytvorte nový súbor v aplikácii Malba.

Štandardne sa vytvorí nový súbor s predvolenou veľkosťou. Musíme zadať veľkosť nášho nového obrázka tak, aby šírka bola presne šírka obrazu 1 až obrázok 2 a výška je len výška jednej snímky. V mojom prípade boli oba obrázky pôvodne 1024 × 768, ale potom som ich zmenil na polovicu. Preto musím zmeniť svoju novú veľkosť obrázka na 1024 × 384, aby som mohol prispôsobiť obom obrazom. Dáva zmysel? Opäť prejdite na Vlastnosti a upravte veľkosť ručne:

Všimnite si, že to dá dva zábery vedľa seba. Ak ste ich chceli navzájom nad sebou, potom by ste mali šírku v našom prípade 512 a výšku 768. Tak stačí urobiť trochu matematiky, aby ste získali správnu veľkosť pre to, čo chcete robiť. Po zmene veľkosti nového obrázka pokračujte a otvorte inú inštanciu programu Paint. Ak sa pokúsite vykonať funkciu Súbor otvorený, požiada vás, aby ste zatvorili aktuálny obrázok, takže musíte otvoriť novú inštanciu programu Paint.
Otvorte jeden z obrázkov a kliknutím na položku Vybrať všetko vyberte celý obrázok. Potom kliknite na Kopírovať .

Teraz prejdite na nový obrázok a kliknite na tlačidlo Prilepiť vľavo hore. To by malo vyzerať takto:

Teraz v druhej inštancii aplikácie Paint pokračujte a otvorte druhý obrázok a vyberte možnosť Všetko a potom Kopírovať . Potom ho vložte do nového obrázka. Predvolene sa to presunie nad prvý obrázok. Ak umiestnite kurzor myši nad obrázok, uvidíte, že ho môžete presunúť na nové miesto. Stačí kliknúť a ťahať na pravej strane.
Pokiaľ ho zaseknete a pustite ho na nesprávnom mieste, z nejakého dôvodu nie je možné obrázok znova vybrať. Prinajmenšom som to nemohol prísť na to. V takom prípade stačí kliknúť na šípku Späť na vrchnej strane alebo stlačiť klávesy CTRL + Z. Potom ju znovu vložte a presuňte. Pri prvom vložení môžete tiež pomocou klávesov so šípkami na klávesnici presunúť obraz.

Tak to je ono! Teraz stačí urobiť súbor - Uložiť ako a pokračujte a uložte kombinovaný obrázok! Môže to trvať trochu času a trpezlivosti, najmä ak máte dva obrázky, ktoré sú úplne odlišné vo veľkosti, ale akonáhle sa dostanete visieť, je to celkom jednoduché. Je tiež dobré vedieť, že používate niečí počítač, ktorý nemá nainštalovaný softvér na úpravu fotografií tretej strany. Užite si to!