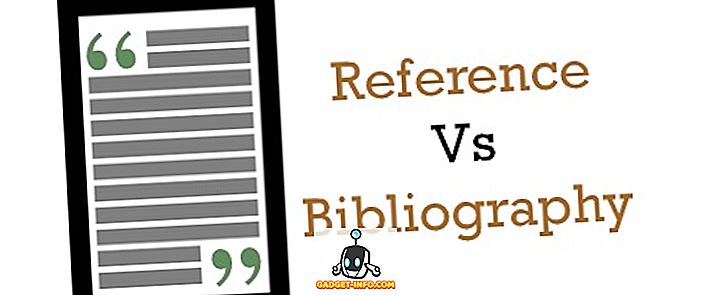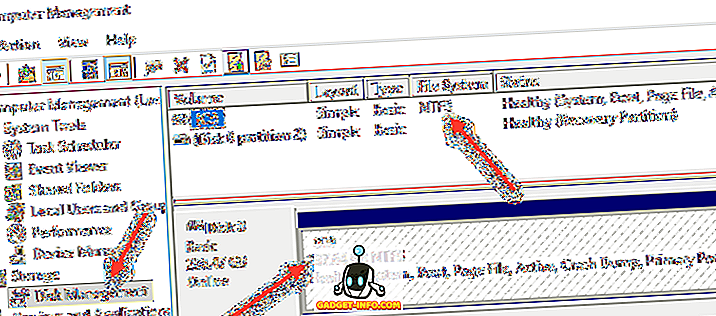Obávajú sa, či je vaša teplota CPU príliš vysoká? Táto záležitosť sa zvyčajne vyskytuje iba vtedy, ak sa pokúšate pretaktovať váš procesor. Ak ste počítačový geek a viete pretaktovať niečo v počítači, pravdepodobne nemusíte čítať tento článok.
Avšak s tým, že viacerí používatelia sa rozhodli nakupovať vlastné počítače, ktoré sú relatívne lacné, je teraz možné, že nováčik pretaktuje procesor len tým, že vyberie iné nastavenie v systéme BIOS.
Predtým som napísal o nástrojoch, ktoré môžete použiť na pretaktovanie pamäte RAM, CPU a GPU a niekoľko nástrojov, ktoré môžete použiť na porovnávanie počítača.
Pri pretaktovaní chcete pozorne sledovať teplotu procesora. Ak chcete zistiť teplotu vášho procesora, musíte si stiahnuť program od tretej strany, ktorý dokáže čítať teplotu na každom jadre v procesore.
Ako skontrolovať teplotu procesora
Najjednoduchší spôsob, ako skontrolovať teplotu procesora, je prevzatie Core Temp od alcpu.com. Po stiahnutí softvéru spustite inštalátor a potom kliknite na pole Launch Core Temp . Nakoniec kliknite na tlačidlo Dokončiť.

Po otvorení Centrálnej teploty môžete zobraziť priemernú teplotu procesora tak, že sa pozriete na spodnú pravú stranu okna. Budete mať možnosť vidieť hodnoty min a max v stupňoch Celzia . Nižšie uvidíte, ako Core Temp vyzerá pre procesor AMD a procesor Intel.


Tieto hodnoty sa budú meniť pri vykonávaní rôznych úloh v počítači. Ak napríklad hráte hru alebo spustíte program na úpravu videa, teplota vašej CPU stúpne. Je úplne normálne vidieť, že tieto teploty kolíšu veľmi rýchlo.
Dobrý spôsob, ako otestovať to je stiahnuť Prime95, presný zip súbor a potom spustite súbor EXE. Keď sa program otvorí, kliknite na tlačidlo Just Stress Testing . Potom pokračujte a vykonajte test mučenia a vyberte možnosť Blend .

Ak súčasne udržujete otvorenú jadrovú teplotu, v priebehu niekoľkých sekúnd uvidíte, ako sa tempy vyvíjajú.

Takže, je s týmito teplotami nejaký problém? Prediskutujeme to v ďalšej časti.
Ideálna teplota CPU pri nečinnosti alebo počas hry
Všimnite si vyššie, že teploty sú stále výrazne pod 100 stupňov Celzia. Ideálna teplota CPU závisí od procesora, ktorý vlastníte. Niektoré procesory môžu byť teplejšie ako iné.
Z väčšej časti by ste sa mali snažiť udržiavať teplotu pod hranicou 75 stupňov Celzia pri hraní hier alebo pri používaní softvéru.
Ak váš procesor prekročí hranicu 75 stupňov Celzia, môžete si všimnúť zníženie výkonnosti, pretože váš procesor obmedzuje svoje schopnosti, aby sa ochladil sám - to je známe ako tepelné škrtenie. V aplikácii Core Temp si všimnete, že frekvencia klesne z maximálnej na nižšiu hodnotu, keď nastane skrátenie teploty.
Pokiaľ ide o voľnobežnú teplotu, ako všeobecné pravidlo platí, že čokoľvek medzi 25 a 35 stupňami Celsia je považované za "chladné". Váš CPU by mal byť v tejto oblasti, ak nespúšťa žiadne náročné programy.
Našťastie moderné procesory sú inteligentne navrhnuté - pri vyšších teplotách vytvárate malé riziko pre váš hardvér. Ak vaše teploty prídu príliš vysoko, jednoducho obmedzíte celkový výkon, takže je vždy najlepšie udržiavať čo najkvalitnejšie veci.
Jediný čas, kedy sa veci môžu pokaziť, je ak máte procesor s možnosťou pretaktovania (procesory Intel, ktoré končí v K) a rozhodnete sa ručne nastaviť napätie a frekvenciu v systéme BIOS. V takomto prípade by ste mohli poškodiť procesor alebo základnú dosku. Okrem toho bude systém Windows takmer určite naraziť, keď sa procesor príliš zahreje.

Našťastie Core Temp má funkciu ochrany pred prehriatím. Kliknite na položku Možnosti a potom na Ochrana pred prehriatím .

Začiarknite políčko Povoliť ochranu proti prehriatiu a vyberte jednu z troch možností. V predvolenom nastavení vás automaticky upozorní, keď dosiahnete kritickú teplotu. Ak chcete byť navyše bezpečný, môžete mať počítač spánku, hibernáciu alebo vypnutie.
Ak kliknete na položku Možnosti a potom na položku Nastavenia, môžete vykonať zmeny aj v tom, ako Core Temp monitoruje a zobrazuje teploty CPU.

Môžete zmeniť interval dotazovania, zobraziť teplotu v Fahrenheit a dokonca zobraziť veľa štatistiky na paneli úloh, ak sa vám páči.
Dúfajme, že tento článok vám poskytne trochu viac informácií o tempoch procesora a ako ich môžete sledovať pomocou funkcie Core Temp. Ak máte akékoľvek otázky, uverejnite komentár. Užite si to!