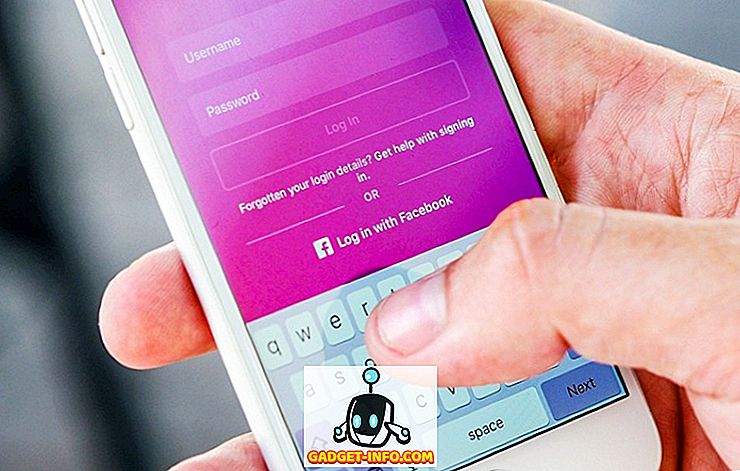Ako veľký tech geek, neznášam, keď môj stroj Windows nepracuje bezchybne. Myslím si, že ak nemôžem počítač pracovať dokonale, potom aký tech technik som? Je zrejmé, že snažiť sa dostať všetko do práce perfektne znamená utrácať veľa času na riešenie problémov, ktoré pravdepodobne nespôsobujú žiadne závažné problémy s mojím systémom.
Je to však stále zábavné a veľa sa naučíte. V tomto článku hovorím o odstránení chyby, ktorá sa zobrazuje v aplikácii Zobrazovač udalostí v súvislosti s DistributedCOM . Všimol som si, že v mojom systémovom denníku som nemal iné chyby, ako je niekoľko denne s ID udalosti 10016 . Základné chybové hlásenie bolo rovnaké:
Nastavenia povolenia špecifické pre aplikáciu neudeľujú povolenie lokálnej aktivácie pre aplikáciu COM Server

Takisto vymenovali CLSID, APPID, SID a niečo o úprave oprávnení pomocou komponentových služieb.

Po prečítaní niektorých hustých príspevkov na fóre som túto chybu opravil, aby sa už v prehliadači udalostí nezobrazoval. Je to docela proces, takže sa uistite, že máte ešte jednu hodinu alebo dve predtým, než začnete.
Krok 1 - Skontrolujte proces
Prvá vec, ktorú musíme urobiť, je zistiť, ktorý proces alebo služba je spojená s identifikáciou CLASS ID uvedenou v chybe. Ak to chcete urobiť, pokračujte a skopírujte CLSID uvedený v popise udalosti. V mojom prípade to začalo s {D63B10C5 . Uistite sa, že ste skopírovali aj šikmé šľachy.
Teraz je potrebné otvoriť editor databázy Registry kliknutím na štart a zadanie v regedit . Keď máte otvorený editor databázy Registry, kliknite na Upraviť a potom na položku Nájsť . Pokračujte a prilepte CLSID do vyhľadávacieho poľa a stlačte kláves Enter.

Po určitom čase by ste mali získať výsledok pod kľúčom HK_CLASSES_ROOT \ CLSID . Na pravej strane by mali mať dve tlačidlá a v predvolenom nastavení by malo byť uvedené meno služby. V mojom prípade a pravdepodobne aj vo vašom prípade by mal byť RuntimeBroker .

Identifikátor AppID by mal zodpovedať aj údajom uvedeným v chybovom hlásení. Ďalej musíme spustiť skript, aby sme mohli vykonať zmeny oprávnení v službe Component Services pre túto službu.
Krok 2 - Spustite skript PowerShell
Ak chcete tento problém vyriešiť, musíme upraviť niektoré povolenia v službe Component Services pre program RuntimeBroker, ale skôr, ako to urobíme, musíme spustiť skript, ktorý nám umožní vykonať tieto zmeny.
Ak chcete spustiť aplikáciu PowerShell ako správcu, musíte kliknúť na tlačidlo Štart, zadajte príkazy a potom kliknite pravým tlačidlom myši na výsledok a vyberte položku Spustiť ako správca .

Teraz pokračujte a stiahnite textový súbor, ktorý je tu prepojený a skopírujte celý kód a vložte ho do okna PowerShell (ak kliknete pravým tlačidlom myši do okna PowerShell, vloží to, čo je v schránke). Potom stačí stlačiť kláves Enter a mali by ste vidieť slovo Vyhotovené vytlačené.

Krok 3 - Otvorte služby komponentov
Komponentové služby môžete otvoriť rovnako ako v programe PowerShell v kroku 2. Kliknite na položku Štart a zadajte komponentové služby. Tento program nemusíte spúšťať ako správca. Potom prejdite na nasledujúce miesto:
Komponentné služby - Počítače - Tento počítač - DCOM Config

Prejdite nadol, kým nenájdete Runtime Broker . V mojom prípade boli dva z nich! Ako viete, ktorý z nich je uvedený v chybe?

Kliknite pravým tlačidlom myši na každú z nich a zvoľte Vlastnosti . Na karte Všeobecné sa zobrazí ID aplikácie, ktoré by malo zodpovedať identifikátoru AppID z chybovej správy. Ak sa zobrazujú chyby v nástroji Prohlížeč udalostí s ID 10016 a viac ako jedným CLSID, môže sa stať, že obidve RuntimeBrokers musia byť opravené. V mojom prípade som musel opraviť len jednu.
Krok 4 - Správne povolenia
Napokon musíme zmeniť povolenia. V okne vlastností programu RuntimeBroker kliknite na kartu Zabezpečenie .

Tlačidlo Upraviť v časti Povolenia na spustenie a aktiváciu by malo byť kliknutím. Ak je šedá, skript PowerShell nefungoval správne. Po kliknutí na tlačidlo Upraviť sa môže zobraziť dialógové okno s upozorneniami, ktoré vás upozorní na neuznané povolenia.

Tu nechcete kliknúť na položku Odstrániť . Jednoducho kliknite na tlačidlo Zrušiť . Teraz uvidíte zoznam predvolených účtov a môže sa zobraziť aj zoznam Neznámy účet .

Chcete sa uistiť, že necháte neznámy účet ako taký. Neodstraňujte ho. V tomto okamihu by ste mali byť ponechaní v aplikácii ALL APPLICATION PACKAGES a SELF . Teraz musíme pridať dva účty. Kliknite na položku Pridať a napíšte systém a potom kliknite na položku Kontrola mien . Kliknite na tlačidlo OK a tento účet sa pridá do zoznamu.

Znova kliknite na položku Pridať a tentokrát zadajte v miestnej službe a postupujte podľa rovnakých krokov.

Po pridaní obidvoch položiek kliknite na ne po jednom a začiarknite políčka Lokálne spustenie a lokálna aktivácia v časti Povoliť . To je o tom! Teraz pokračujte a reštartujte počítač a nemali by ste vidieť, že sa táto chyba objaví v protokoloch Zobraziť udalosti. Užite si to!