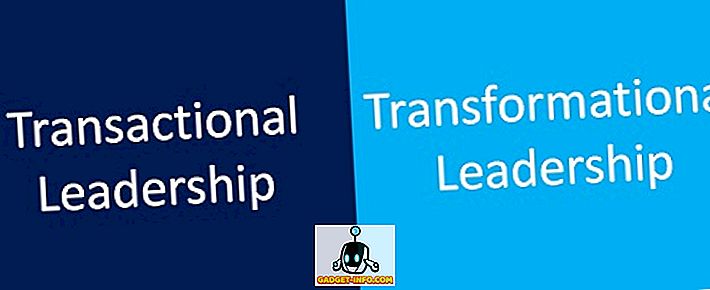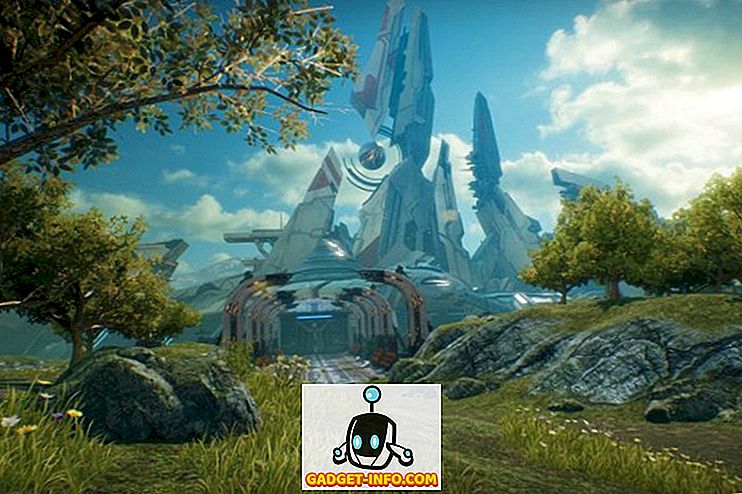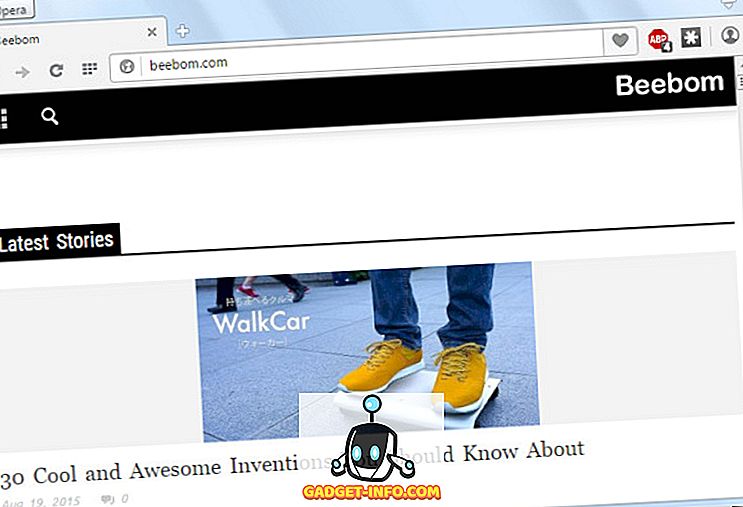Ak máte zariadenie so systémom Windows 7 so zvukovým čipsetom alebo ovládačmi zvuku Realtek, môžete sa dostať do problému, v ktorom náhodne počujete praskanie, popraskanie alebo statické prehrávanie zvuku cez reproduktory alebo dokonca slúchadlá.
Po vykonaní nejakého výskumu som si uvedomil, že je to docela zložitý problém, ktorý je možné opraviť a môže to byť spôsobené všetkými druhmi problémov od oneskorenia vodičov až po iný hardvér atď. Atď. V tomto článku sa pokúsim ísť prostredníctvom všetkých možných riešení na opravu zvukovej statiky na vašom počítači so systémom Windows 7. Ak nájdete iné riešenie, ktoré vám vyhovuje, pošlite nám komentár a oznámte nám to.
Metóda 1 - ovládače BIOS, video a zvuková karta
Samozrejme, že prvá vec, ktorú sa pokúsite urobiť v týchto situáciách, je aktualizácia ovládačov. V prípade zvukového praskania a poppingu by ste mali aktualizovať ovládače BIOS, ovládače videa a ovládače zvukových kariet. Keďže mnohé z týchto komponentov sú spojené nejakým spôsobom, je dobré aktualizovať čo najviac ovládačov hardvéru, nielen ovládače zvuku.
Pre Realtek sa uistite, že navštívite ich stránku a stiahnite si najnovší ovládač priamo odtiaľ. Nepúšťajte na stránky spoločnosti Dell ani sa nepokúšajte aktualizovať ovládač zo systému Windows.
//www.realtek.com.tw/downloads
Metóda 2 - Vypnutie digitálneho vstupu zvuku / vstupu zvuku
Ak váš počítač má linku alebo digitálny zvuk v portu, možno ho chcete vypnúť, ak ho už nepoužívate. Ak ste to povolili z nejakého dôvodu, napríklad pri nahrávaní zvuku z televízora alebo z nejakého iného zariadenia, ak ste ho zabudli vypnúť, mohlo by to spôsobiť statické prehrávanie zvuku.
Môžete ho deaktivovať kliknutím pravým tlačidlom myši na ikonu hlasitosti na paneli úloh, výberom Záznamových zariadení a následným vypnutím vstupu S / PDIF In alebo iného portu Line In .


Metóda 3 - oneskorenie DPC
V závislosti od vášho systému by mohlo dôjsť k vysokej latencii, ktorá ovplyvní výkon a tým spôsobí vážne zvukové problémy. Je tu výborný program s názvom DPC Latency Checker, ktorý sleduje výkon vášho počítača v reálnom čase. Pomôže vám zistiť, čo spôsobuje oneskorenie, napríklad sieťový adaptér.

Na stránke na prevzatie majú tiež úplné vysvetlenie, ako používať program na zistenie, ktoré zariadenie spôsobuje latenciu. V podstate chcete vidieť zelené pruhy ako vyššie a nič v červenej oblasti hore. Ak zistíte, že zakázanie sieťovej karty alebo nejakého iného zariadenia značne znižuje oneskorenie, pravdepodobne budete musieť preinštalovať ovládače najnovšími z webových stránok výrobcu.
Metóda 4 - Vypnite ATI HDMI Audio
To nebude fungovať pre všetkých, ale ak ich máte vo Správcovi zariadení, pravdepodobne to bude príčinou. Chcete prejsť do nástroja Správca zariadení a potom rozbaliť ovládače zvuku, videa a herných zariadení . Tu chcete nájsť niečo nazývané ATI HDMI Audio a zakázať to.

Metóda 5 - Realtek a ASUS
Ak máte zariadenie ASUS a ovládač Realtek, problém nie je ovládač. Tu je potrebné odinštalovať niektorý audio softvér, ktorý je dodaný na stroji, menovite Sonic Master a ASUS Asio. Zbavenie sa tým bude riešiť praskanie problém.
Metóda 6 - Vypnúť programy v reálnom čase
Ak máte softvér v reálnom čase, je najlepšie ho vypnúť. To zahŕňa antivírusový softvér v reálnom čase (dokonca aj aplikácie Security Essentials) alebo softvér na monitorovanie procesora / hardvéru v reálnom čase. Každý iný typ softvéru v reálnom čase by mal byť zakázaný. Potom skontrolujte, či je statická chyba. Čítal som aj niektoré
Metóda 7 - Vyskúšajte iný audio port na počítači
Ak je to zrejmé, mohlo by to mať reproduktory alebo slúchadlá zapojené do nesprávneho konektora na vašom počítači. Na mnohých počítačoch máte normálny konektor slúchadiel, ale môžete mať aj iné konektory, ako je HD Audio alebo niečo iné. Nájdite rôzne porty a skúste zapojiť reproduktory do iných a skontrolujte, či problém prestal. Vyriešil problém pre mnoho ľudí. Platí to najmä vtedy, ak máte na zadnej strane počítača konektor digitálneho zvuku. Skúste normálny analóg v tomto prípade.
Metóda 8 - Odpojte myš / klávesnicu
Niektorí používatelia oznámili, že odpojenie myši a klávesnice od počítača spôsobilo problém s vysúvaním zvuku. Mohlo by to byť preto, že niektoré porty v počítači sú len pre PS2 myši a klávesnice, takže klávesnica alebo myš USB spôsobí problémy. Nie ste si istí podrobnosťami detailov, ale dať to výstrel. Ak nemáte problémy so zvukom, keď sú odpojené, skúste použiť rôzne porty alebo získať inú myš alebo klávesnicu.
Dúfajme, že ste na niečo vyriešili tak ďaleko, aby ste mohli opraviť svoj zvukový problém! Ak nie, uverejnite svoje špecifikácie a podrobnosti a my sa pokúsime pomôcť! Užite si to!