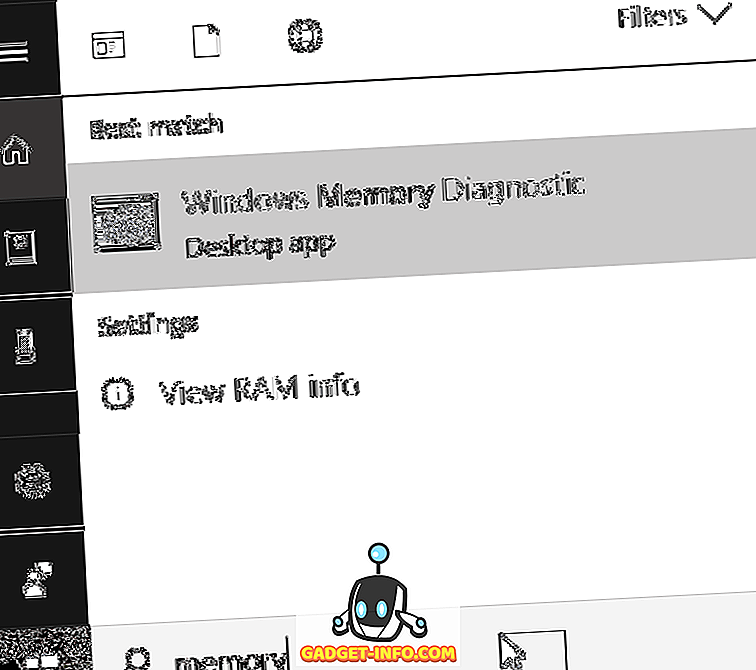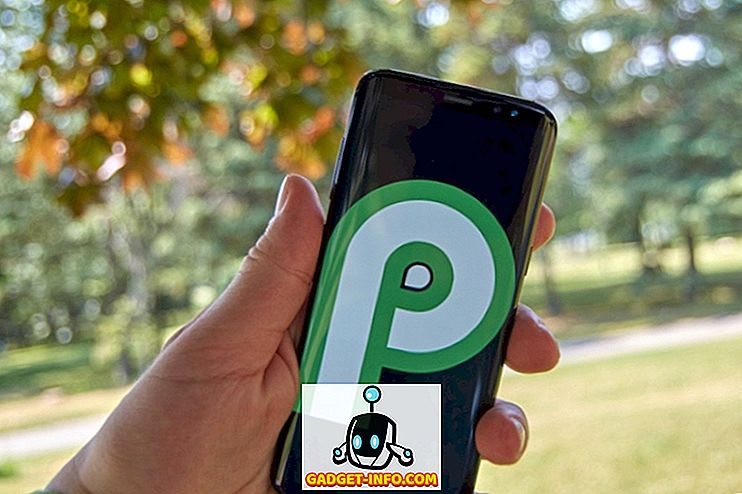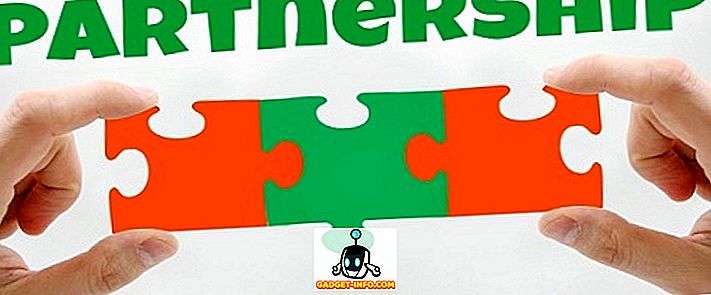Použitie skenera na archiváciu starých fotografií môže byť obohacujúcim zážitkom. Privediete svoje staré snímky do digitálneho veku a budete mať možnosť tiež ich opraviť. Softvér na úpravu obrázkov, ako sú Photoshop a The Gimp, majú veľa čo ponúknuť, vrátane orezania, narovnávania, zlepšenia sýtosti a jasu farieb a ďalšie. V tomto článku budeme hovoriť o použití nástroja Heal Selection v The Gimp, aby sme sa zbavili menších (a niekedy aj väčších) nedokonalostí, ako sú škrabance, škvrny z prachu na skrini skenera a iné škvrny.
Poznámka : Tento nástroj môžete použiť aj v systéme Windows, ale najskôr musíte nainštalovať doplnok GIMP Resynthesizer.
Prvá vec, ktorú budete potrebovať, je obrázok, na ktorom budete pracovať. Pre naše príklady použijeme obal z knihy, ktorá určite nie je v pôvodnom stave. Očividne to bolo čítané a predný kryt bol dosť ohnutý, čo vyústilo do čiary, na ktorých sa obraz v obálke odfúkli kvôli nedostatku lepšieho termínu. Tu je detailný záber oblasti, ktorú sa snažíme opraviť.

Existuje niekoľko spôsobov, ako sa môžeme pokúsiť opraviť tieto škvrny, ako je nástroj na rozmazanie, alebo kopírovaním trochu farby, ktorá sa zhoduje s poškodením, a vložiť ho na zlé miesta. Mohli by sme tiež pre rýchlu, ale surovú fixáciu jednoducho vložiť zodpovedajúcu farbu do nedokonalostí. Ako sme už spomenuli, použijeme nástroj Heal Selection v The Gimp na upevnenie krytu (aspoň čo najviac).
Gimp sa predvolene nainštaloval v Ubuntu, ale už to nie je, takže ho musíme nainštalovať. Môžete to urobiť zadaním príkazu sudo apt-get nainštalovať gimp-plugin-registry, ktorý inštaluje nielen The Gimp, ale aj veľkú škálu doplnkov, z ktorých je nástroj Heal Selection jedným z nich.

Po dokončení inštalácie pokračujte a otvorte aplikáciu The Gimp. Používame Ubuntu, takže ho otvoríme cez Dash, ale môžete použiť Gimp v systéme Windows a spustiť ho cez ponuku Štart.

Môžete tiež kliknúť pravým tlačidlom myši na obrázok a potom v ponuke Otvoriť s vyberte program Manipulácia s obrázkami GNU (alebo sa môže nazvať GIMP ).

Po načítaní obrázka zväčšite obrázok, až kým nebude jedna z nedostatkov viditeľná. Teraz ho vyberte pomocou ktoréhokoľvek z troch nástrojov výberu.

Pre tých, ktorí nie sú s Gimpom oboznámení, nástroj Ľahko ľavý - nástroj na výber obdĺžnika - vyberá obdĺžnikový tvar; stredný nástroj Ellipse Select Tool (pre kruhy a iné eliptické oblasti); ďaleko pravý nástroj je Free Select Tool, ktorý umožňuje prehľadne presnejšie oblasti. Budeme ju používať. Keď je váš región vybratý, mal by vyzerať takto.

Pri používaní nástroja Heal Selection by ste mali vyberať malé oblasti, pretože okolité pixely s najväčšou pravdepodobnosťou budú podobné výberu, čo pomáha pri výsledku, ktorý sa aspoň trochu približuje k pôvodnému. Po výbere oblasti prejdite jednoducho do ponuky Filter a potom do podmenu Vylepšenia a nakoniec vyberte nástroj Heal Selection .

Toto okno by sa malo objaviť s možnosťami nástroja.

Pri použití nástroja Heal Selection sú tri možnosti. Prvý je počet pixelov, ktoré obklopujú váš výber, z ktorého by mal nástroj vybrať. Čo robí nástroj, je zachytiť okolité pixely a pokúsiť sa splynúť v oblasti, ktorú ste vybrali tak, aby zodpovedal okoliu. Ak je oblasť okolo vášho výberu pomerne statická, môžete ponechať číslo v predvolenom nastavení (50 pixelov), ale ak potrebujete dávať pozor, aby nástroj nedosahoval do úplne inej oblasti, môžete zmenšiť počet pixelov zohľadňuje.
Druhá možnosť, ktorú máte, je, či nástroj vzorky pixelov z celého okolia, tesne nad a pod, alebo zo strán.
A nakoniec, treťou možnosťou je, ako by sa mala vyplniť vybraná oblasť. Existujú opäť tri možnosti. Nástroj môže náhodne umiestniť pixely alebo môže vyplniť zvolenú oblasť začínajúc zvonku a ísť dovnútra, alebo naopak začať zvnútra a pohybovať sa von.
Po dokončení možností kliknite na tlačidlo OK . Nástroj by mal trochu premýšľať (v závislosti od veľkosti vybranej oblasti, na ktorej pracujete).

Keď skončíte, dúfajme, že sa oblasť zlepšila. Tu sme vykonali niekoľko opráv.

Nižšie uvidíte, že sme zložili dva zábery o niečo väčšej oblasti, ako boli zmenené ("pred" a "po"), aby sme ukázali, čo možno dosiahnuť s rozumným použitím nástroja Heal Selection. Ako môžete vidieť, nástroj Heal Selection je docela dobrý na odstránenie textu a loga (pokiaľ je okolo nich dostatok priestoru na to, aby nástroj získal predstavu o tom, čo by inak bolo "pod" textom alebo logom).

A to je skoro všetko. Toto nie je nástroj, ktorý samozrejme opraví každý problém. Nemôže hádať, ktoré písmená môžu chýbať (ak by bol roh stránky roztrhnutý) a čím komplikovanejšia je vybratá oblasť, tým menej pravdepodobne bude výsledok vyzerať čokoľvek blízko originálu. Avšak pre pozadie, menej komplikované výbery a dokonca aj na odstránenie škvŕn na koži, nástroj Heal Selection je pekný, ktorý je oboznámený. Užite si to!