Chcete previesť niektoré z týchto starých kazetových kaziet na digitálne MP3? Chcete používať hlasový diktátový softvér? Chcete nahrávať nejaký zvuk z webových stránok, ktoré vysielajú hudbu? Chcete používať počítač ako improvizovaný karaoke stroj? Získanie systému Windows na zaznamenávanie všetkých zvukov nie je vždy tak jednoduché alebo jednoduché.
Systém Windows umožňuje viac ako jedno zvukové zariadenie, "funkciu", ktorá zvyčajne zbytočne komplikuje riešenie problémov so zvukom. Platí to najmä pri nahrávaní zvuku, pretože systém Windows dokáže zaznamenávať iba z jedného zdroja naraz.
Jedno audio zariadenie môže mať dva alebo tri audio vstupy: analógový (mono) mikrofónový vstup, analógový stereo vstup "line-in" alebo pomocný vstup a niekedy digitálny vstup S / PDIF. Špeciálne zariadenia, ako napríklad slúchadlá hlasovej diktácie a karty TV tunera, majú svoje vlastné vstupy.
Zvukové vstupy v systéme Windows
Všetky vstupy pre všetky vaše audio zariadenia sú uvedené v ovládacom paneli ➝ Zvuk ➝ karta Nahrávanie .
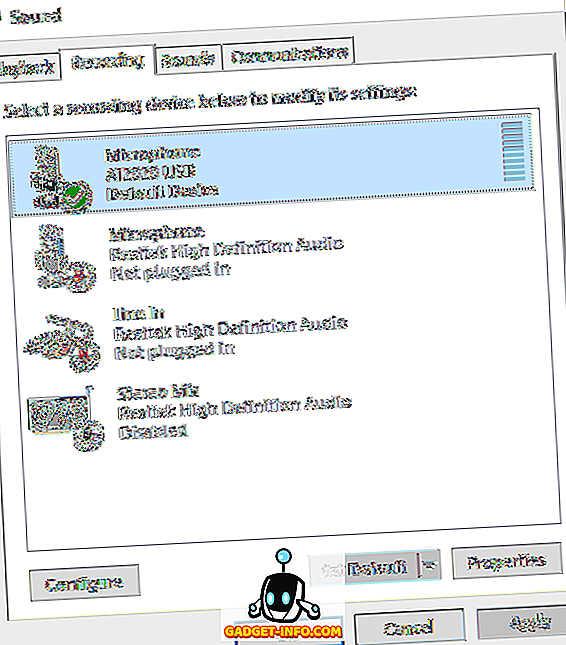
Ak chcete vybrať predvolený zdroj zvuku, zvýraznite zariadenie, ktoré chcete použiť, a kliknite na položku Nastaviť predvolené . Väčšina aplikácií automaticky použije predvolené zariadenie na nahrávanie zvuku, ale niektoré (najmä softvér na diktovanie hlasu) vyžadujú, aby ste v samotnej aplikácii zvolili zdroj samostatne. Ak hovoríte svojmu mikrofónu, úroveň mikrofónu by mala rásť v reálnom čase:
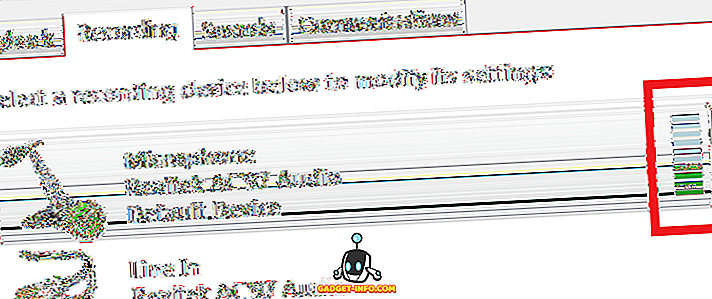
Ak vyberiete mikrofón a kliknete na položku Vlastnosti, budete môcť upraviť pomerne málo nastavení. Na karte Všeobecné získate základné informácie o zariadení a môžete ho tu zakázať, ak sa vám to páči. Oveľa zaujímavejšia funkcia je na karte Listen .
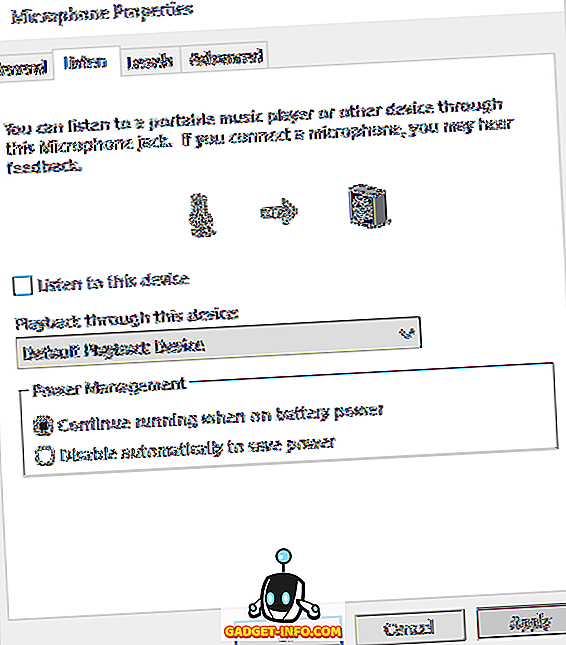
Jedná sa o skvelú funkciu, pomocou ktorej môžete prehrávať zvuk, ktorý je zaznamenaný mikrofónom priamo do reproduktorov. Takže keď hovoríte do mikrofónu, zvuk sa bude reprodukovať v reálnom čase na reproduktory. Je zrejmé, že to bude fungovať oveľa lepšie, ak používate slúchadlá, takže zvuk z reproduktorov sa nevracia späť do mikrofónu.
Začiarknite políčko Počúvať v tomto zariadení a vyberte zariadenie, ktoré chcete zvuk prehrať späť. V predvolenom nastavení je nastavené na vaše predvolené prehrávacie zariadenie, ktoré zvyčajne bude vaše slúchadlá alebo reproduktory. Ak máte viacero zariadení na prehrávanie, môžete si vybrať z rozbaľovacieho zoznamu. Kliknite na tlačidlo Použiť a akýkoľvek zvuk zdvihnutý mikrofónom by mal prehrávať reproduktory v reálnom čase.
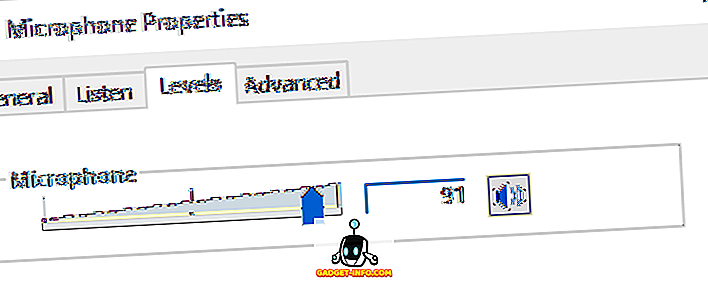
Na karte Úrovne môžete upraviť citlivosť mikrofónu podľa vašich potrieb. Na karte Rozšírené môžete zmeniť predvolený formát zvuku. Štandardne je nastavená na 1 kanál, 16 bitov a 44100 Hz, čo je kvalita CD. Existuje mnoho ďalších možností, vrátane kvality DVD, ktoré môžete použiť, ak máte vysokokvalitný mikrofón.
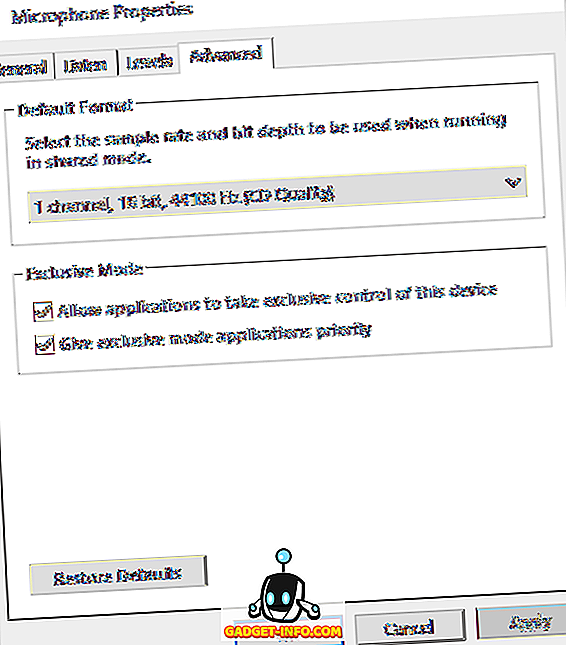
Ak sa vrátite na kartu Nahrávanie, vyberte možnosť Mikrofón a kliknite na položku Konfigurovať, zobrazí sa dialógové okno Rozpoznávanie reči . Tu môžete nastaviť hlasové ovládanie pre Windows, trénovať počítač, aby lepšie pochopil váš hlas a nastavil váš mikrofón správne pre rozpoznávanie reči.

Na záver na karte Nahrávanie si môžete všimnúť možnosť nazvanú Stereo Mix . Ak túto možnosť nemáte, znamená to, že vaša zvuková karta túto funkciu nepodporuje.
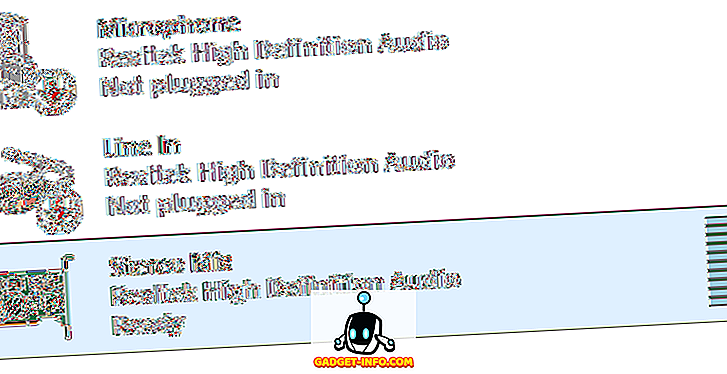
Tak čo to robí? V podstate vám umožňuje nahrávať akýkoľvek zvuk, ktorý sa prehráva na vašom počítači. Ak napríklad sledujete video YouTube na vašom počítači, ako by ste nahrali zvuk? Mohli by ste sa pokúsiť umiestniť mikrofón vedľa reproduktorov, ale to nie je ideálny spôsob, ako zaznamenať zvuk. Stereo Mix vám umožní otvoriť na vašom počítači program na nahrávanie zvuku, zvoliť Stereo Mix ako vstup a nahrávať akýkoľvek zvuk z vášho počítača.
Ak používate predvolené aplikácie Záznam zvuku alebo Voice Recorder (Windows 10), budú automaticky nahrávať zo stereo mixu tak dlho, ako najskôr vypnete mikrofón. Ak používate program ako Audacity, stačí zmeniť vstup zvuku na Stereo Mix. Pomocou tohto vstupu môžete nahrávať prehrávanie hudby v počítači, zvuk z prehrávaného videa na vašom počítači alebo akýkoľvek iný zvuk z vášho počítača.
Dúfajme, že toto poskytuje dobrý prehľad o rôznych audio vstupoch v systéme Windows a ako ich môžete použiť na zaznamenávanie potrebného zvuku. Ak máte akékoľvek otázky, neváhajte a uverejnite komentár. Užite si to!








