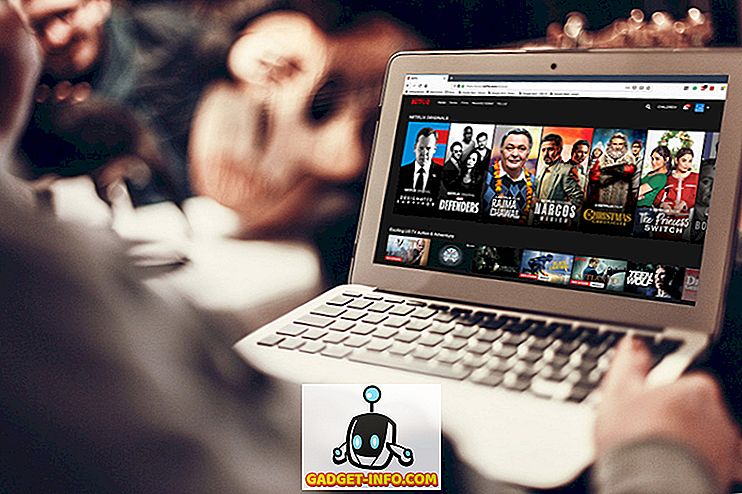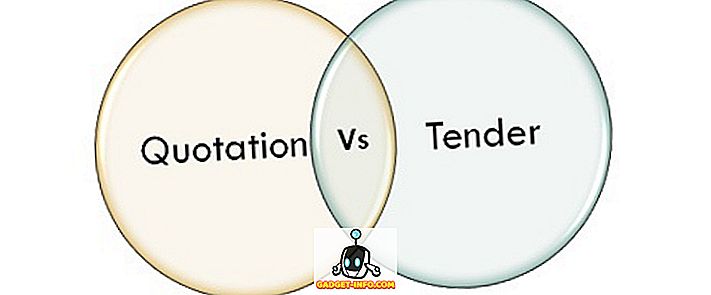Ak máte ako primárnu jednotku starý počítač alebo nový počítač s malou jednotkou SSD, možno budete musieť pravidelne presúvať údaje z predvolených používateľských priečinkov systému Windows a na druhý pevný disk alebo aj externý disk, čím ušetríte miesto.
Predvolené priečinky, o ktorých hovorím, sú súbory na prevzatie, dokumenty, videá, hudba atď. Všetky tieto priečinky sa štandardne nachádzajú na rovnakom oddieli ako systémový oddiel, ktorý je zvyčajne C. Cesta je zvyčajne C: \ Users \ username \ názov priečinka .
Ak potrebujete na hlavnom oddieli viac priestoru pre aplikácie alebo niečo iné, potom nie je veľmi ťažké presunúť tieto predvolené priečinky na nové miesto. Čo je pekné, že môžete presunúť len jednu alebo všetky podľa potreby. Ak je priečinok Videá jediným veľkým priečinkom zaberajúcim priestor, môžete ho presunúť a ponechať ostatné priečinky samostatne.
Odporúčam tiež presunúť svoje priečinky s údajmi na iný disk (konkrétne na druhý pevný disk, nielen na iný oddiel na tom istom disku), ak môžete bezpečne v prípade, že systémová jednotka zlyhá, alebo sa systém Windows stane skorumpovaným a nedostupným.
Zmeňte umiestnenie používateľskej zložky v systéme Windows
Postup uvedený nižšie je skoro rovnaký pre systémy Windows 10, Windows 8, Windows 7, Windows Vista atď. Existuje niekoľko funkcií systému Windows, ktoré zostali rovnaké počas desaťročí a umiestnenie používateľských priečinkov je jedným z nich.
Ak chcete začať, otvorte program Windows Prieskumník a prejdite do adresára, ktorý obsahuje všetky systémové priečinky. V systémoch Windows 8 a Windows 10 stačí kliknúť na Tento počítač a uvidíte všetko.

V systéme Windows 7 budete musieť manuálne prejsť do adresára používateľov priečinkov kliknutím na C: \ Users \ username. Štandardne bude systém Windows 7 zobrazovať knižnice v ľavom okne, ktoré sú skôr ako virtuálne zložky, ktoré obsahujú obsah viacerých priečinkov. Môžete tiež zmeniť umiestnenia knižníc, ktoré budem vysvetliť neskôr.

Teraz kliknite pravým tlačidlom myši na priečinok, ktorý chcete presunúť, a vyberte položku Vlastnosti .

Kliknite na kartu Umiestnenie a kliknite na tlačidlo Presunúť . Mali by ste tiež vidieť aktuálnu cestu k príslušnej zložke.

Tlačidlo Nájsť cieľ nerobí nič iné ako načítať cestu uvedenú v textovom poli. Takže ak by ste zatvorili okno programu Explorer v dialógovom okne vlastností priečinkov a klikli na Find Target, otvorilo by okno Explorer v nadradenej zložke posledného priečinka v ceste (v mojom prípade nadradený priečinok Documents),

Keď kliknete na tlačidlo Presunúť, zobrazí sa dialógové okno, v ktorom môžete vybrať nový cieľový priečinok, ako je uvedené vyššie. Po výbere priečinka a kliknutí na tlačidlo OK alebo Použiť v dialógovom okne vlastností sa zobrazí otázka, či chcete presunúť všetky súbory alebo nie.

Vždy sa odporúča presunúť všetky súbory do nového umiestnenia. Keď kliknete na tlačidlo Áno, systém Windows začne presúvať súbory na nové miesto. Môže to chvíľu trvať, v závislosti od toho, koľko údajov je v priečinku.
To je o tom! V tomto okamihu bude priečinok zvyčajne dostupný prostredníctvom programov, ale údaje sa uloží namiesto predvoleného umiestnenia v novom umiestnení. Ak napríklad zmeníte umiestnenie priečinka Súbory na prevzatie, vaše prehliadače automaticky načítajú súbory do tohto priečinka, ktorý bude teraz presmerovaný na nové miesto.
Neodporúčam zmeniť nové umiestnenie na externú jednotku USB alebo na sieťovú jednotku, pretože tie majú tendenciu sa príležitostne odpojiť a začnú spôsobovať podivné problémy v systéme Windows. Je lepšie to robiť len vtedy, ak máte vo svojom systéme ďalší disk, ktorý je vždy pripojený. Užite si to!