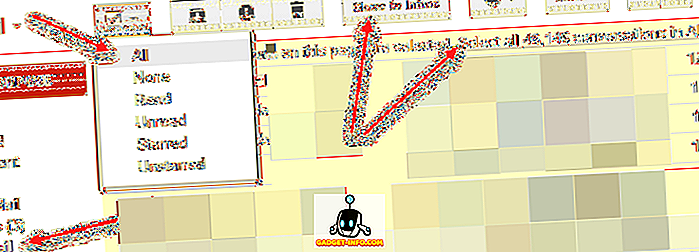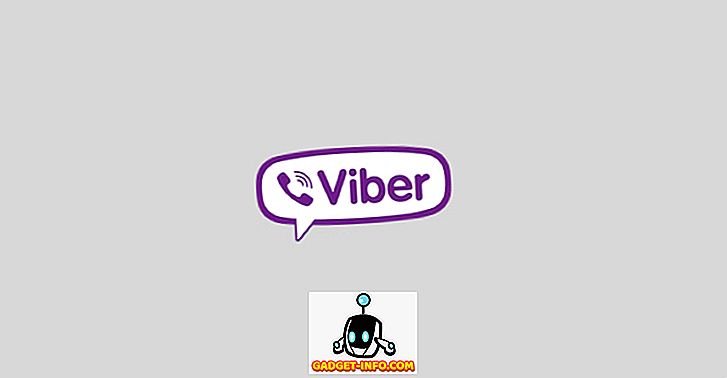Pri každom nainštalovaní systému Linux máte možnosť rozdeliť váš pevný disk. Je to nevyhnutné, pretože - vo väčšine prípadov - Linux potrebuje na fungovanie svoj vlastný oddiel.
Rozdelenie pevného disku je v podstate rezanie pevného disku do samostatných, diskrétnych sekcií, z ktorých každý je zobrazený počítačom ako samostatný pevný disk. Rozdelenie umožňuje Windowsu povedať "toto je môj disk", a Linux povedať "to je môj disk", a pretože každý operačný systém potrebuje vlastný súborový systém, problém vyriešený.
Niekedy však možno budete musieť rozdeliť pevný disk v časoch, kedy nemáte inštaláciu. Možno ste kúpili externý pevný disk a ste pripravení na inštaláciu alebo možno stačí premeniť nejaký nevyužitý priestor na niečo použiteľné. Pre používateľov KDE je program s názvom KDE Parition Manager fantastickou možnosťou.

Niekoľko poznámok o rozdelení pevných diskov
Predtým, ako hovoríte o správcovi KDE Partition Manager, máte na pamäti niekoľko vecí týkajúcich sa rozdelenia. Po prvé, nemôžete zmeniť aktívny oddiel, takže ak potrebujete upraviť oblasť, najprv ho skontrolujte a odpojte. Ak chcete na svojom zavádzacom oddieli upraviť niečo, budete musieť počítač nainštalovať pomocou jednotky Flash alebo Live CD.
Po druhé, rozdelenie môže spôsobiť poškodenie súborov, niekedy náhodne, ale inokedy kvôli chybe používateľa. Konverzia oddielu z Ext3 na systém NTFS napríklad účinne vymaže váš pevný disk. Všetky tieto súbory? Teploš. Preč. Takže nezabudnite mať zálohu vašej jednotky ešte predtým, než začnete.
Inštalácia Správcu oblastí KDE
Napriek svojmu názvu môže byť KDE Partition Manager použitý na ľubovoľnom množstve Linuxu, takže ak používate GNOME, KDE, xfce alebo akékoľvek iné desktopové prostredie, tak dlho, kým bude dostupná oblasť knižníc KDE, KDE Partition Manager bude fungovať. V Ubuntu je KDE Partition Manager spustený príkazom "partitionmanager", takže je to tak jednoduché. Najprv otvorte terminál:

Potom zadajte nasledujúci príkaz:
sudo apt-get nainštalovať partitionmanager
Ak používate KDE-centric distro, pravdepodobne nebudete musieť inštalovať nič iné ako aktuálny KDE Partition Manager, ale ak používate Ubuntu (ktorý používa GNOME) alebo Xubuntu (ktorý používa xfce) budete pravdepodobne musieť chytiť niekoľko KDE knižníc - ktoré budú nainštalované automaticky - aby KDE Partition Manager fungoval správne). To je to, čo sa pri inštalácii v Ubuntu dostalo:

Po nainštalovaní sa Správca oblastí KDE nájde v ponuke Systémové nástroje (v systéme GNOME). V KDE bude v ponuke System (Systém). V oboch prostrediach sa dá spustiť zadaním "partitionmanager" v okne Terminál.
Používanie Správcu oddielov KDE
Čo môže robiť KDE Partition Manager? Môžete ho použiť na odstránenie oddielov, presunutie oddielov, zmenu veľkosti častí a konverziu oddielov.
Znova nezabudnite pred každou prácou odpojiť akýkoľvek aktívny oddiel.

Odstránenie oddielov je to, čo by ste očakávali. Predtým, ako začnete, máte oddiel s údajmi o nej a keď ste skončili, oddiel (a dáta) je preč, takže ponecháte len nevyužitý priestor.

Pohyb alebo zmena veľkosti oblastí je možné vykonať z niekoľkých rôznych dôvodov. Možno ste práve odstránili oddiel a chcete vyplniť prázdny priestor s jedným z existujúcich oddielov.
Alebo možno máte veľkú, prevažne prázdnu oblasť, ktorú chcete zmenšiť, aby ste vytvorili priestor pre ďalšie. V tomto prípade by ste zmenili veľkosť oddielu. Jednoducho vyberte možnosť Zmeniť / presunúť z ponuky, keď je zvýraznená oblasť, ktorú chcete upraviť.

Teraz jednoducho zvoľte, či chcete mať voľný priestor pred alebo po vašom oddieli a novú veľkosť by mala byť oblasť.

Správca diskových oddielov KDE skenuje vaše jednotky pred akoukoľvek operáciou, takže ak máte na vašom disku viac údajov, než by sa zmestili na vašu zmenenú jednotku, operácia nebude úspešná a nebudete môcť pokračovať.
Konverzia oddielov z jedného súborového systému do druhého je v podstate dva kroky v jednom. Existuje mnoho rôznych typov súborových systémov používaných v počítačoch. Systém Windows používa systém NTFS, Mac používa HFS + a väčšina Linuxových distribúcií používa jeden z rozšírených súborových systémov: Ext2, Ext3 alebo Ext4 (a existuje mnoho ďalších, napríklad XFS a ReiserFS).
Pri prevode z jedného na druhého stratíte všetky údaje na oddieli, takže konvertovanie súborových systémov vo všeobecnosti znamená, že chcete mať oddiel na mieste, ale chcete ho použiť inak. Ak chcete získať prístup k tomuto nástroju, zvýraznite oblasť, ktorú chcete zmeniť, a kliknite na tlačidlo Vlastnosti na paneli s nástrojmi.

Môžete tiež kliknúť pravým tlačidlom myši na oddiel, ktorý chcete upraviť, a z ponuky, ktorá sa zobrazí, vyberte možnosť Vlastnosti.

Tým sa zobrazí okno s veľkými vlastnosťami, ktoré umožňujú zmeniť označenie oddielu, systém súborov, zobraziť informácie o oddieloch (napríklad bod pripojenia, UUID, veľkosť a sektory) a zmeniť príznaky.

Vykonajte zmeny a kliknite na tlačidlo OK, ktoré vyvolá varovné dialógové okno takto:

Editor úloh KDE vám umožňuje robiť to všetko a ďalšie. Môžete ho použiť na prácu na lokálnych pevných diskoch alebo prenosných diskoch. Môže robiť zmeny, rovnako ako skontrolovať vaše jednotky pre chyby.
Budete vyzvaní s každým krokom, aby ste si overili, či chcete robiť nejakú akciu a KDE Partition Manager vám poskytne krok za krokom zoznam akcií pre každý proces, takže ak sa niečo pokazí, môžete vidieť, kde sa stala chyba,
Opäť platí, že správcovia oddielov nie sú pre slabé srdce. Mnohí ľudia nikdy nepoužijú, alebo sa nebudú cítiť pohodlne pomocou jedného, aj keď to tam je potreba. Ale to je v poriadku ... rozdelenie nie je niečo, čo sa robí na dennej báze.
Ale KDE Partition Manager je tam a je to dobrý softvér. Ak používate KDE ako desktopové prostredie a potrebujete niečo, čo pomôže spravovať a upravovať oddiely vášho systému, KDE Partition Manager je skvelá voľba.