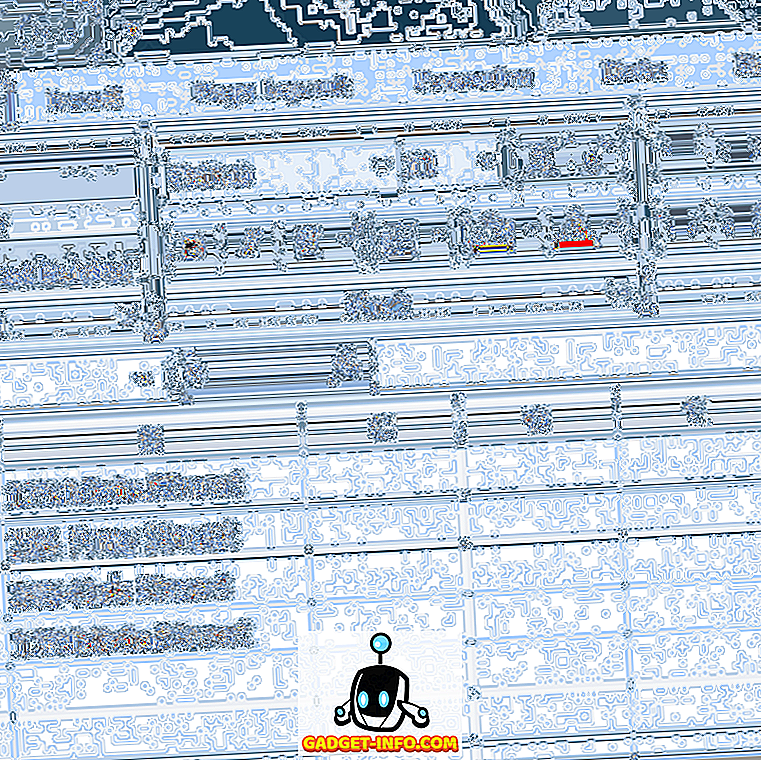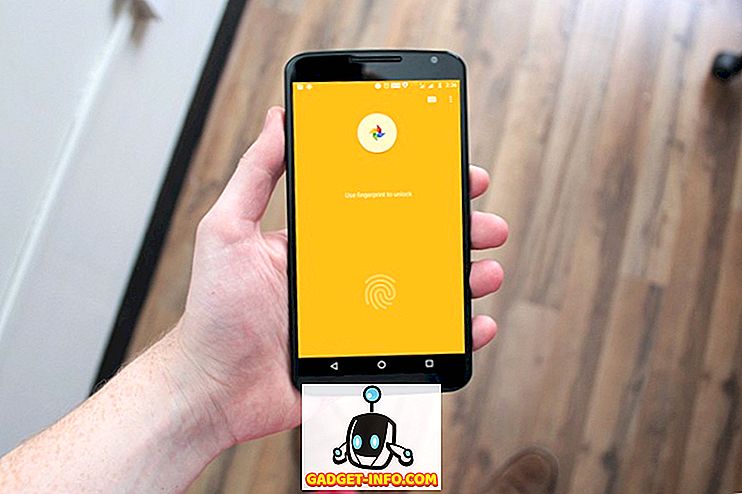Mám Linux Mint inštalovaný na testovacom počítači doma, ktorý používam na hranie s Linuxom vo všeobecnosti, ale ako hlavný denný ovládač používam stroj Windows 10. Chcel som pohodlný spôsob, ako sa môžem pripojiť k počítaču so systémom Linux Mint z Windows alebo Mac bez nutnosti inštalácie všetkých druhov balíkov atď.
Ak prehliadate internet, uvidíte články o inštalácii XRDP, x11VNC atď. Toto všetko znie pre mňa trochu komplikované, hlavne preto, že Linux Mint má zabudované možnosti zdieľania pracovnej plochy.
Upozornenie: Stojí za zmienku, že metóda, ktorú popisujem nižšie, zakazuje šifrovanie vzdialeného pripojenia.
Pre mňa to nie je problém, pretože sa jednoducho pripájam k Linuxu z lokálnej siete. Ak potrebujete mať povolené šifrovanie pre vzdialené pripojenie, budem čoskoro písať ďalší príspevok, ako to urobiť, pretože je to trochu komplikovanejšie.
Konfigurácia nastavení zdieľania plochy

V systéme Linux Mint kliknite na tlačidlo ponuky, Predvoľby a potom na položku Zdieľanie pracovnej plochy . Tým sa otvorí obrazovka Predvoľby zdieľania plochy, kde môžete povoliť iným používateľom pripojiť sa k systému Linux.

V sekcii Zdieľanie pokračujte a začiarknite políčko Povoliť ostatným používateľom zobraziť vašu pracovnú plochu a Povoliť ostatným používateľom ovládanie políčok pracovnej plochy . V sekcii Zabezpečenie je pravdepodobne dobrý nápad zrušiť začiarknutie. Musíte potvrdiť každý prístup k tomuto zariadeniu, pretože by ste museli lokálne potvrdiť vzdialené pripojenie skôr, než bude prijatý. Ak dáte niekomu inému prístup k vášmu počítaču, pravdepodobne to stojí za kontrolu, takže môžete ovládať, keď sa niekto pripája k vášmu počítaču.
Ak chcete zabrániť tomu, aby sa niekto pripojil k vášmu počítaču, začiarknite políčko Požiadať používateľa, aby ste zadali toto heslo a zadajte dostatočne silné heslo. Kliknite na tlačidlo Zatvoriť, ako sme skončili s týmto dialógom.
Nainštalujte editor dconf
Ďalej musíme zakázať šifrovanie, ktoré v súčasnosti vyžaduje Vino, čo je balík nainštalovaný v Linux Mint štandardne. Musíme nainštalovať editor dconf, aby sme mohli zmeniť predvolené nastavenia.
Otvorte terminál a zadajte nasledujúci príkaz:
sudo apt-get nainštalovať dconf-editor
Po nainštalovaní balíka kliknite na ponuku Linux Mint a potom na položku Všetky aplikácie a posuňte sa nadol, až uvidíte editor dconf .

Otvorte editor a potom prejdite na stránku org - gnome - desktop - vzdialený prístup .

V pravom paneli pokračujte a zrušte začiarknutie políčka vyžadujúceho šifrovanie . Zatvorte editor a potom reštartujte svoj Linux box. Po prihlásení sa môžeme pokúsiť pripojiť.
Pripojte pomocou klienta VNC
V tomto okamihu si môžete stiahnuť svoj obľúbený klient VNC pre Windows a pripojiť sa k Linuxu. V mojom prípade som použil program VNC Viewer od spoločnosti RealVNC. Nemusíte sa zaregistrovať alebo platiť za nič, aby ste mohli používať diváka.

Zadajte IP adresu pre Linux a stlačte Enter. Keďže nie je žiadne šifrovanie, zobrazí sa dialógové okno s upozornením, že vaše pripojenie nie je zabezpečené. Akonáhle sa dostanete cez túto správu, budete musieť zadať heslo, ktoré ste zadali pri prvom nastavení nastavení zdieľania pracovnej plochy v systéme Linux Mint.

Dúfajme, že ak by všetko šlo dobre, teraz by ste mali vidieť pracovnú plochu vášho stroja Linux Mint.

Ako sme už spomenuli, je to rýchly spôsob, ako sa dostať do vášho počítača Linux, ale nie je to bezpečné. To znamená, že všetky dáta posielané po sieti sú úplne nešifrované, vrátane hesiel atď. Uistite sa, že nikto nemôže na vás spať, ak máte v úmysle použiť túto metódu. Budem čoskoro uverejňovať ďalší článok o tom, ako sa pomocou šifrovania vzdialene pripojiť k vašej Linux Mint box. Ak máte akékoľvek otázky, uverejnite komentár. Užite si to!