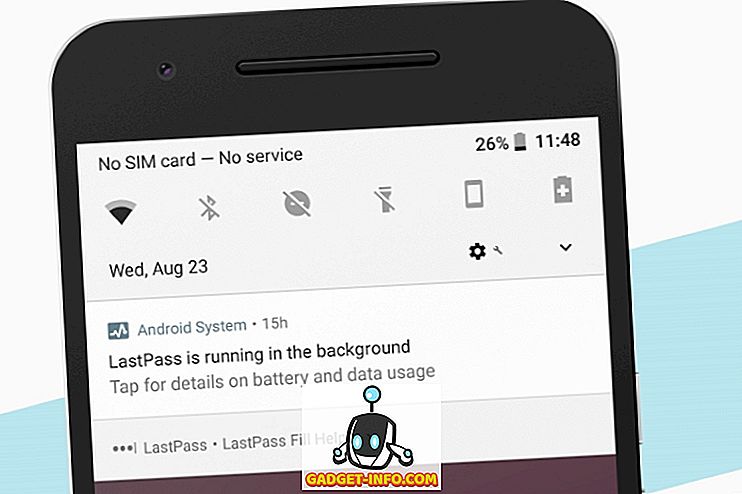Excel je všestranná aplikácia, ktorá sa rozrástla ďaleko za svoje skoré verzie ako jednoducho riešenie tabuľkového procesora. Zamestnaný ako držiteľ záznamov, adresár, prognostický nástroj a oveľa viac, veľa ľudí dokonca používa program Excel tak, ako to nikdy nebolo určené.
Ak používate aplikáciu Excel veľa doma alebo v kancelárii, viete, že niekedy súbory programu Excel môžu byť rýchlo zbytočné kvôli množstvu záznamov, s ktorými pracujete.
Našťastie má program Excel vstavané funkcie, ktoré vám pomôžu nájsť a odstrániť duplicitné záznamy. Bohužiaľ, existuje niekoľko upozornení na používanie týchto funkcií, takže buďte opatrní alebo môžete nevedomky odstrániť záznamy, ktoré ste nemali v úmysle odstrániť. Takisto obidva spôsoby uvedené nižšie okamžite odstránia duplicity bez toho, aby ste nechali vidieť, čo bolo odstránené.
Spomeniem tiež spôsob zvýraznenia prvých duplicitných riadkov, aby ste mohli vidieť, ktoré z nich budú odstránené funkciami pred ich spustením. Ak chcete zvýrazniť riadok, ktorý je úplne duplicitný, musíte použiť vlastné pravidlo podmieneného formátovania.
Odstrániť funkciu duplikácie
Predpokladajme, že používate program Excel na sledovanie adries a máte podozrenie, že máte duplicitné záznamy. Pozrite sa na príkladový pracovný hárok programu Excel:

Všimnite si, že záznam "Jones" sa objaví dvakrát. Ak chcete odstrániť takéto duplicitné záznamy, kliknite na kartu Údaje na páse kariet a vyhľadajte funkciu Odstrániť duplicity v sekcii Data Tools . Kliknite na položku Odstrániť duplikáty a otvorí sa nové okno.

Tu musíte urobiť rozhodnutie založené na tom, či používate štítky s nadpismi na vrcholoch stĺpcov. Ak tak urobíte, vyberte možnosť označenú ako Moje údaje má hlavičky . Ak nepoužívate štítky s nadpismi, použijete štandardné označenia stĺpcov v programe Excel, ako napríklad stĺpec A, stĺpec B atď.

V tomto príklade si vyberieme iba stĺpec A a klikneme na tlačidlo OK . Okno možností zatvorí a program Excel odstráni druhý záznam "Jones".

Samozrejme to bol len jednoduchý príklad. Akékoľvek záznamy o adrese, ktoré stále používate v programe Excel, budú pravdepodobne oveľa komplikovanejšie. Predpokladajme napríklad, že máte súbor s adresou, ktorý vyzerá takto.

Všimnite si, že aj keď existujú tri záznamy "Jones", iba dva sú identické. Ak použijeme vyššie uvedené postupy na odstránenie duplicitných záznamov, zostane len jedna položka "Jones". V tomto prípade musíme rozšíriť naše rozhodovacie kritériá tak, aby zahŕňali aj meno a priezvisko uvedené v stĺpcoch A a B.
Ak to chcete urobiť, znova kliknite na kartu Údaje na páse kariet a potom kliknite na položku Odstrániť duplikáty . Tentokrát, keď sa objaví okno s možnosťami, zvoľte stĺpce A a B. Kliknite na tlačidlo OK a všimnite si, že v tomto okne aplikácia Excel odstránila iba jednu z "Mary Jonesov" záznamov.
Dôvodom je to, že sme spoločnosti Excel požiadali, aby odstránili duplicity zodpovedajúcimi záznamami založenými na stĺpcoch A a B, a nie iba v stĺpci A. Čím viac stĺpcov vyberiete, tým viac kritérií musí byť splnených skôr, než program Excel zistí, že záznam bude duplikát. Vyberte všetky stĺpce, ak chcete odstrániť riadky, ktoré sú úplne duplicitné.

Aplikácia Excel vám oznámi, koľko duplikátov bolo odstránených. Nebude vám však ukázať, ktoré riadky boli odstránené! Prejdite nadol na poslednú časť a pozrite sa, ako najskôr zvýrazniť duplicitné riadky pred spustením tejto funkcie.

Pokročilá metóda filtra
Druhým spôsobom odstránenia duplicít je použitie možnosti rozšíreného filtra. Najprv vyberte všetky údaje v hárku. Ďalej na karte Údaje v páse kliknite na položku Rozšírené v sekcii Zoradiť a triediť .

V dialógovom okne, ktoré sa objaví, začiarknite políčko Jedinečné záznamy iba .

Môžete buď filtrovať zoznam na mieste, alebo môžete skopírovať nedirekčné položky do inej časti tej istej tabuľky. Z niektorých zvláštnych dôvodov nemôžete kopírovať údaje na iný hárok. Ak ho chcete na inom hárku, najprv vyberte miesto na aktuálnom hárku a potom tieto údaje prerežte a vložte do nového hárku.
Pomocou tejto metódy nemáte dokonca ani správu, ktorá uvádza, koľko riadkov bolo odstránených. Riadky sú odstránené a to je všetko.
Zvýraznite duplicitné riadky v programe Excel
Ak chcete skontrolovať, ktoré záznamy sú duplicitné predtým, než ich odstránite, musíte urobiť trochu manuálnej práce. Bohužiaľ, program Excel nemá spôsob, ako zvýrazniť riadky, ktoré sú úplne duplicitné. Má funkciu pod podmieneným formátovaním, ktorá zdôrazňuje duplicitné bunky, ale tento článok sa týka duplicitných riadkov.
Prvá vec, ktorú musíte urobiť, je pridať vzorec do stĺpca napravo od množiny údajov. Vzorec je jednoduchý: stačí spojiť všetky stĺpce pre daný riadok dohromady.
= A1 & B1 & C1 & D1 & E1
V mojom príklade nižšie mám údaje v stĺpcoch A cez F. Prvý stĺpec je však identifikačným číslom, takže som to vylúčil z môjho vzorca nižšie. Uistite sa, že máte zahrnuté všetky stĺpce, ktoré majú údaje, ktoré chcete skontrolovať pri duplikátoch.

Vložil som tento vzorec do stĺpca H a potom ho pretiahol do všetkých riadkov. Tento vzorec jednoducho kombinuje všetky údaje v každom stĺpci ako jeden veľký kus textu. Teraz preskočte niekoľko stĺpcov a zadajte nasledujúci vzorec:
= COUNTIF ($ H $ 1: $ H $ 34, $ H1)> 1
Tu používame funkciu COUNTIF a prvý parameter je súbor dát, na ktorých sa chceme pozrieť. Pre mňa to bol stĺpec H (ktorý má kombinovaný dátový vzorec) od riadku 1 do 34. Je tiež dobré sa zbaviť riadku hlavičky predtým, ako to robíte.
Budete tiež chcieť uistiť sa, že používate znak dolára ($) pred písmenom a číslom. Ak máte 1000 riadkov údajov a váš kombinovaný vzorec riadkov je v stĺpci F, napríklad váš vzorec by vyzeral takto:
= COUNTIF ($ F $ 1: $ F $ 1000, $ F1)> 1
Druhý parameter má iba znak dolára pred písmenom stĺpca, takže je uzamknutý, ale nechceme uzamknúť číslo riadku. Opäť pretiahnete to pre všetky riadky údajov. Mala by vyzerať takto a duplicitné riadky by mali mať TRUE v nich.

Teraz zdôrazňujeme riadky, ktoré majú TRUE v nich, pretože sú to duplicitné riadky. Najprv vyberte celý pracovný hárok kliknutím na malý trojuholník v ľavom hornom priesečníku riadkov a stĺpcov. Teraz prejdite na kartu Domov, potom kliknite na Podmienené formátovanie a kliknite na Nové pravidlo .

V dialógovom okne kliknite na možnosť Použiť vzorec na určenie, ktoré bunky sa majú formátovať .

V poli Hodnoty formátu, kde je tento vzorec pravdivý: zadajte nasledujúci vzorec a nahraďte ho P stĺpcom, ktorý má hodnoty TRUE alebo FALSE. Nezabudnite uviesť znak dolára pred písmenom stĺpca.
= $ P1 = TRUE
Akonáhle to urobíte, kliknite na tlačidlo Formátovať a kliknite na kartu Vyplniť. Vyberte farbu, ktorá bude použitá na zvýraznenie celého duplicitného riadka. Kliknite na tlačidlo OK a mali by ste vidieť, že sú zvýraznené duplicitné riadky.

Ak to pre vás nefunguje, začnite znovu a postupujte pomaly. Musí to prebiehať presne tak, aby to všetko fungovalo. Ak na ceste prídete o jediný symbol $, nebude to fungovať správne.
Upozornenia s odstránením duplicitných záznamov
Existuje, samozrejme, niekoľko problémov s nechaním programu Excel automaticky odstrániť duplicitné záznamy pre vás. Po prvé, musíte si byť opatrní pri výbere príliš málo alebo príliš veľa stĺpcov pre Excel použiť ako kritériá pre identifikáciu duplicitných záznamov.
Príliš málo a môžete neúmyselne odstrániť záznamy, ktoré potrebujete. Príliš veľa alebo vrátane stĺpca s identifikátorom náhodou a bez duplicít sa nájde.
Po druhé, Excel vždy predpokladá, že prvý unikátny záznam, ktorý sa objaví, je hlavný záznam. Všetky nasledujúce záznamy sa považujú za duplikáty. Je to problém, ak sa napríklad nepodarilo zmeniť adresu jedného z ľudí vo vašom súbore, ale namiesto toho vytvorili nový záznam.
Ak sa po starom (neaktuálnym) záznamu zobrazí nový (správny) záznam, program Excel predpokladá, že prvý (zastaraný) záznam bude hlavným záznamom a vymaže všetky následné záznamy, ktoré nájde. To je dôvod, prečo musíte byť opatrní, ako liberálne alebo konzervatívne necháte Excel rozhodnúť, čo je alebo nie je duplicitný záznam.
V takýchto prípadoch by ste mali použiť zvýraznenú duplicitnú metódu, o ktorej som napísal, a manuálne odstrániť príslušný duplicitný záznam.
Nakoniec vás program Excel nepožiada o overenie, či chcete skutočne odstrániť záznam. Pomocou parametrov, ktoré vyberiete (stĺpce), je proces úplne automatizovaný. To môže byť nebezpečné, keď máte obrovské množstvo záznamov a veríte, že rozhodnutia, ktoré ste urobili, boli správne a umožnili vám Excel automaticky odstrániť duplicitné záznamy.
Nezabudnite si pozrieť náš predchádzajúci článok o odstránení prázdnych riadkov v programe Excel. Užite si to!