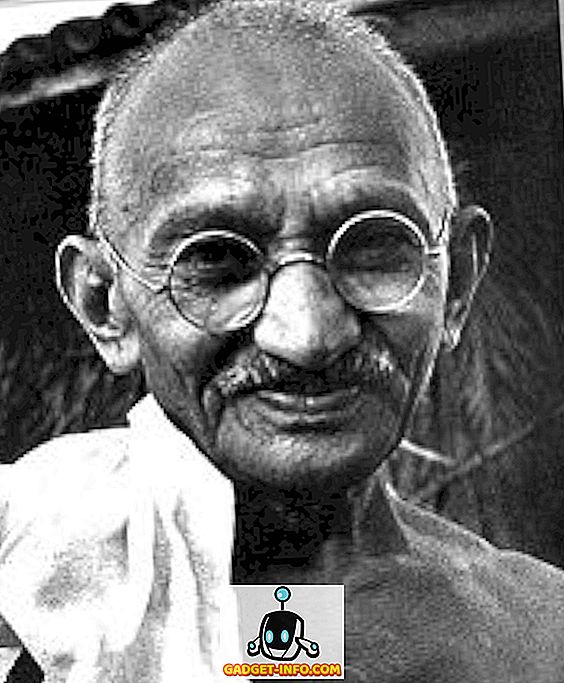Spolu so všetkými novými vecami v systéme Windows 8, ktoré buď nenávidíte alebo milujete, ako je štartovacia obrazovka a chýbajúce tlačidlo štartu, existuje veľa funkcií na pozadí, ktoré sú naozaj dobré a užitočné. Jednou z týchto funkcií sú úložné priestory . Táto funkcia je tiež v systéme Windows 10. Takže, čo sú úložné priestory a ako ich môžete použiť v systémoch Windows 8 a Windows 10?
Úložné priestory vám v podstate umožňujú brať viacero pevných diskov a skombinovať ich do ukladacích miest a skladovacích priestorov (vysvetlím rozdiel neskôr) a používať ich buď na vytvorenie rýchleho uloženia na poškriabaniu alebo na ukladanie nadbytočných dát. V klasickom štýle Microsoft je to všetko o tom, že proces je tak jednoduchý a jednoduchý, že to môže niekto urobiť.
Hoci je to veľmi jednoduché pracovať a robia skvelú prácu celkovo, superzjednodušenie bežne zložitého problému spôsobuje určité problémy. Našťastie, ak poznáte pár vecí predtým, ako vytvoríte úložné priestory, budete radi túto novú funkciu.
Čo môžete vytvoriť pomocou úložného priestoru?
Po prvé, poďme hovoriť o tom, čo môžete skutočne dosiahnuť s úložným priestorom. Ak chcete začať, musíte vytvoriť Pool Storage . Jedná sa v podstate o súbor diskov rôznych typov a veľkostí, ktoré budú slúžiť ako úložný priestor.
Môžete pripojiť celý rad rôznych typov jednotiek vrátane USB, SATA, SCSI, iSCSI, SSD a SAS. Nielen to, ale jednotky nemusia mať rovnakú veľkosť. Ak ste niekedy prehrali so štandardným zariadením RAID, budete vedieť, že zvyčajne vyžaduje, aby všetky disky mali rovnakú veľkosť. Nie je to tak s úložnými priestormi.
Po vytvorení fondu diskov môžete vytvoriť úložné priestory nad pool. Každé miesto sa zobrazí ako logická jednotka v systéme Windows. Potom ho môžete použiť, ako by ste mohli používať akúkoľvek inú jednotku. Keď vytvoríte úložný priestor, budete mať tri možnosti:
Jednoduché (bez odolnosti) - Využili by ste jednoduchý úložný priestor pre dáta, ktoré chcete rýchlo zapisovať na disk, ale nemáte zálohovanie. Tento druh disku sa nazýva disk poškriabaniu a môže byť použitý na úpravu videa alebo pre veľké obrazové súbory atď. Používajte iba na rýchle zapisovanie diskov. To je ekvivalent RAID 0 pre tých, ktorí poznajú technické veci.
Dvojcestné / trojcestné zrkadlo - ide o najlepšiu možnosť a v podstate zapisuje údaje na dva disky alebo tri disky súčasne, takže máte viac kópií vašich údajov. Obojsmerné zrkadlenie vyžaduje najmenej 2 jednotky a trojcestné zrkadlenie vyžaduje najmenej 5 jednotiek. Je potrebných päť jednotiek, pretože v prípade dvoch porúch pevného disku musí chrániť vaše dáta. Toto je ekvivalentné RAID 1.
Parita - Pri parite budete potrebovať najmenej 3 pevné disky a skončíte tým, že získate viac miesta, než ak ste použili zrkadlenie. Parita však spôsobuje zníženie výkonnosti v dôsledku algoritmov používaných na čítanie a zápis údajov na disky. Získate menej priestoru pomocou zrkadlenia, ale rýchlejšieho výkonu. To je ekvivalent RAID 5.
Pokiaľ ide o úložné priestory, parita má nejaké hrozné rýchlosti zápisu, čo z veľkej časti robí to nestojí za to. Za normálnych okolností je parita (RAID 5) skvelá a používa sa nepretržite na serveroch, ale je to preto, že ide o hardware RAID. S úložnými priestormi sa to všetko vykonáva pomocou softvéru. Softvér RAID je podstatne pomalší a v tomto konkrétnom prípade je veľmi pomalý. Dúfajme, že je to niečo, čo spoločnosť Microsoft napokon opraví, pretože to by bola najlepšia voľba, ak nie pre rýchlosť.
Druhým problémom v režime Parity je, že ak používate nesprávny počet diskov alebo veľmi rozdielne veľkosti diskov, nedosiahnete žiadne chyby, ale narazíte na všetky druhy problémov. Champs na Ars Technica vysvetľujú podrobne svoje testy, ale v podstate nie sú údaje správne vyvážené, ak používate 3 disky a pri pridávaní nových diskov do bazéna. Takže disky, ktoré sú už takmer plné, sa stali plnými, aj keď by ste mohli pridať nový disk, ktorý má veľa voľného miesta.
Nastavenie úložného priestoru
Ak chcete začať, kliknite na položku Spustiť v systéme Windows a vyhľadajte úložné priestory. Začnete tým, že vytvoríte fond úložiska:

Teraz musíte vybrať disky, ktoré chcete použiť pre váš úložný priestor. Disky nemusia byť vopred naformátované.

Po vybratí diskov pokračujte a kliknite na tlačidlo Vytvoriť fond . Tým sa vytvorí fond úložiska a na ďalšej obrazovke sa dostanete do dialógového okna Vytvoriť úložný priestor .

Tu môžete zadať názov disku, vybrať písmeno jednotky, vybrať súborový systém a ďalšie. Štandardne je nastavená na NTFS, ale môžete tiež vybrať REFS, čo znamená, že bude odolný systém súborov a bude to budúci súborový systém pre Windows za niekoľko rokov. Systém REFS je stále vo vývoji a mal by byť použitý len vtedy, ak naozaj poznáte technické detaily za ním, inak stačí len držať NTFS. Pozrite si tento príspevok na niekoľko poznatkov o REFS a ďalšie podrobnosti o úložných priestoroch.
V časti Typ odolnosti sa zobrazia možnosti, ktoré som spomenul na začiatku článku. V mojom prípade mám dva pevné disky, takže budem používať obojsmerné zrkadlo. Pôvodná veľkosť diskov bola 10 GB a obojsmerné zrkadlo má len 18, 5 GB, ktoré sa používajú na vytváranie úložných priestorov v dôsledku režijných nákladov. Keďže ide o presnú kópiu na oboch diskoch, získame iba polovicu z toho 18, 5 GB (8, 75), ktoré sa skutočne používajú na ukladanie dát. S paritou by ste dostali približne 12 až 13 GB, ale s hitom výkonnosti.
K dispozícii je možnosť nazvaná Veľkosť, ktorú môžete zmeniť a uvádza, že môžete vytvoriť úložný priestor väčší ako skutočný úložný priestor. Čo to znamená a prečo by ste to chceli urobiť? Mohol by som zmeniť hodnotu na 30 GB a bude sa zobrazovať ako 30 GB disk v systéme Windows. Keď však začne naplniť hranicu približne 8, 75, môžete jednoducho pridať ďalší disk na zvýšenie priestoru. Osobne to nenašiel, pretože by ste mohli zabudnúť na to, koľko miesta máte v skutočnosti.
Systém tiež nedáva upozornenia, keď sa blížite k limitu, pokiaľ nedôjde k otvoreniu úložných priestorov manuálne. To je problém, pretože akonáhle je fyzický disk plný, celý disk sa jednoducho odpojí a zmizne. Takže navrhujem, aby sme ponechali hodnotu veľkosti presne tak, ako je to v skutočnosti množstvo fyzického priestoru.

To je skoro všetko! Teraz sa disk zobrazí a môžete začať kopírovať dáta na jednotku. Môžete si byť istí, že vaše dáta sú teraz zálohované na viacerých diskoch! Je určite veľmi silná funkcia priemerného spotrebiteľa. S cenami pevného disku tak lacnými v týchto dňoch, môžete ľahko pridať niekoľko diskov na pracovnú plochu a buď zvýšiť výkon, alebo zvýšiť nadbytočnosť.

Teraz, keď sa vrátite do dialógového okna úložných priestorov, uvidíte stav aktuálneho fondu úložiska. Môžete zistiť, koľko miesta sa používa a v prípade potreby pridávať ďalšie jednotky.
Celkovo je to skvelá funkcia a funguje veľmi dobre, s výnimkou niekoľkých prípadov súvisiacich s paritou, ktoré sa dúfajú, že sa v blízkej budúcnosti budú riešiť. Ak máte akékoľvek otázky týkajúce sa nastavenia úložného priestoru v systéme Windows 8 alebo Windows 10, uverejnite komentár a pokúsim sa pomôcť. Užite si to!