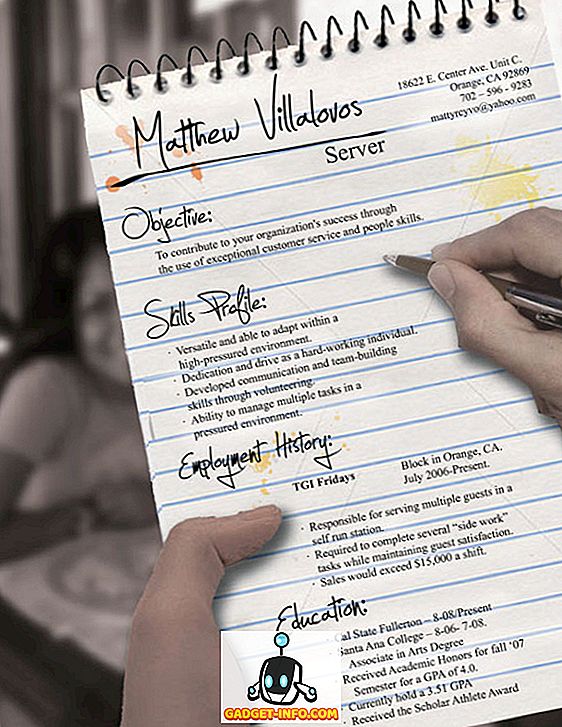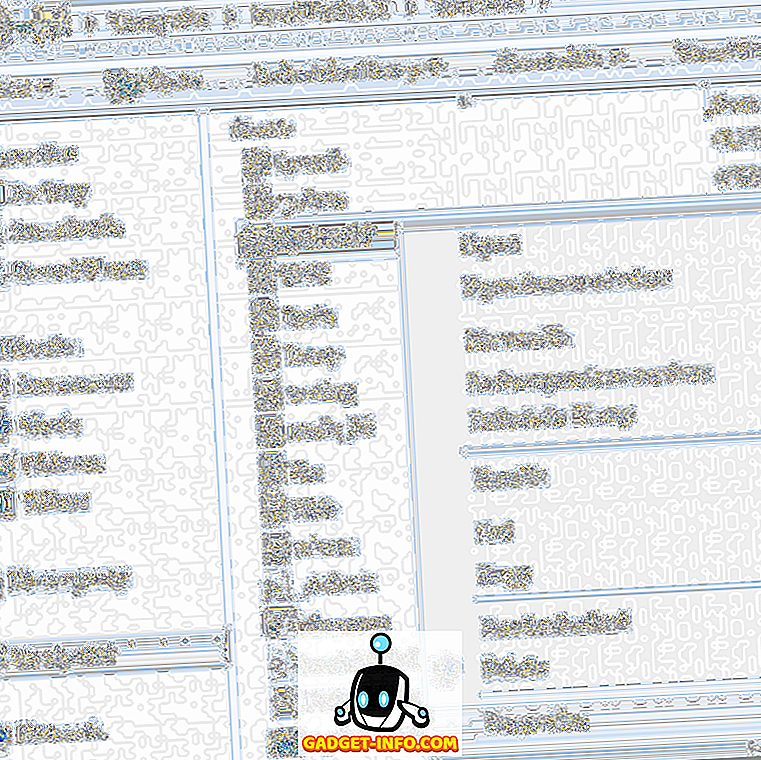Vo vzdelávacích a podnikových nastaveniach vládne PowerPoint ako najvyššia aplikácia elektronickej prezentácie snímok. V skutočnosti aplikácia balíka balíka Microsoft Office používajú inštruktori, študenti a obchodní pracovníci tak často, že je bežné, že opakovane zobrazujú rovnaké rozloženia od prezentácie až po prezentáciu. Našťastie môžete ľahko zmeniť rozloženie ľubovoľného obrázka v prezentácii programu PowerPoint pomocou niekoľkých kliknutí myšou.
Zmena rozloženia prezentácie programu PowerPoint
Predpokladajme, že máte snímku programu PowerPoint, ktorá vyzerá ako ten, ktorý je uvedený nižšie. Všimnite si, že na prezentáciu ešte nebola použitá žiadna téma a snímka neobsahuje len titul a titulky.

Predpokladajme, že chcete upraviť snímku s iným rozložením, ale nechcete manuálne presúvať objekty okolo stránky. Ak tak urobíte, môže trvať dlho, kým sa objekty postavia správne. Kliknite na kartu Domov na páse kariet a vyhľadajte časť pásky s názvom Ribbon . Nakoniec kliknite na tlačidlo označené Rozloženie .

Všimnite si, že toto je prvý snímok v prezentácii, rozloženie titulu sa používa automaticky PowerPoint. Ak chcete zmeniť rozloženie snímky, kliknite na rozloženie označené názvom a obsahom .

Mali by ste si všimnúť dve veci pri zmene rozloženia prezentácie programu PowerPoint z titulu na titul a obsah . Najprv sa titulky v rozložení titulu zmenia na obsah v rozložení titulu a obsahu .
Pretože v poslednom rozložení nie je žiaden titulok, aplikácia PowerPoint zmení označenie na najbližší typ dostupný v aktuálnom rozložení. Toto je dôležité zváženie, pretože ukazuje, že program PowerPoint neodstráni žiadny obsah snímky, pretože meníte rozloženie. Môže však zmeniť označenia obsahu.
Ak chcete, vráťte sa späť do ponuky Rozloženie a prehrajte sa zmenou rozloženia na rôzne typy. Keďže aplikácia PowerPoint poskytuje vizuálne zobrazenie rozloženia v ponuke, vždy máte všeobecnú predstavu o tom, ako bude snímka vyzerať.
Rozloženia a motívy aplikácie PowerPoint
Príklad uvedený vyššie vám ukázal, ako okamžite zmeniť rozloženie snímky bez toho, aby ste museli presúvať objekty okolo seba. Zmeny rozloženia však naozaj svietia v programe PowerPoint, keď ste prvýkrát aplikovali tému. Kliknite na kartu Návrh na páske a nájdite časť pásky s názvom Témy . Len kvôli našim cieľom tu vyberme tému označenú ako Civic .

Všimnite si, že program PowerPoint okamžite zmení tému aktuálneho snímku. Teraz kliknite na tlačidlo Rozloženie späť na karte Domov a tentokrát vyberte rozloženie s názvom Obsah s popisom . Všimnite si, že Civická motív snímku je automaticky začlenená do rozloženia. Farby a základné vlastnosti témy sú všetky prítomné v snímke, aj keď ste zmenili rozloženie.

To isté platí aj bez ohľadu na to, aké rozloženie si vyberiete. Téma bude vždy zostať v platnosti bez ohľadu na rozloženie, ktoré chcete použiť pre aktuálnu snímku. Pomocou motívu a rôznych rozložení môžete svoju prezentáciu urobiť v kratšom čase a urobiť to tak, aby vyzeralo vizuálne atraktívnejšie.
Niekedy sa pohybujúce objekty okolo v prezentácii programu PowerPoint môžu byť zdĺhavé, najmä keď sa pokúšate zarovnať všetko, aby to vyzeralo profesionálne. Namiesto toho, aby ste s prezentáciami v prezentácii bojovali, vyberte tému a použite vstavané rozloženia programu PowerPoint a vytvorte profesionálne vyzerajúcu prezentáciu.
V skutočnosti pomocou vstavaných rozložení nájdete, že vytváranie prezentácie je rýchlejšie a umožňuje vám tráviť viac času s obsahom snímky a menej času, aby ste vyzerali správne.