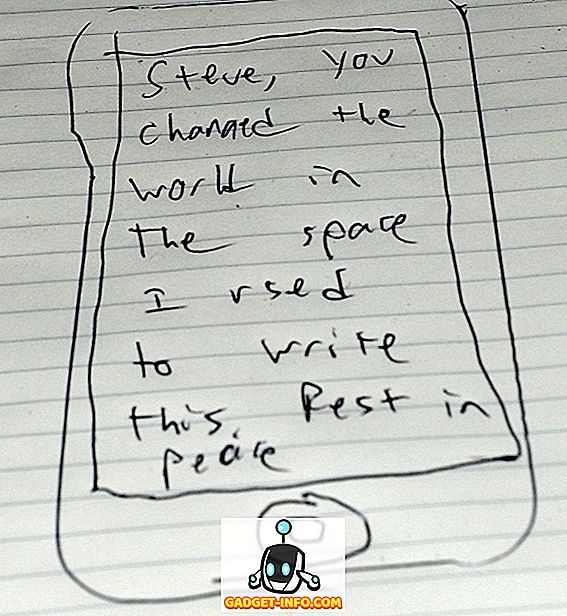Takže som narazil na problém druhý deň, keď musel kopírovať nejaký text zo súboru PDF a vložiť ho do prezentácie, ktorú som robil. Problém bol, že som nemohol skopírovať text! Hmm, myslel som si, musí byť niečo hlúpe, čo robím, pretože som si istý, že skopíroval som text zo súboru PDF predtým.
Našťastie som nebol taký hlúpy, pretože to skončilo tým, že súbor PDF mal niekoľko stránok, ktoré boli skenované bitmapové súbory, ktoré boli vložené do PDF. Takže na prvom mieste to nebolo skutočné. Po druhé, tam, kde bol skutočný text, ktorý by sa zvyčajne mohol kopírovať, mal tento PDF na svojom počítači nastavené nejaké bezpečnostné povolenia, takže kopírovanie obsahu nebolo povolené! Grrrr!
Stále som potreboval tento text a chcel som zistiť spôsob, ako ho získať. V tomto článku prešiel jednoduchý spôsob kopírovania textu, ktorý funguje, ak dokument nie je chránený a text nie je naskenovaný obrázok. Takisto prejdem na to, čo mám robiť v scenári trikrátov, kde nie je dovolené kopírovať text. Nie je to ideálne riešenie, ale je to lepšie ako nič, najmä ak musíte kopírovať veľa textu. Dokonca aj keď sa môžete ušetriť z písania 80% ručne, to je skvelé!
Výber textu v PDF
V programe Adobe Reader, ak je text schopný kopírovania, stačí len vybrať ho a kliknúť pravým tlačidlom myši a vybrať možnosť Kopírovať .
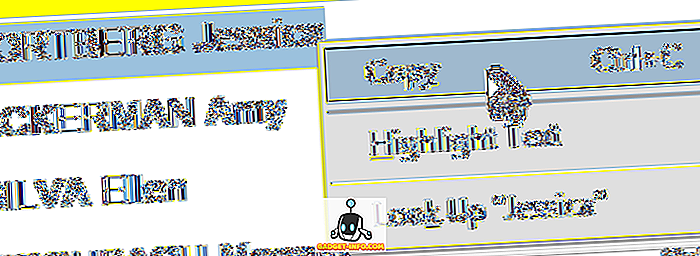
V iných programoch na prezeranie PDF, ako je Foxit, musíte kliknúť na Nástroje a potom na položku Vybrať text .
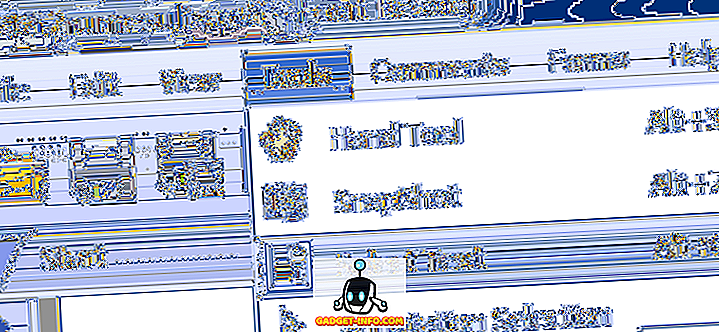
Samozrejme, ak ste to mohli urobiť, nebudete čítať tento príspevok! Ale len pre prípad, že ste vybrali text. Teraz k ťažšiemu problému kopírovanie textu z obrázkov alebo zabezpečených súborov PDF.
Použite OCR na kopírovanie textu PDF
Môžete rýchlo skontrolovať, či je súbor PDF zabezpečený v aplikácii Adobe Reader, a to tak, že vyhľadáte v záhlaví a hľadáte slovo SECURED .

Konkrétne povolenia môžete zobraziť kliknutím na položku Upraviť a potom kliknutím na položku Ochrana a potom na položku Vlastnosti zabezpečenia .
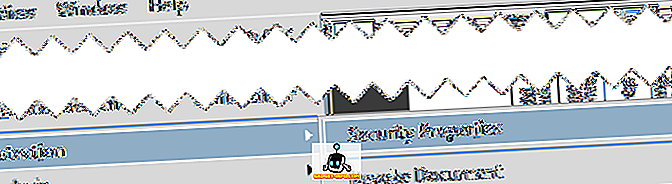
V novších verziách aplikácie Adobe Reader a Acrobat musíte kliknúť na tlačidlo Chrániť v pravom okne a zobraziť možnosti ochrany.
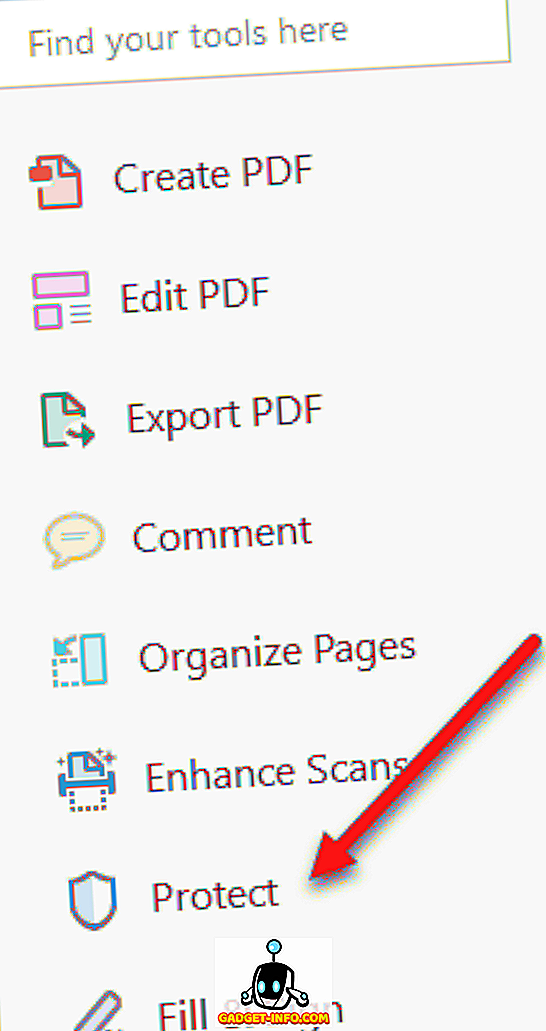
Potom kliknite na položku Ďalšie možnosti a uvidíte vlastnosti zabezpečenia.
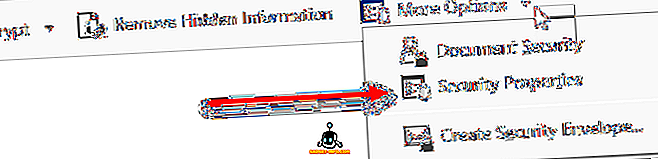
Ako vidíte nižšie, kopírovanie obsahu nie je povolené a zabezpečenie je chránené heslom. Ak poznáte heslo, môžete odstrániť zabezpečenie a skopírovať všetko, čo chcete.
Pokiaľ nie ste hacker, porušenie hesla nie je voľbou. Takže jedinú ďalšiu vec, ktorú môžete urobiť, je urobiť screenshot textu a potom ho spustiť cez program OCR. Znie to ako príliš veľa práce, ale to naozaj nie je. Snímku obrazovky môžete získať na počítači Mac alebo PC bez ďalšieho softvéru.
Mac - stačí stlačiť Command + Shift + 4 na klávesnici
Windows - stačí použiť nástroj na strihanie Windows
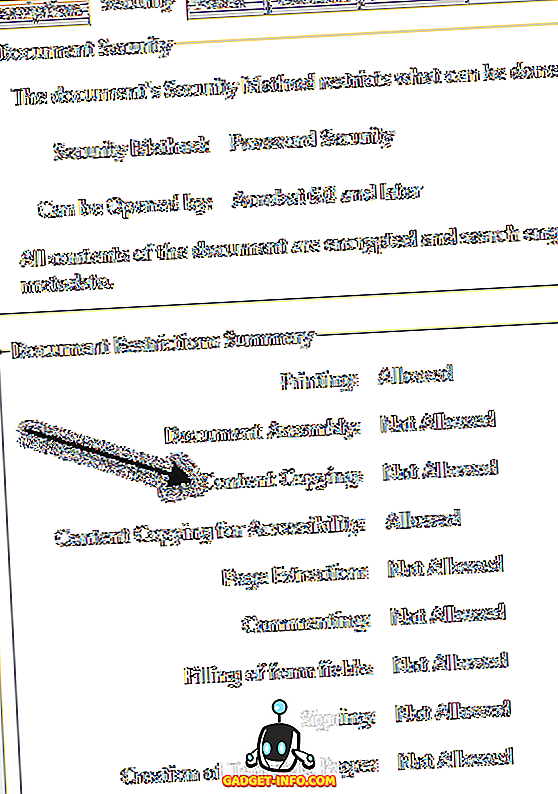
Ak sa stanete vlastníkom aplikácie Adobe Acrobat, môžete ju použiť na automatickú konverziu textu obrázka na upraviteľný text. Jediné, čo musíte urobiť, je otvoriť súbor PDF a kliknúť na nástroj Upraviť PDF v pravej časti okna. Automaticky skenuje celý dokument pomocou OCR a prevádza ho do plne upraviteľného dokumentu.
Ak máte obrázok s textom, skopírujte ho do schránky a potom otvorte program Adobe Acrobat a z priečinka Schránka vyberte položku Súbor - Vytvoriť - PDF.

Stačí kliknúť na Upraviť PDF v pravom okne a skonvertuje obrázok na upraviteľný text.
Tu je snímka obrazovky, ktorú som prevzal z textu, ktorý som nedokázal skopírovať zo zabezpečeného súboru PDF:

Upozorňujeme, že pri snímaní obrazovky skontrolujte, či je priblíženie dokumentu nastavené na 100%, aby bol text čistý a čistý. Akonáhle máte snímku obrazovky, stiahnite si bezplatný program OCR. Existuje veľa možností a výsledky sa medzi jednotlivými programami veľmi líšia, takže budete musieť vyskúšať pár. Tu sú dva, ktoré som použil v minulosti:
//download.cnet.com/FreeOCR/3000-10743_4-10717191.html
//www.simpleocr.com/OCR-Freeware
Upozorňujeme, že Microsoft OneNote môžete používať aj vďaka zabudovanej funkcii OCR. Je zrejmé, že ak už máte softvér na rozpoznávanie OCR, použite namiesto toho tento program.
Program FreeOCR funguje dobre, jednoducho sa musíte uistiť, keď ho inštalujete, že neprijmete iný softvér "ponuky", ktorý nainštaluje len nevyžiadanú poštu do vášho počítača. Ale ak to urobíte, softvér nemá žiadny spyware alebo niečo také. Testuje to aj spoločnosť CNET.
V každom prípade, akonáhle máte nainštalovaný program, kliknite na veľké tlačidlo Otvoriť a vyberte svoj obrázok.
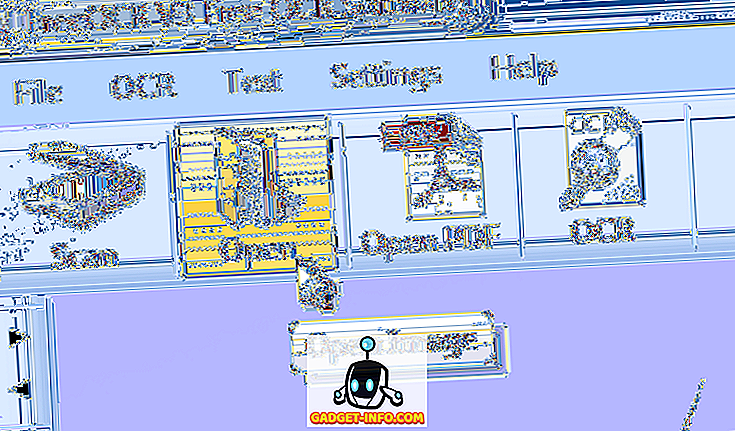
Zobrazí sa vám ukážka obrázka v ľavej table. Potom kliknite na OCR a Spustiť proces OCR .
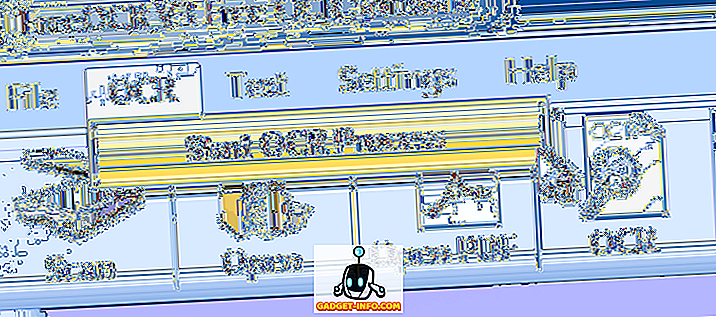
To je ono! Text sa teraz zobrazí na pravej strane a môžete ho skopírovať do schránky alebo ju exportovať do programu Microsoft Word.
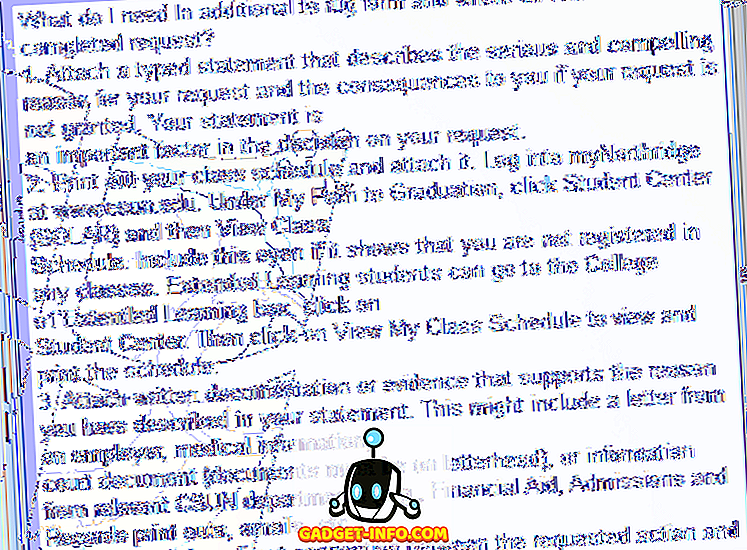
Celkovo tento program urobil veľmi dobrú prácu s niekoľkými drobnými chybami tu a tam. Dalo mi to veľa času, aj keď nemusel ručne písať celý text. Dúfajme, že vám to pomôže skopírovať potrebný text z dokumentu PDF. Pošlite akékoľvek pripomienky alebo otázky a budem reagovať. Užite si to!