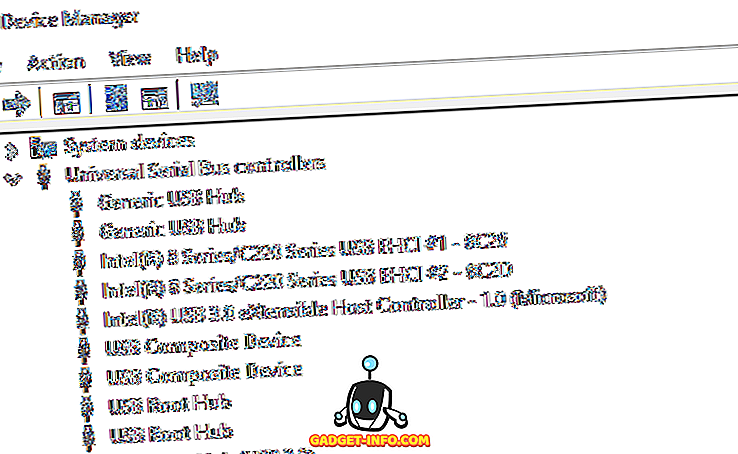Nedávno som narazil na problém na jednom z mojich počítačov so systémom Windows, kde som nemohol zmeniť dátum a čas. Zakaždým, keď som klikol na dialógové okno Zmeniť dátum a čas zobrazené nižšie, stále som dostal chybové hlásenie.
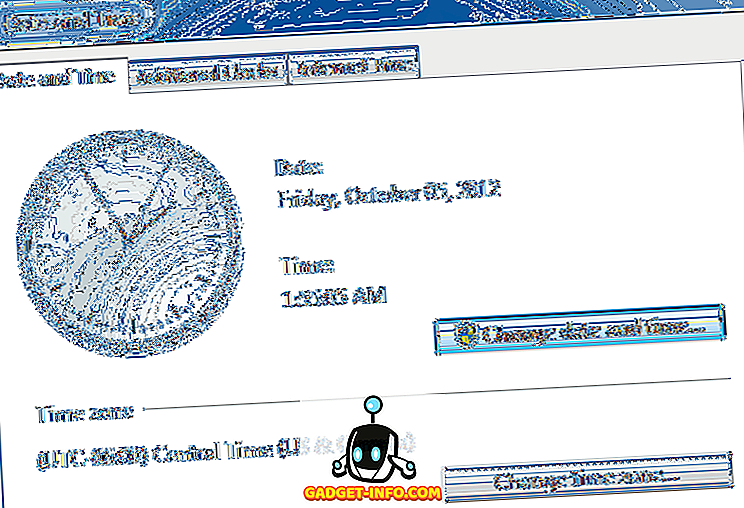
Správa, ktorá sa stále objavovala, bola:
Nepodarilo sa pokračovať. Nemáte povolenie na vykonanie tejto úlohy.
Mal som predtým nejaké problémy s týmto strojom a myslel som si, že to môže súvisieť. Nakoniec som musel vyskúšať niekoľko rôznych riešení, než som prestal dostať chybové hlásenie o tom, že nemám povolenie. Dúfajme, že jedno z riešení bude pracovať pre vás.
Metóda 1 - Núdzový režim
Jedna vec, ktorú môžete vyskúšať, je zmeniť dátum a čas v núdzovom režime. Ak ho môžete zmeniť tu, potom viete, že je to problém s položkou pri spustení alebo so službou Windows. Potom môžete vykonať čisté zavedenie systému Windows, aby ste tento problém zúžili.
Môžete si pozrieť tento článok od spoločnosti Microsoft, ktorý podrobne opisuje, ako vykonať čisté zavedenie systému Windows:
//support.microsoft.com/kb/929135
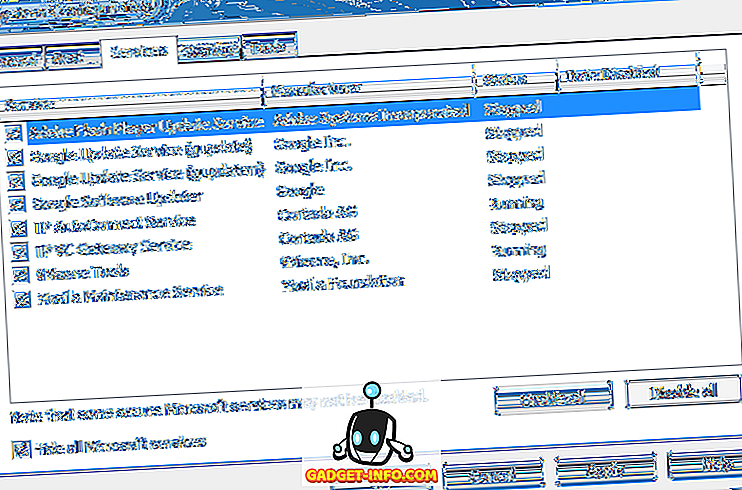
Pozrite sa na môj článok o rôznych spôsoboch, ako sa môžete dostať do núdzového režimu v systéme Windows.
Metóda 2 - Kontrola systémových súborov
Ďalšia vec, ktorú môžete vyskúšať, je spustenie systému kontroly súborov. Ak v systéme Windows máte čudné problémy s povolením, je to pravdepodobne nejaký druh poškodenia systémových súborov a nastavení. SFC môžete spustiť tak, že otvoríte príkazový riadok a zadáte nasledujúci príkaz:
sfc / scannow
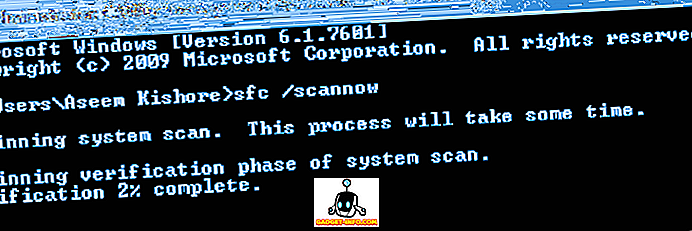
Kontrola systémových súborov overí všetky systémové súbory a nahradí všetky poškodené, upravené alebo poškodené súbory.
Metóda 3 - príkazový riadok
Môžete tiež zmeniť dátum a čas v systéme Windows pomocou príkazového riadka. Otvorte príkazový riadok a zadajte dátum slova a stlačte kláves enter. Zobrazí sa výzva na zadanie nového dátumu.
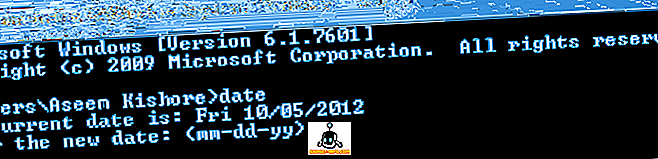
A čo čas? Docela jednoduché. Stačí zadať čas slova a môžete tiež zmeniť čas:
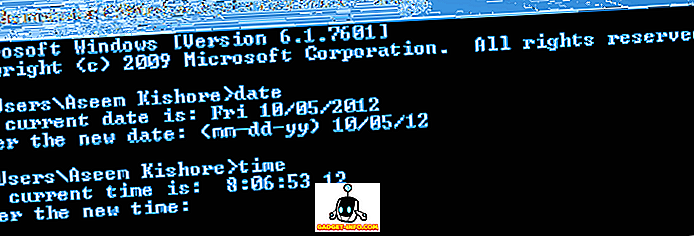
Upozorňujeme, že čas je v 24-hodinovom formáte a môžete ho zadať až na milisekundy. Mali by ste byť schopní zmeniť čas bez toho, aby ste museli otvoriť zvýšené príkazové riadky. Ak sa však vyskytne chyba, pokúste sa spustiť príkazový riadok ako správca.
Metóda 4 - Miestna bezpečnostná politika
Ak sa pri pokuse o použitie príkazového riadka zobrazuje chybové hlásenie, ako je napríklad "Požadované oprávnenie nie je klientom", prejdite na položku Ovládací panel, Nástroje pre správu, Miestne pravidlá zabezpečenia a potom prejdite na Priradenie miestnych politík \ Užívateľské práva a skontrolujte, či Zmeniť systémový čas a zmeniť Administrátorské práva časového pásma .
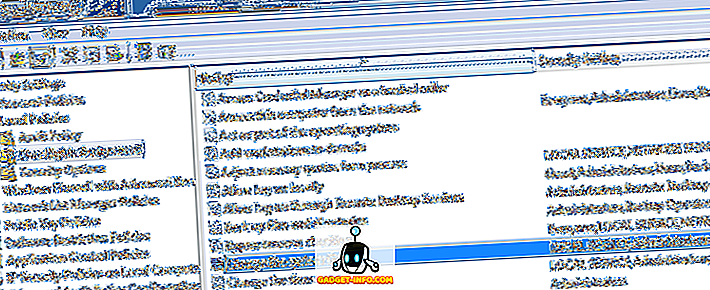
Upozorňujeme, že ak sa nachádzate v doméne, môžete byť jednoducho obmedzený skupinovými pravidlami stanovenými vašou spoločnosťou. Ak nie ste v doméne a správcovia nemajú dve vyššie uvedené privilégiá, pridanie skupiny do nastavenia zabezpečenia by malo problém vyriešiť.
Metóda 5 - služba Windows Time
Ak máte stále problémy s zmenou dátumu a času v systéme Windows, prejdite na Ovládací panel, Nástroje pre správu a kliknite na Služby . Prejdite nadol na čas Windows a kliknite pravým tlačidlom myši a vyberte položku Vlastnosti . Kliknite na kartu Prihlásenie a uistite sa, že je nastavený na Tento účet - Miestna služba .
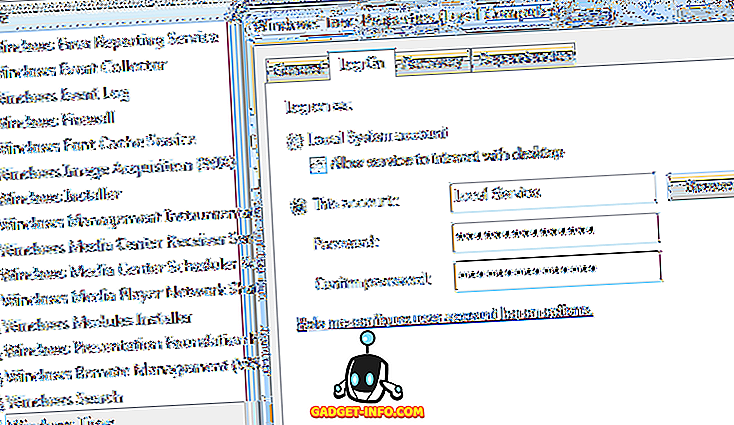
Pole hesiel by sa mali automaticky vyplniť, takže nie je potrebné zadávať žiadne heslá. Choďte hlava a reštartujte počítač a uvidíte, čo sa stane.
Metóda 6 - Odinštalovanie aplikácií hodín tretích strán
Ak máte akýkoľvek správca hodín alebo časové programy tretej strany, pokračujte a odinštalujte ich a zistite, či to rieši váš problém pri zmene dátumu a času systému Windows. Niekedy môže dôjsť k konfliktu a program tretej strany môže zabrániť zmene času.
Dúfajme, že jedno z vyššie uvedených riešení vyrieši váš problém. Ak nie, napíš komentár a pokúsim sa pomôcť. Užite si to!