Už ste niekedy narazili do situácie, kedy by ste mohli pripojiť svoj laptop k bezdrôtovému smerovaču, ale nemôžete prehľadávať internet? V takejto situácii sa môže stať niekoľko vecí: buď váš počítač má problém, alebo sa smerovač nemôže pripojiť k internetu prostredníctvom vášho poskytovateľa internetových služieb.
Ak sa teda môžete pripojiť k bezdrôtovej sieti, ale nemôžete sa dostať na internet, najskôr skontrolujte, či je to váš počítač alebo smerovač. Môžete to urobiť tým, že sa pokúsite pripojiť k internetu z iného počítača pripojeného k rovnakej bezdrôtovej sieti.
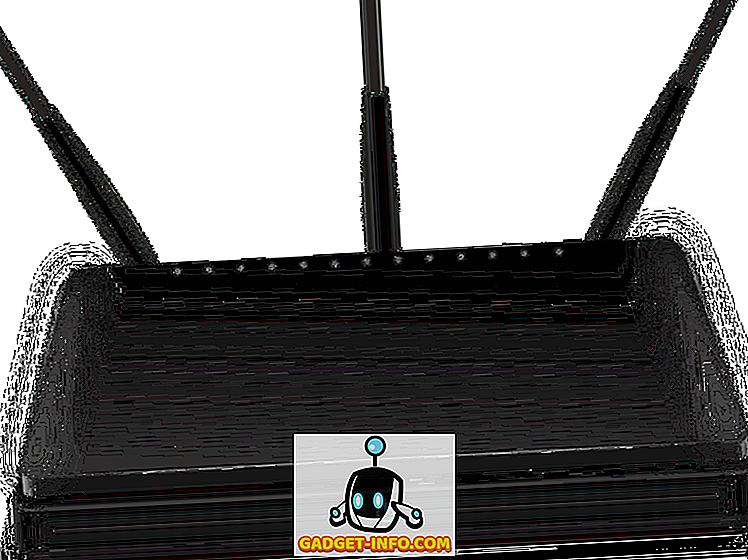
Ak iný počítač dokáže prehľadávať internet pokutu, problém s vaším počítačom je. Ak nie, skúste reštartovať bezdrôtový smerovač spolu s káblovým modemom alebo smerovačom ISP, ak ho máte. Ak to nefunguje, zavolajte vášho poskytovateľa internetových služieb a môžu spustiť niektoré testy, aby zistili, či sa môžu dostať k vášmu smerovaču.
Na druhej strane, ak máte problém s pripojením vášho notebooku, je to oveľa ťažšie vyriešiť! Prečo? Pretože existuje veľa dôvodov, prečo internetové pripojenie nemusí fungovať správne. Pokúsim sa vyriešiť toľko riešení, ako to bude možné, a dúfajme, že jeden z nich bude pracovať pre vás!
Takže ak sa ostatné počítače v sieti môžu pripojiť k bezdrôtovému smerovaču a internetu, uvidíme, či môžeme určiť problém s bezdrôtovým pripojením k internetu. Najskôr pripojte počítač k smerovaču pomocou kábla siete Ethernet a zistite, či sa môžete pripojiť k internetu.
Ak áno, znamená to, že niečo je v poriadku iba s pripojením k bezdrôtovej sieti. Ak sa nemôžete pripojiť ani prostredníctvom káblového pripojenia, môže dôjsť k poškodeniu vášho zásobníka TCP / IP. Vyskúšajte nižšie uvedené opravy.
Takisto skontrolujte svoj prenosný počítač a uistite sa, že váš prepínač bezdrôtového pripojenia je nastavený na hodnotu ON predtým, než sa presuniete ďalej, pretože mnohokrát sa spínač bezdrôtového zapnutia / vypnutia náhodne prepne do polohy OFF. Niekedy musíte stlačiť funkciu (Fn) + bezdrôtový kľúč (F5) alebo niekedy je to skutočný fyzický prepínač.


Metóda 1 - Obnovenie zásobníka TCP / IP
Môžete sa pokúsiť obnoviť zásobník TCP / IP v systéme Windows, aby ste opravili internetové pripojenie, ak sa poškodilo. Prejdite na položku Štart, Spustiť a zadajte CMD . Zadajte nasledujúce príkazy:
netsh int ip reset reset.log netsh winsock reset katalóg
Reštartujte počítač a zistite, či funguje internetové pripojenie. Ak máte vážnejšie problémy so zariadením Winsock, prečítajte si môj príspevok od OTT o tom, ako opraviť chyby Winsock v systéme Windows.
Metóda 2 - Aktualizácia ovládača v Správcovi zariadení
Niekedy môže mať systém Windows problémy s konkrétnou bezdrôtovou kartou kvôli jej ovládaču. Tento problém sa vyskytuje najmä na počítačoch so systémom Windows Vista, ktoré majú staršie ovládače pre bezdrôtové karty.
Prejdite do Správcu zariadení kliknutím pravým tlačidlom myši na položku Tento počítač a prejdením na položku Vlastnosti . Na karte Hardvér kliknite na položku Správca zariadení .
Ak uvidíte niečo s výkričníkom alebo červenou X pod sieťovými adaptérmi, mohlo by to spôsobiť problémy so sieťovým pripojením. Prevezmite najnovšie ovládače z webovej stránky výrobcu na inom počítači a skopírujte ich pomocou USB kľúča alebo disku CD. Aktualizujte ovládače a reštartujte počítač.

Metóda 3 - Obnovenie bezdrôtovej siete
Niekedy môže mať vaša bezdrôtová sieť zapnutú filtrovanie MAC adries, čo znamená, že k smerovaču sa môžu pripojiť iba určité počítače. Môžete rýchlo zistiť, či je to možné, jednoduchým resetovaním bezdrôtového smerovača na továrenské nastavenia.
Tým sa odstráni všetka bezpečnosť, filtrovanie, presmerovanie portov alebo iné nastavenia, ktoré by mohli zabrániť pripojeniu počítača k Internetu. Prečítajte si môj predchádzajúci príspevok o tom, ako resetovať bezdrôtový smerovač.
Metóda 4 - Aktualizácia ovládačov počítačového hardvéru
Niekedy stačí aktualizovať ovládače hardvéru pre všetky zariadenia, ako sú BIOS, firmvér, systémové ovládače atď. Je tiež dobré aktualizovať operačný systém so všetkými najnovšími servisnými balíčkami a opravami.
Problém nemusí súvisieť s vašou bezdrôtovou sieťovou kartou za slovo, ale s hardvérom, na ktorom je váš operačný systém spustený.
Metóda 5 - Nepodporované nastavenia zabezpečenia bezdrôtového pripojenia
Ďalším problémom, ktorý môže spôsobiť problémy s pripojením na Internet, je nepodporované nastavenia zabezpečenia bezdrôtového pripojenia. Niekedy, ak si zakúpite nový bezdrôtový smerovač a nastavíte zabezpečenie pomocou služby WPA alebo iného silného šifrovania, vaša bezdrôtová karta ho nemusí podporovať.
V takom prípade sa pokúste vypnúť všetky bezdrôtové zabezpečenia a zistite, či to rieši váš problém. Najlepšie je len dočasne vytvoriť sieť nezabezpečenú bezdrôtovú sieť, aby ste zistili, či sú to bezpečnostné nastavenia, ktoré spôsobujú problém alebo nie. Ak sa môžete pripojiť k internetu, keď neexistuje žiadna bezpečnosť, skúste použiť iný protokol ako WPA2 + WPA. Prečítajte si môj hĺbkový príspevok o rozdieloch medzi WPA2, WPA a WEP.
Metóda 6 - Poradca pri riešení problémov s pripojením na Internet
Ak máte tento problém v počítači so systémom Windows 7, Windows 8 alebo Windows 10, môžete spustiť nástroj na riešenie problémov s pripojením na Internet. Je postavený priamo do systému Windows a má dosť dobrý talent na stanovenie zložitých problémov s internetom. Aj keď to nedokáže vyriešiť, nástroj na riešenie problémov vám môže zvyčajne povedať, aký je problém a ako môže byť opravený.
Stačí kliknúť na tlačidlo Štart a napíšte riešenie problémov . Keď spustite nástroj na riešenie problémov, v zozname sa zobrazia internetové pripojenia. Vyberte si to a automaticky diagnostikuje veľa problémov.

Metóda 7 - Reset Windows PC
Naozaj nemôžem myslieť na žiadny iný spôsob, ako tento problém vyriešiť inak než na vyriešenie počítača alebo úplné preformátovanie vášho počítača. Reset počítača je lepšou voľbou, pretože stratíte žiadne programy alebo osobné údaje. Môžete si prečítať môj príspevok o resetovaní počítača so systémom Windows tu. Prejdite nadol v príslušnej sekcii vášho operačného systému.

Tiež by ste mali obnoviť váš počítač len vtedy, ak ste si istí, že bezdrôtový smerovač funguje správne a je to len problém s vaším konkrétnym počítačom.
Metóda 8 - Skontrolujte nastavenia servera proxy
Ďalším možným problémom môže byť nedávna zmena nastavení vášho proxy servera. Ak ste si krátky čas vzali počítač do firemného prostredia, pravdepodobne si z tejto siete vybrali niektoré vlastné nastavenia proxy servera.

Môžete si prečítať môj predchádzajúci príspevok o tom, ako konfigurovať nastavenia servera proxy tak, aby neinterferovali s vašim internetovým pripojením. Ak ste vyskúšali niečo iné, ktoré vyriešilo váš problém, uverejnite ho v komentároch. Užite si to!









