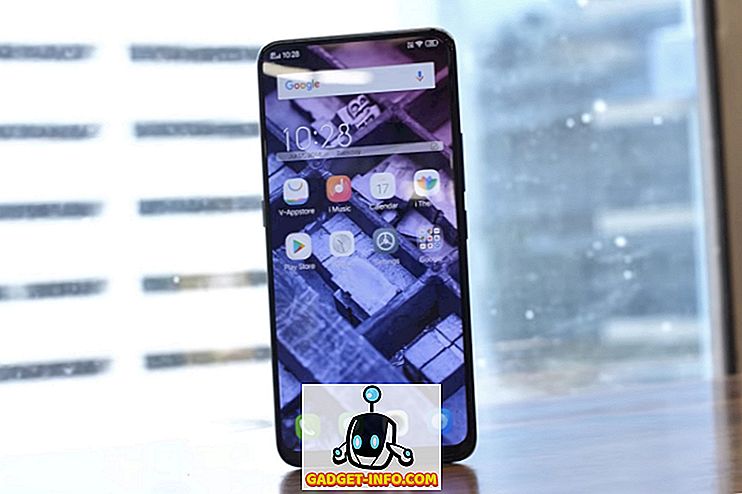Automatizácia je jedným z najväčších kľúčov na maximalizáciu vašej produktivity. Premýšľajte o tom, ako robiť každodennú prácu v kanceláriách, ak jednoduché klávesové skratky ako Ctrl + A vybrať celý text alebo Ctrl + LMB (kliknutie ľavým tlačidlom myši), ak chcete otvoriť odkaz na novej karte, neexistovali.
Moderné prehliadače robia dobrú prácu, pokrývajúcu základy klávesových skratiek, ako skákanie medzi kartami, zmena úrovne zväčšenia, zastavenie načítania stránky a ďalšie. Avšak autoskla je väčšinou prehliadnutá napriek tomu, že je mimoriadne užitočná.
Ak máte externú myš a používate systém Windows, máte veľkú šancu, že budete môcť kliknúť na stred. Pri strednom kliknutí na oblasť webovej stránky vo väčšine moderných prehliadačov sa kurzor zmení na viacsmerový prierez. Keď posuniete myš smerom od začiatočného bodu tohto kríženia, stránka sa začne automaticky posúvať.

Viete však, že používateľom so systémom Mac a Linux sa táto funkcia vôbec neponúka? Niektoré webové stránky môžu explicitne zablokovať automatické rolovanie. Je tiež možné, že ste na systéme Windows, ale nemáte myš s možnosťou stredného kliknutia alebo trackpad vášho notebooku nepodporuje kliknutie troch prstov. V takýchto prípadoch máte šťastie - alebo ste?
Našťastie pre vás je niekoľko riešení. Dve najlepšie, ktoré som našiel, sú vo forme rozšírenia, ktoré je k dispozícii pre prehliadač Chrome, a záložku, ktorá je kompatibilná s každým moderným prehliadačom s podporou jazyka JavaScript a panelom so záložkami.
Google Chrome: Použite rozšírenie AutoScroll
Ak používate prehliadač Chrome, je oveľa jednoduchšie používať rozšírenie vytvorené špeciálne pre prehliadač, aby ste to dosiahli. Zistili sme, že žiadne ďalšie rozšírenie pre systém Chrome nie je také dobré, ako AutoScroll, ak ide o napodobňovanie funkcií automatického rolovania prostredníc- tvom Windows.
Ak chcete nainštalovať funkciu automatického skenovania, prejdite na stránku rozšírenia a kliknite na tlačidlo Pridať do prehliadača Chrome . Po dokončení by ste mali vidieť viacsmerové prierezové vlákno vo vašej lište rozšírení, ktorá sa nachádza vpravo od panela s adresou.
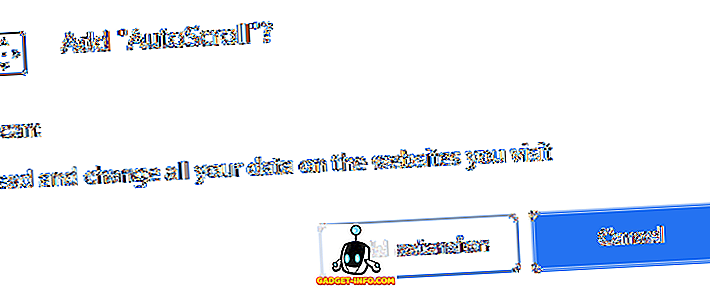
Ak chcete, aby rozšírenie fungovalo správne, budete musieť reštartovať prehliadač Chrome. Môžete to urobiť manuálnym zatvorením a opätovným otvorením prehliadača, alebo ak si chcete zachovať svoje karty, môžete do adresného riadka zadať reťazec " chrome: // restart " a stlačiť kláves Enter .
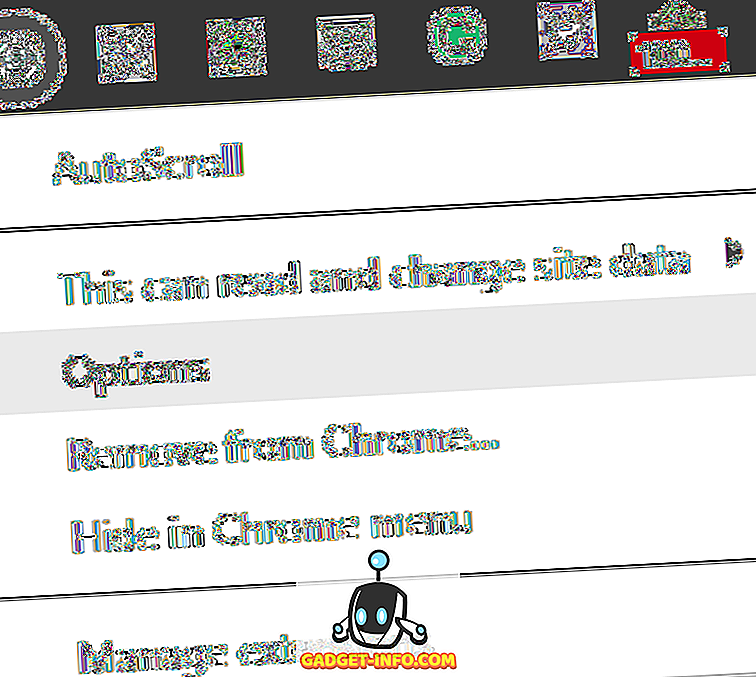
Po reštartovaní prehliadača Chrome kliknite pravým tlačidlom na ikonu rozšírenia automatického skenovania a vyberte položku Možnosti .
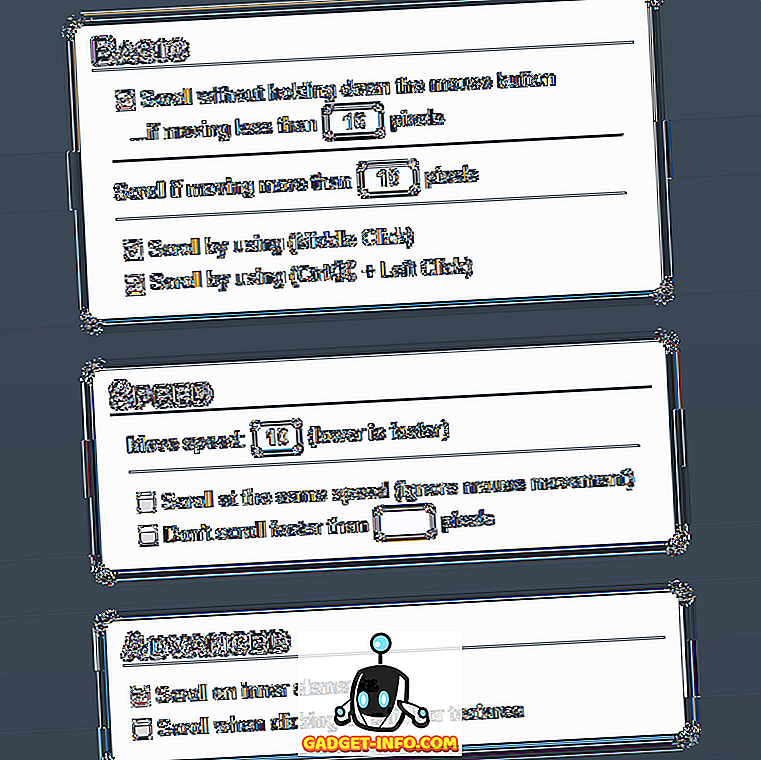
Možnosti tu sú samozrejme iné než tie, ktoré sú uvedené v základnej tabuľke. Tieto voľby vám umožňujú nastaviť rozsah pixelov, ktoré váš kurzor musí zostať v rámci automatického rolovania, aby sa aktivoval.
Jediné počiatočné zmeny, ktoré odporúčame urobiť tu, sú voliteľne zakázanie jednej z dvoch spodných možností v základnej tabuľke. Ak už používate klávesové skratky MMB (stredné kliknutie) alebo Ctrl + LMB (ľavé kliknutie) pre iné veci, možno budete chcieť jednu z nich vypnúť, aby ste predišli konfliktom.
Potom skontrolujte, ako sa cíti AutoScroll pri návšteve webových stránok s obsahom na posúvanie - navrhujem Help Desk Geek. Stlačením tlačidla MMB alebo Ctrl + LMB skontrolujte, či prípona funguje. Potom by ste mali vidieť obojsmerný krížový pohľad pod kurzorom. Napriek tomu, že ste len vizuálne zobrazovali hore a dole ako smer, môžete tiež posúvať doľava, doprava a akokoľvek diagonálne.
Iné prehliadače: Použite záložku Autoscroll Bookmarklet
Ak nepoužívate prehliadač Google Chrome, alebo dokonca ak robíte a radšej by ste použili záložku, existuje pre vás solídne riešenie. Všetko, čo je potrebné, je pre váš prehliadač na podporu JavaScript a mať záložku. To zahŕňa okrem iného Chrome, Firefox, Opera, Safari a Internet Explorer.
Záložka Autoscroll bola vytvorená Timom Harperom v roku 2008 a stále funguje aj dnes. Ak ho chcete použiť, stačí povoliť panel záložek prehliadača, ktorý je zvyčajne pod panela s adresou, kliknúť a podržať na veľkom odkazu Autoscroll na stránke a pretiahnuť ho do lišty so záložkami.
Ak máte ťažkosti s nájdením miesta, kde môžete zapnúť panel so záložkami, kliknite pravým tlačidlom myši na oblasť panela s adresou používateľského rozhrania prehliadača. Mala by sa zobraziť možnosť, ak to chcete povoliť, aj keď v niektorých prehliadačoch môže byť označená ako panel s obľúbenými položkami.
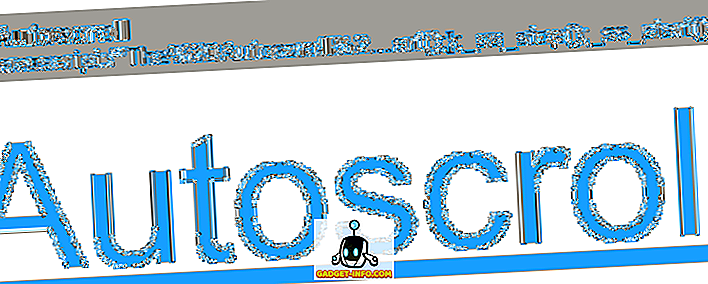
Ak sa to správne vykoná, v záložke s obrázkami by ste mali vidieť novú záložku, ktorá bude čítať "Automatické ladenie". Nižšie je uvedené, ako sa to vo Firefoxu zobrazuje, ale malo by vyzerať podobne v každom modernom webovom prehliadači.
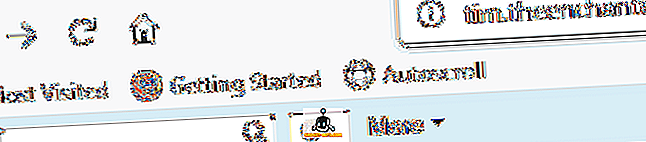
Tento malý bookmarklet je silný. Aby ste sa uistili, že pracuje vo vašom aktuálnom prehliadači, kliknite na ľubovoľnú posúvateľnú webovú stránku. Predvolená rýchlosť je veľmi pomalá, ale potom by ste si mali všimnúť, že sa posúva nadol. Pomocou nasledujúcich klávesových skratiek môžete ovládať záložku Autoscroll počas prebiehajúceho rolovania:
- 0-9 - Nastaví rýchlosť posúvania (vyššia je rýchlejšia)
- - (mínus) - Znižuje rýchlosť posunu
- = (rovná sa) - Zvyšuje rýchlosť posúvania
- Shift + - (mínus) - Rýchlo skracuje rýchlosť posúvania
- Shift + = (rovná sa) - Rýchlo zvyšuje rýchlosť posúvania
- Q - Ukončí rolovanie
Obe tieto riešenia by vám mali poskytnúť všetky nástroje, ktoré potrebujete na automatické posúvanie pri čítaní, dosiahnutie spodku "nekonečne" posúvajúcej webovej stránky a akékoľvek iné účely, na ktoré potrebujete automatické posúvanie. Užite si to!