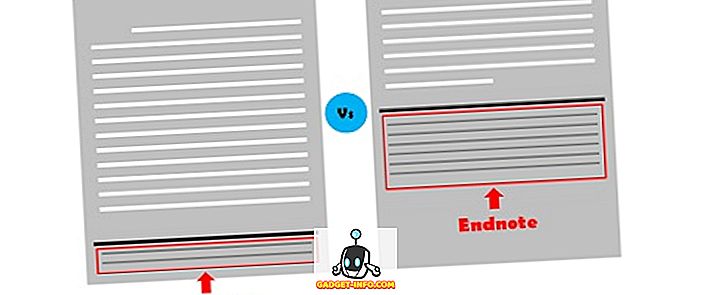V priebehu rokov som mal s notebookom veľa problémov a jeden z najväčších problémov bol zvuk. Nie ste si istý, prečo, ale niekedy náhodou prestane pracovať. Niekedy problém s ovládačmi, niekedy systém Windows, niekedy aj hardvér a pod. Okrem toho, ak sa pokúšate pripojiť prenosný počítač k externým reproduktorom alebo slúchadlám, mohli by ste skončiť s ďalšími problémami so zvukom.
V tomto príspevku sa budem snažiť rozprávať o rôznych možných príčinách, prečo audio nemusí fungovať na vašom notebooku a čo môžete urobiť, aby ste to mohli vyriešiť. Ak ste vyskúšali všetko nižšie a stále máte problémy, uverejnite komentár a pokúsime sa vám pomôcť.

Metóda 1 - Kontrola ovládacích prvkov hlasitosti
Je zrejmé, ako to znie, pravdepodobne by ste mali skontrolovať ovládacie prvky hlasitosti v systéme Windows a na vašich externých reproduktoroch, ak ich používate. Je to smiešne, koľkokrát ľudia náhodne stlačia tlačidlo stlmenia na klávesnici a potom nedokážu zistiť, prečo nie je žiadny zvuk. Aj keď tieto klávesy majú robiť zvuk zvukovejšie pohodlnejšie, zistil som, že to skončí spôsobuje viac smútku, pretože ľudia si neuvedomujú, čo práve urobili.
V systéme Windows kliknite na ikonu zvuku v systémovej lište a uistite sa, že v ňom nie je červený kruh s krížom. Tiež nezabudnite zvýšiť hlasitosť na niečo vyššie, ak je veľmi nízka.

Pri externých reproduktoroch sa uistite, že otočíte voličom hlasitosti. Dokonca aj vtedy, ak je na vašom notebooku dobrý zvuk, ak je otočný gombík na samotnom reproduktoru vypnutý, nebudete počuť nič. Tiež sa uistite, či sú reproduktory správne zapojené do elektrickej zásuvky. Niekedy sa pripojenie na zadnej strane môže uvoľniť a stačí stlačiť napájací kábel do reproduktora. Okrem toho skontrolujte audio kábel a uistite sa, že je správne zapojený do reproduktorov a do počítača.
Metóda 2 - Kontrola hlasitosti v aplikácii
Druhá jednoduchá kontrola, ktorú chcete vykonať, je uistiť sa, že zvuk v programe, ktorý používate, nie je stlmený. Mnoho programov má vlastnú kontrolu hlasitosti. Napríklad, ak sledujete DVD film, aplikácia DVD prehrávača má pravdepodobne aj zvukovú kontrolu! Takže sa musíte uistiť, že sa objaví. Alebo ak sledujete video YouTube, musíte zvýšiť hlasitosť v prehrávači YouTube.

Ako môžete vidieť, môžete stlmiť hlasitosť pre video na YouTube. Nezáleží na tom, či sú reproduktory otočené a že sa neprejaví žiaden zvuk. Takže znova skontrolujte ovládacie prvky hlasitosti a potom skontrolujte, či v systéme Windows alebo v samotnej aplikácii, ktorá prehráva zvuk, nie je stíhaná nič.
Metóda 3 - Reštartujte systém Windows
V systéme Windows nikdy neviete, aké problémy môže systém sám spôsobiť. Ak máte problémy so zvukom, vždy stojí za to, že počítač raz reštartujete, aby ste zistili, či problém vyriešil. Mnohokrát to vyrieši podivné problémy, ktoré sa začnú vyskytnúť, ak váš počítač trvá veľmi dlho.
Metóda 4 - Ovládače zvuku
Teraz pre zábavnejšie veci. Ak je všetko v poriadku zhora, problém môže byť väčší. Ďalšia vec, ktorú skúste, je skontrolovať zvukové ovládače. Prejdite do nástroja Správca zariadení (štart, typ prístroja) a kliknite na položku Ovládače zvuku, videa a hry .

Najskôr sa chceme uistiť, že vedľa zvukových zariadení nie je žltý alebo červený výkričník. Ak existuje, možno vám chýba ovládač. Ak nie sú vykríknuté body, mali by ste sa pokúsiť aktualizovať ovládače zvukových kariet. Najlepšia vec, ktorú musíte urobiť, je zistiť, aký výrobca a model je v aplikácii Správca zariadení a potom prejdite na webovú stránku a prevezmite najnovšie ovládače pre vašu verziu systému Windows.
Metóda 5 - Skontrolujte pripojenia káblov
Ak máte problémy so zvukom na slúchadlách alebo reproduktoroch, mali by ste tiež skontrolovať porty, ku ktorým ste pripojili reproduktory alebo slúchadlá. Napríklad, toto je to, čo vyzerá na zadnej strane typického PC:

Ako vidíte, chcete pripojiť reproduktory alebo slúchadlá do portu Line-out. Na druhej strane, ak nemôžete počuť nič prostredníctvom reproduktorov počítača, mohlo by to byť spôsobené tým, že ste niečo zapojili do portu linky. Keď je niekto pripojený k linke, automaticky zastaví prehrávanie zvuku cez bežné reproduktory počítača. Takže v závislosti od vášho zvukového problému skontrolujte porty a skontrolujte, či je všetko správne pripojené.
Ak máte aj grafickú kartu, ktorá podporuje rozhranie HDMI a používate kábel HDMI na pripojenie počítača k monitoru s vstavanými reproduktormi, môže dôjsť k zmiznutiu zvuku, pretože grafická karta HDMI nie je predvolené zvukové zariadenie, Môžete to zmeniť pomocou ovládacieho panela a potom zvuk . Kliknite na kartu Prehrávanie a vyhľadajte zariadenie, ktoré má štítok "reproduktor", za ktorým nasleduje názov zariadenia so slovami HDMI v ňom.

Vyberte ho a potom kliknite na tlačidlo Nastaviť predvolené . Tým sa zabezpečí, že zvuk prechádza cez kábel HDMI na monitor. Ak máte na počítači základnú dosku aj počítač so samostatnou zvukovou kartou a vstavaný zvuk, musíte sa presvedčiť, či je na karte Prehrávanie vybraté správne výstupné zariadenie.
Napokon, ak spájate slúchadlá a nič nepočujete, ale keď ich odpojíte, môžete počuť zvuk prostredníctvom interných reproduktorov prenosného počítača, musíte prejsť na kartu Prehrávanie na hore uvedenom snímke obrazovky a nastaviť svoje slúchadlá ako predvolené zvukové zariadenie. Pred otvorením aplikácie Ovládací panel zvuku sa presvedčte, či ich najskôr pripájate k počítaču. Ak nevidíte slúchadlá v zozname, kliknite pravým tlačidlom myši na prázdne miesto v zozname a vyberte možnosť Zobraziť zakázané položky.

Metóda 6 - Vyskúšajte nástroj Microsoft FixIt Troubleshooters
Spoločnosť Microsoft má niekoľko riešení FixIt pre riešenie problémov so zvukom v systéme Windows. Majú nástroj na riešenie problémov s prehrávaním zvuku:
//support.microsoft.com/en-us/help/2970908/how-to-use-microsoft-easy-fix-solutions
Najskôr kliknite na odkaz Načítať a opraviť zvukové prehrávanie a následne nájsť a odstrániť problémy so zariadeniami a hardvérom . Tieto riešenia v zásade riešia bežné problémy so zvukom a hardvérom na počítačoch so systémom Windows. To vám ušetrí nejaký čas v prípade, že je to niečo jednoduché.
Systém Windows má tiež zabudovaný nástroj na riešenie problémov so zvukom. Stačí kliknúť na tlačidlo Štart, napíšte riešenie problémov a stlačte kláves Enter .

V hornej časti by ste mali vidieť názov Prehrávanie zvuku . Kliknutím naň môžete spustiť nástroj na riešenie problémov.
Metóda 7 - Aktualizácia systému BIOS
Niektoré prenosné počítače Sony a Toshiba majú problém, v ktorom je potrebné aktualizovať systém BIOS, aby sa zvuk mohol dať pracovať. K tomu dôjde, ak ste inovovali počítač na systém Windows 7 alebo ste si stiahli nejaké aktualizácie a náhle sa zvuk zastavil. Ak nič nad tým nefungovalo, mohlo by to byť starý systém BIOS. Prejdite na stránku výrobcu počítača a prevezmite najnovší systém BIOS pre váš počítač.
Ďalšia vec, ktorú môžete urobiť, je prejsť do systému BIOS a uistiť sa, že zvuková karta je povolená . Niekedy sa zvukové zariadenie v systéme BIOS deaktivuje, a preto nič, čo robíte v systéme Windows, nezmení.
Metóda 8 - Odinštalujte zvukové zariadenie a potom znova nainštalujte
Druhou vecou, ktorú môžete vyskúšať, je resetovanie zvukového zariadenia v systéme Windows. Môžete to urobiť tým, že prejdete do Správcu zariadení a potom kliknete pravým tlačidlom na zvukové zariadenie a vyberiete položku Odinštalovať .

Pokračujte a reštartujte počítač a systém Windows automaticky preinštaluje zvukové zariadenie. V niektorých prípadoch to môže vyriešiť váš problém.
Dúfajme, že zvuk vášho laptopu alebo počítača funguje teraz! Ak nie, postujte komentár so všetkým, čo ste vyskúšali, a systémové špecifikácie a my sa pokúsime pomôcť! Užite si to!