GIF sa stali veľmi populárne neskoro. Dôvodom ich popularity je, že sú menšie ako videá, ale poskytujú oveľa viac informácií než statický obrázok. Najdlhšie 3, 5 sekundy, GIF je nekonečne animovaná animácia, ktorá ukladá viac snímok animácie. Môžete ľahko získať GIF na rôznych populárnych online webových stránkach, ale vytváranie vlastných GIF a vidieť to trendy na internete, je oveľa lepšie ako na stiahnutie. Ak vlastníte počítač Mac, existujú jednoduché metódy, ktoré môžete použiť na vytvorenie súborov GIF. Takže ak by ste mali čas vo svojom živote, keď ste premýšľali nad tým, ako vytvoriť GIF na macOS, takto to robíte:
Vytvárať GIF na počítačoch Mac pomocou aplikácií tretích strán
Zatiaľ čo niektorí z vás si môžu myslieť, že potrebujete výnimočné zručnosti Photoshopu na vytvorenie tých magických GIF. To doslova nie je tak ťažké. V Mac App Store sú k dispozícii nejaké skvelé aplikácie, ktoré na vašom Macu naozaj veľmi ľahko vytvárajú GIF. Takže poďme sa pozrieť na najlepších z nich, či nie?
Pivovar GIF 3
Je to vynikajúca aplikácia, pretože vám umožňuje vytvoriť GIF z čokoľvek, či už ide o videá vo vašom notebooku alebo na internete.
1. Ak chcete začať vytvárať GIF, najskôr stiahnite a nainštalujte aplikáciu z obchodu Mac App Store. Po nainštalovaní aplikácie ho spustite. Po spustení aplikácie uvidíte, že vám ponúka rôzne spôsoby, ako vytvoriť GIF . GIF môžete vytvoriť importovaním videa alebo odkazu, nahrávaním obrazovky a nahrávaním z vstavanej kamery.
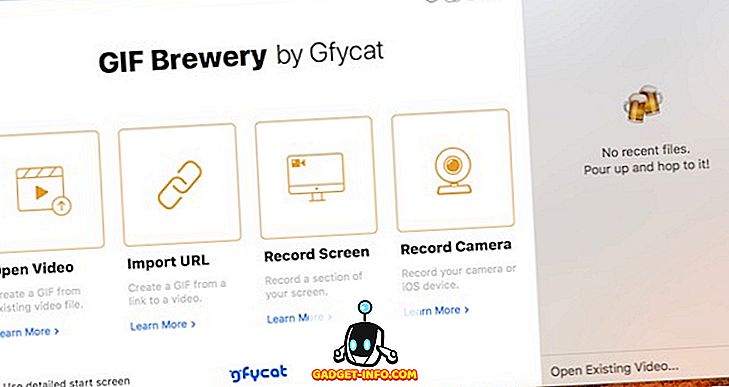
2. Väčšina z nás vytvorí GIF importovaním videa alebo odkazu, takže to urobme. Kliknite na otvorený odkaz videa a importujte existujúce video do počítača Mac.
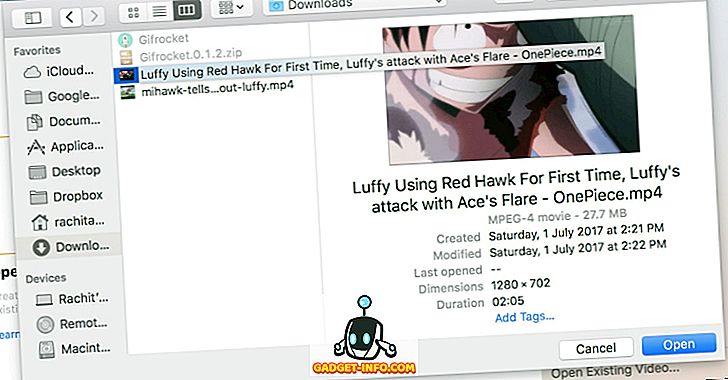
4. Na časovej osi nastavte štartovacie a koncové časovače na požadovaný čas, ktorý obsahuje materiál GIF.
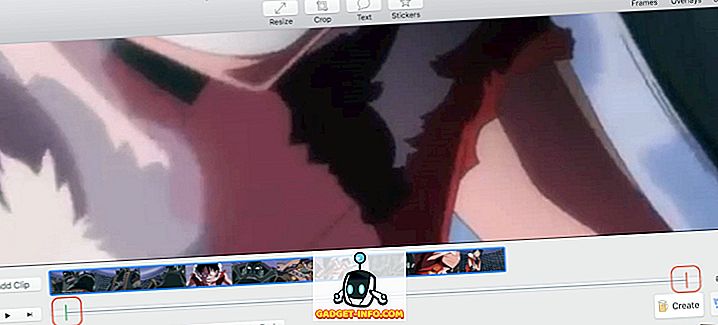
5. Kliknite na textové pole a pridajte akýkoľvek text, ak chcete. Môžete tiež orezať alebo zmeniť veľkosť videa, ak chcete alebo môžete pridať samolepky. Všetko je k dispozícii na hornom paneli s nástrojmi. Keď skončíte, kliknite na tlačidlo Vytvoriť a potom uložiť váš GIF.
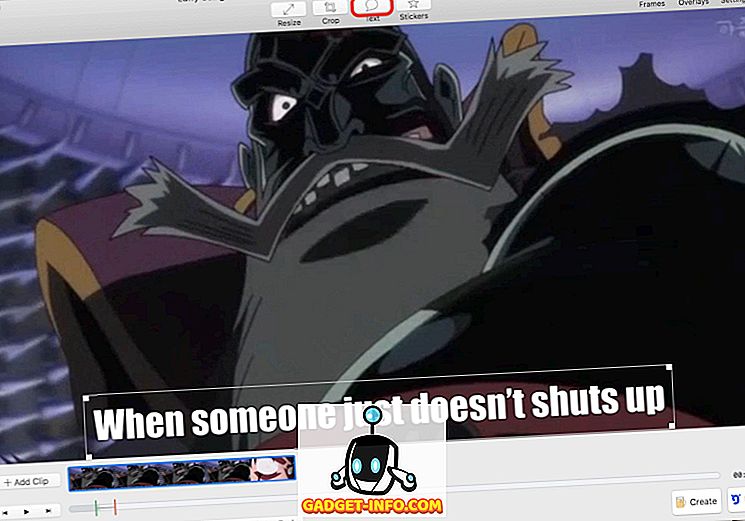
Rovnaký postup sa zopakuje aj pri iných metódach. Kliknite na metódu, ktorú chcete vytvoriť s GIF a postupujte rovnakým postupom.
GIPHY Capture
Existuje jeden problém s Pivovarom GIF 3. Ak chcete vytvoriť GIF vložením odkazu, aplikácia najskôr stiahne video a potom ho môžete previesť na GIF. To môže byť hlavným problémom, ak video, ktoré sledujete, je veľké, pretože bude trvať veľa času na stiahnutie videa. Toto je miesto, kde GIPHY Capture prichádza. Aplikácia vytvára prekrytie na obrazovke a zaznamenáva iba časť, ktorú chcete previesť na GIF . Ak sa chcete dozvedieť, ako to urobiť, vytvorte si jeden GIF z youtube, ale najprv si stiahnite aplikáciu navštívením App Store.
1. Otvorte prehliadač a načítajte svoje video a spustite aplikáciu. Upravte okno aplikácie na veľkosť prehrávača videa v prehliadači a kliknite na záznam . Uistite sa, že ste nahrali dlhší klip, aby ste ho mohli orezávať neskôr. Nezabúdajte, že keď začnete s nahrávaním, všetko bude v porovnaní s oknom záznamu trochu slabšie.
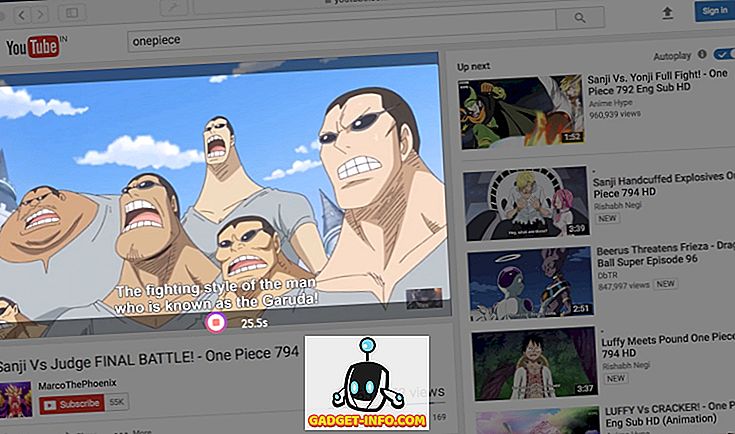
Pro Tip: Počas prispôsobovania veľkosti okna aplikácie (F8) použite tlačidlo pre prehrávanie a pozastavenie na klávesnici.
3. Dvakrát kliknite na videoklip a otvorte okno na úpravu. Minimalizujte okno nahrávania a upravte svoj klip v okne úprav. Tu môžete nastaviť začiatočný a koncový bod, rozhodnúť veľkosť pixelov GIF, vybrať typ slučky a frekvenciu snímok . Po dokončení úpravy môžete priamo nahrať GIF na GIPHY alebo ho uložiť na svoj Mac.
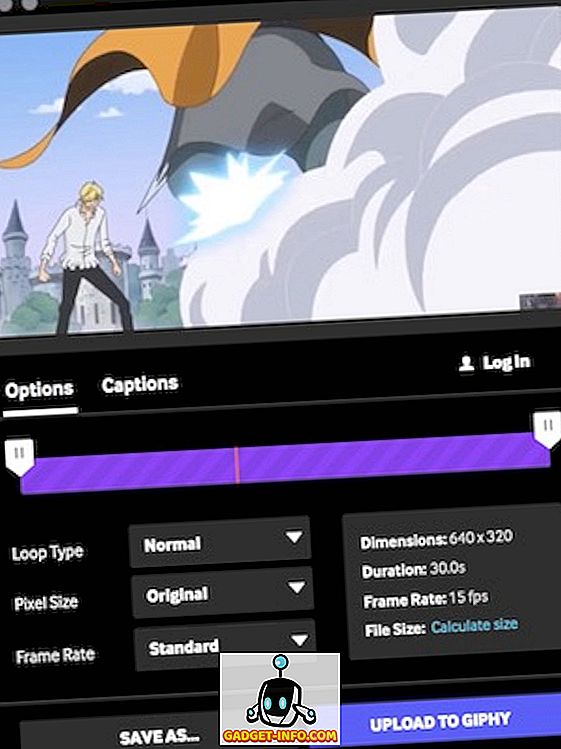
Ste pripravení vytvoriť vlastné GIF na počítači Mac?
Vytváranie GIFov je naozaj jednoduché a zábavné cvičenie na počítači Mac. Vyskúšal som vyššie uvedené aplikácie na svojom MacBooku Pro 2016 so systémom MacOS High Sierra a všetci vyzerali dosť dobre. Takže dokonca môžete vytvoriť GIF na vašich MacBookoch, ktoré by mohli byť vírusové na internete. Takže všetci nastavili vytvoriť GIF na macOS? Zdieľajte s nami svoje najlepšie výtvory a ak máte nejaké pochybnosti alebo návrhy súvisiace s vytváraním GIF na Mac, rozložte ich do sekcií komentárov.









