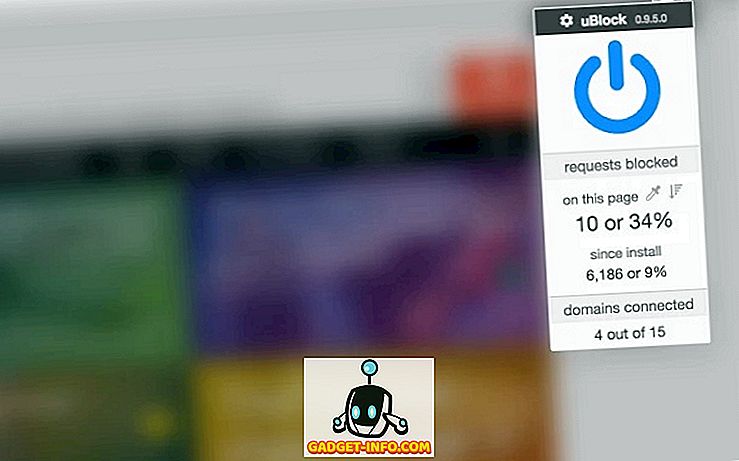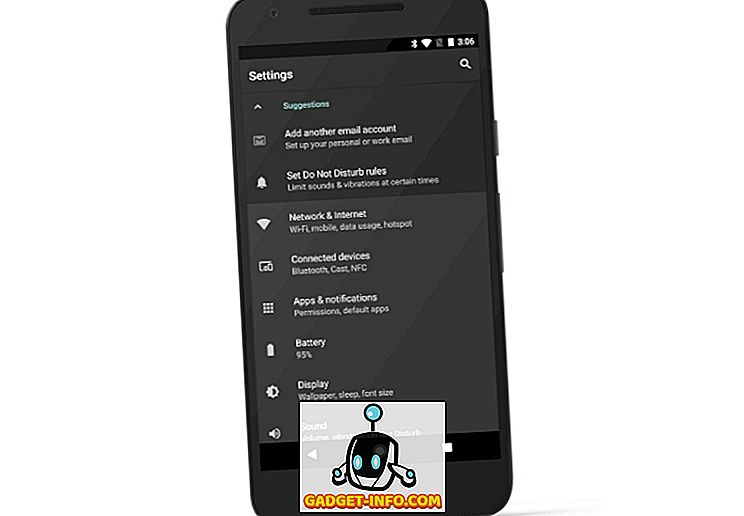Späť na konci septembra tohto roka, Raspberry Pi nadácia vydala nový operačný systém s názvom PIXEL pre ich, hádali ste to, Raspberry Pi. PIXEL OS je založený na Debian Linuxu a je napájaný softvérom pre produktivitu a programovacími nástrojmi, ako sú Libre Office Suite, BlueJ Java IDE a editor programátora Geany. Dodáva sa aj s nástrojmi ako emulátory RealVNC a SenseHat. V zaujímavom zozname udalostí spoločnosť oznámila, že ich operačný systém Debian môže byť vyskúšaný v systéme MacOS a Windows. Takže ak máte záujem o vyskúšanie PIXEL OS na vašom MacBooku alebo Windows PC / notebooku, postupujte takto: PIXEL OS na MacOS alebo Windows 10:
Poznámka : Skôr ako začneme, je potrebné poznamenať, že PIXEL OS je stále vo veľmi ranej fáze vývoja a veci môžu alebo nemusia pracovať podľa očakávania.
Beh PIXEL OS pomocou VirtualBoxu
Spustíme súbor PIXEL ISO vo vnútri emulátora. Odporúčam používať VirtualBox, pretože je to zadarmo a ľahké, ale neváhajte využiť iné alternatívy. Tu budem demonštrovať proces pomocou VirtualBoxu na macOS Sierra 10.12, ale to isté platí pre Windows 10 alebo akúkoľvek inú verziu systému MacOS alebo Windows.
Po prvé, uchopte ISO (cca 1, 3 GB) z oficiálnych webových stránok spoločnosti Raspberry Pi a zároveň prevezmite a nainštalujte VirtualBox (~ 90 MB) pre vašu platformu. Otvorte VirtualBox a uvítame uvítaciu obrazovku.
1. Kliknite na tlačidlo " Nové " v ľavom hornom rohu okna VirtualBox.
Tým sa otvorí sprievodca pre rýchle nastavenie virtuálneho počítača . Vykonajte nasledujúce zmeny, aby vyzeral presne tak, ako je znázornené na nasledujúcom obrázku:
- Názov : PIXEL
- Typ : Linux
- Verzia : Debian (64-bitová verzia )
Po ukončení hry sa kliknutím na tlačidlo zavrieť (červená stopka na mac) -> Uložiť stav zariadenia -> OK . Tým sa zabezpečí, že pri ďalšom napájaní tohto virtuálneho stroja sa obnoví stav aktuálneho stroja (všetky otvorené pracovné adresáre). Ak máte pocit, že v blízkej budúcnosti pravdepodobne nebudete používať PIXEL, môžete si vybrať aj možnosť " Odoslať signál vypnutia ", ktorý zabezpečí, že PIXEL OS bude pri ďalšom spustení stiahnutý za studena (myslite na to ako hibernácia vs shutdown v systéme Windows).
Spúšťanie PIXEL OS pomocou Live Bootable USB
Vytvorenie živého zavádzacieho rozhrania USB vyžaduje, aby ste mali disk USB s kapacitou najmenej 4 GB. (Môže to fungovať aj pri flash diskoch nižších ako 4 GB, ale neexistuje žiadna záruka). Je dôležité zálohovať všetky dôležité súbory, ktoré môžete mať na jednotke, pretože budú naformátované a všetky údaje budú vymazané .
Než budete pokračovať, uchopte potrebné nástroje, ktoré budete potrebovať. Ak používate Mac, zvážte stiahnutie Etcher (zadarmo). Používatelia systému Windows by sa mali obrátiť na Rufusa (zadarmo).
Nastavenie v systéme Windows
1. Otvorte program Rufus a vyberte kartu USB, na ktorú chcete nainštalovať program PIXEL OS, na karte " Zariadenie ".
2. Ďalej začiarknite políčko " Vytvoriť zavádzací disk pomocou " a zvoľte " ISO image ".
3. Vyhľadajte a vyberte stiahnutý súbor ISO.
4. Kliknite na tlačidlo " Štart ".
Poznámka : Všetky ostatné polia ponechajte na svoje predvolené nastavenia.
Proces trvalo o niečo viac ako minútu na dokončení v mojom počítači, váš sa môže líšiť. Teraz, keď sme úspešne vyrobili živý USB, je čas, aby sme zaviedli z USB disku.
Na to je potrebné zaviesť systém BIOS a zmeniť poradie zavádzania. Zvyčajne sa počas spustenia počítača stlačíte klávesu F12 na klávesnici nepretržite, zobrazí sa poradie zavádzania, ako je uvedené nižšie. V tomto okamihu by ste mali vybrať jednotku USB a stlačte kláves Enter . Dôležité je mať na pamäti, že vzhľadom na nespočetné množstvo zariadení Windows môže byť váš kľúč iný . V takom prípade Google pre " Ako zmeniť prioritu štartu na "
Po stlačení klávesu Enter by ste mali byť uvítaní uvítací obrazovkou:

Použitie Etcher na Mac je pomerne jednoduché. V kroku 1 vyberte súbor ISO . Ďalšia zásuvka USB a mala by sa automaticky objaviť na " Vybrať jednotku ". Potom kliknite na " Flash! ". Proces by nemal trvať dlhšie ako minútu alebo dva.
Teraz reštartujte Mac . Tentokrát podržte klávesu Option (⌥) na klávesnici hneď, ako počujete zvuk štartu. Mali by ste vidieť možnosť EFI / PIXEL spolu s "Macintosh HDD" . Výberom toho istého zariadenia sa dostanete priamo do PIXEL OS. Po ukončení prieskumu vypnite operačný systém PIXEL a môžete zaviesť systém MacOS ako normálne.
Poznámka : Vývojový tím hovorí, že niektoré novšie modely Mac, ako je MacBook Air 2015, môžu mať problémy s rozpoznaním disku a oprava prebieha. Ako vždy, mali by ste skúsiť svoje šťastie.
Skoré myšlienky na PIXEL OS
Počas niekoľkých dní používam PIXEL OS na svojom Macu pomocou VirtualBoxu. PIXEL OS je nainštalovaný s množstvom nástrojov, ale zoznam funkcií je dosť holý . V súčasnej dobe môžete prispôsobiť časť, ktorú si môžete vybrať len zo sady 16 tapiet. Aplikácia Libre Office Suite je tiež predinštalovaná, takže môžete upraviť prezentáciu alebo pracovať s údajmi v tabuľkovej forme. To tiež prichádza s niekoľkými hrami ako Tetris a hádanky môžete hrať, ktoré sú postavené pomocou Pythonu. Z hľadiska programovania máte IDE pre shell Java a Python. Toto vydanie PIXEL je dodávané s prehliadačom Chromium pre vaše potreby surfovania po webe.
Spoločnosť sľubuje, že sa zaviazala urobiť z nej najlepšiu plošnú platformu. Samozrejme, že sú vzdialené od tohto stanovenia, ale urobili krok správnym smerom tým, že sprístupnili PIXEL OS pre zariadenia macOS a Windows. Budem s nadšením držať záložku o budúcom vývoji a pokúsiť sa ju čo najviac pokryť v Beebom.
Používali ste PIXEL OS na Windows alebo Mac?
Nadácia Raspberry Pi hovorí, že ak je v priebehu času dostatok záujmu, vytvoria si inštalovateľnú verziu. Odteraz sú to jediné dva spôsoby, ktorými môžete jednoducho vyskúšať systém PIXEL v systéme Mac alebo Windows. Samozrejme, že nie je pripravený na primárne použitie, ale nadácia sa zaväzuje, že bude jedným z nich.
Dajte mi vedieť, čo si myslíte o PIXEL OS v komentároch. Ak ste niekde v procese uviazli, neváhajte strieľať komentár a pokúsim sa čo najlepšie vyriešiť to!