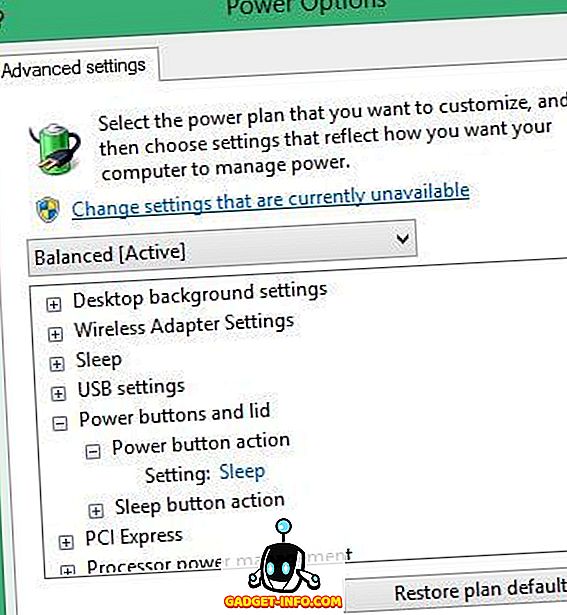Najnovšia verzia spoločnosti Apple s operačným systémom pre počítače bola oznámená na WWDC začiatkom tohto mesiaca. Pomenované "macOS Mojave", aktualizácia prináša s ňou niekoľko nových funkcií vrátane niektorých dlho očakávaných vecí, ako je tmavý režim, a ďalšie funkcie a kozmetické upgrady, ktoré sú celkom pekné. Takže ak sa zaujímate o to, ako získať tieto funkcie v počítači s operačným systémom Windows 10, dobre, máme aj chrbát.
Získajte funkcie MacOS Mojave v systéme Windows 10
Získanie funkcií MacOS Mojave v systéme Windows 10 je pomerne jednoduchá úloha, čiastočne preto, že veľa týchto funkcií je zabudovaných do systému Windows a čiastočne preto, že väčšina aplikácií, ktoré potrebujete na získanie týchto funkcií, je ľahko dostupná a bezplatná. Tu je návod, ako môžete získať všetky funkcie MacOS Mojave v systéme Windows 10.
1. Tmavý režim
Tmavý režim je ľahko najžiadanejšou funkciou všetkých čias. Zatiaľ čo staršie verzie programu macOS predstavovali tmavý režim, ktorý bol úplne zbytočný, tentoraz Apple dodal tmavý režim, ktorý je hodný mena a vyzerá krásne.

Ak chcete získať tmavý režim v systéme Windows, stačí len vyladiť niekoľko nastavení.
- V časti Nastavenia prejdite na položku Prispôsobenie.

- Tu prejdite na "Farby".

- Prejdite nadol a zmeňte "Predvolený režim aplikácie" na hodnotu "Dark".

Tým sa zmení všetky okná aplikácií a veci na odtiene čiernej a šedej. Avšak veci ako panely úloh a ponuka Štart stále zostávajú tak, ako boli. Ak však posuniete späť nahor, nájdete možnosť ručne vybrať farbu. Stačí vybrať najtmavšiu farbu, ktorú nájdete tu, a ponuka Štart a panel úloh sa obaja zmení aj na tmavú.

2. Dynamické tapety
Ešte ďalší prírastok do MacOS Mojave prišiel v podobe dynamických tapiet. Ide v podstate o tapety, ktoré sa menia podľa času dňa. Takže tapety na púšti Mojave, ktorá je predvolená v aplikácii MacOS Mojave, zmení svetelné podmienky fotografie od dňa na popoludní až po večer a konečne v noci. Vyzerá to úžasne.

Získanie tejto presnej funkcie v systéme Windows 10 nie je v súčasnosti možné, ale môžete získať niečo, čo príde dosť blízko.
- Stiahnite si tapety MacOS Mojave z tohto odkazu.
- Vytvorte priečinok a vytvorte dve kópie každej tapety vo vnútri priečinka.

- Prejdite na položku Nastavenia prispôsobenia a v rozbaľovacej ponuke " Pozadie" vyberte položku Slideshow. '

- Vyberte priečinok, ktorý ste práve vytvorili s tapetami, a nastavte "zmeniť obrázok" na "6 hodín".

- Teraz otočte náhodné prehrávanie a povoľte "umožniť slideshow na napájanie z batérie".

To, čo ste v podstate vykonali, je nastavenie denných a nočných tapiet z makro Mojave, ktoré sa automaticky menia každých 12 hodín, čím sa vytvára ilúzia, že je to dynamická tapeta. Docela úhľadný, nie?
3. Stohy
Stohy sa stali jednou z mojich obľúbených funkcií v MacOS Mojave, pretože moja pracovná plocha je takmer vždy neporiadok. Hromady vyriešia všetko. V podstate ak povolím Stacks, všetky moje súbory sa automaticky zoradia do zásobníkov na pozadí podľa typu súboru. Všetky obrázky sa stávajú jedným stohom, všetky dokumenty sa stávajú iným zásobníkom a všetky súbory PDF sa stávajú ďalšími zásobníkmi. Stohy sú veľa ako priečinky, ale oveľa lepšie. Jednoducho kliknite na Stack a rozbaľte ho a ukážte všetky jeho súbory; znova kliknutím zbalíte.

Je to pekné a našťastie môžete získať podobnú funkčnosť aj na Windows.
- Najprv budete musieť stiahnuť "Ploty" (30-dňová skúšobná verzia, 10 dolárov)
- Aplikáciu nainštalujte a hneď ako vykonáte všetky nastavenia, ako je napríklad vytvorenie bezplatného účtu, Fences automaticky zoraďujú vašu pracovnú plochu do čistej podobnej zložky.

Nevyzerajú úplne ako Stacks, ale prinášajú rovnaké výhody tým, že dávajú vašej ploche vzhľad, ktorý je oveľa čistší ako zvyčajne. Zatiaľ čo Fences je platenú aplikáciu, dostanete bezplatnú 30-dňovú skúšobnú verziu, po ktorej budete musieť zaplatiť 10 EUR na nákup plnej verzie.
4. Rýchly pohľad
Quick Look je úžasná funkcia, ktorú mám rád používať na počítači Mac. Umožňuje mi to rýchlo skontrolovať súbor, skrútiť video, prezrieť si obsah PDF a všetko bez otvorenia súborov v špecializovaných aplikáciách.

Ak chcete získať rovnaké funkcie v systéme Windows, stačí len bezplatná aplikácia.
- V aplikácii Microsoft Store si stiahnite aplikáciu s názvom "QuickLook". (Zadarmo)

- Akonáhle to urobíte, ste pripravení ísť. Jednoducho vyberte obrázok, súbor alebo zvukový súbor a stlačte 'Space' a otvorte ho v Quick Look.

Verte mi, Quick Look je jedna z funkcií, ktorá vám prinesie závislosť od používania. Je to naozaj veľmi užitočné. Okrem toho je aplikácia Quicklook v obchode Microsoft Store úplne zadarmo, takže nie je žiadna škoda pri pokuse.
5. Nástroj Screenshot
Aktualizácia MacOS Mojave tiež prináša aktualizovaný a vylepšený nástroj na snímanie obrazovky. Tam, kde užívatelia využili klávesové skratky na snímanie snímok obrazovky na počítači Mac, Apple teraz zaradil praktický screenshot HUD (ktorý je dodávaný aj s nahrávaním na obrazovke). Navyše, keď si nasnímate snímku obrazovky, môžete kliknúť na obrázok náhľadu, ktorý sa objaví, a získať skryté editovacie skratky.
Ak chcete podobnú funkciu v systéme Windows, budete musieť použiť aplikáciu s názvom Tiny Take (zadarmo) . Jednoducho musíte nainštalovať aplikáciu na svojom počítači Windows 10 a to je všetko. Tiny Take prináša množstvo praktických klávesových skratiek na snímanie obrazoviek, na zaznamenanie obrazovky a dokonca na zaznamenanie videa z webovej kamery .

Tiny Take tiež robí túto vec, kde po nasnímaní screenshotu sa priamo dostanete do šikovnej aplikácie na úpravu, kde môžete vykonať nejaké základné úpravy, vrátane vecí ako anotácie, orezanie a ďalšie.
Ak nechcete nainštalovať aplikáciu tretej strany, najnovšie zostavy systému Windows 10 tiež obsahujú klávesovú skratku "Windows + Shift + S", aby sa zobrazil nástroj na snímanie obrazovky s niekoľkými základnými možnosťami, ktoré by mali byť dosť pre väčšinu ľudí.
6. Funkcie vyhľadávača
Spoločnosť Apple pridala aj niekoľko nových funkcií do aplikácie Finder v aplikácii MacOS Mojave. Zahŕňali to napríklad nové zobrazenie Galérie, možnosť vidieť kompletné metadáta v bočnom paneli a rýchle akcie. Ako sa ukáže, tieto funkcie sú takmer vôbec v systéme Windows.

V zobrazení Galéria stačí len:
- Prejdite na kartu "Zobraziť" v programe Explorer.

- Ak chcete zobraziť zobrazenie Galéria ako zobrazenie v programe Prieskumník, povoľte panel s náhľadom.

Podobne, ak chcete povoliť bočnú lištu na zobrazenie metadát, jednoducho povoľte "Podokno podrobností" z možností Zobraziť v programe Prieskumník.

Rýchle akcie na macOS Mojave sú o niečo ťažšie získať, ale Windows je dodávaný aj s kontextovými tlačidlami. V priečinku s obrázkami získate v aplikácii Explorer nástroje s obrázkami s akciami, ako je otočenie, nastavenie pozadia a ďalšie.

V režime Windows 10 použite tmavý režim, rýchly vzhľad a ďalšie informácie
No, v podstate to bolo, ako môžete získať funkcie MacOS Mojave na vašom počítači Windows 10. Je zrejmé, že získanie všetkých funkcií MacOS Mojave nie je možné, ale funkcie, o ktorých sme diskutovali v tomto článku, sú niektoré z najvyhľadávanejších a rozprávali sa o tých, ktoré sa nachádzajú v najnovšej verzii macOS. Najlepšia časť o tom je, že môžete získať všetko od systému MacOS Mojave v systéme Windows 10 pomocou vstavaných funkcií alebo bezplatných aplikácií. Stacks je jediná vec, na ktorú budete potrebovať platenú aplikáciu.
Takže použijete tieto funkcie MacOS Mojave na vašom počítači so systémom Windows a viete, že niektoré z týchto funkcií sú už v systéme Windows 10? Dajte nám vedieť v komentároch nižšie.