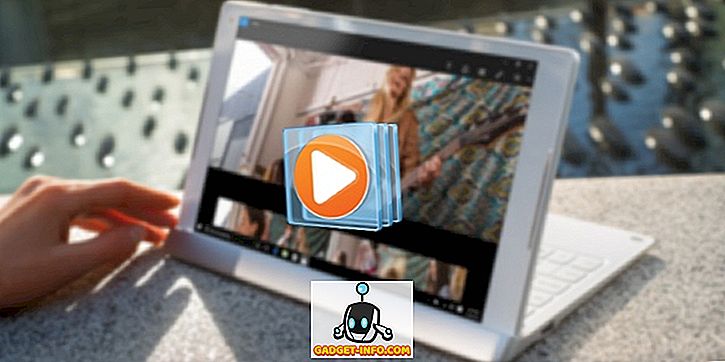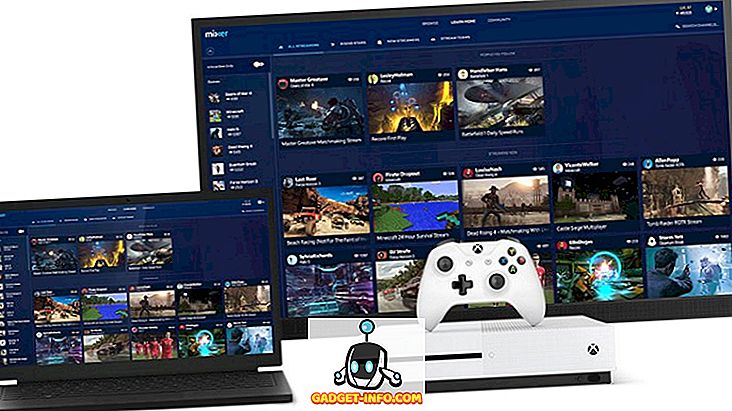Telefóny iPhone sú podľa definície obmedzené na synchronizáciu s iTunes. To znamená, že ak ich neuvoľníte. Zatiaľ čo ja s tým osobne nemám žiadny problém, faktom zostáva, že spoločnosť Apple z nejakého dôvodu nevyložila klienta iTunes pre linuxové distribúcie. To môže byť obrovská bolesť hlavy pre užívateľov iPhone, ktorí chcú používať Linux desktop, pretože nie je možné synchronizovať iPhony s distribuovanými systémami Linux ako Ubuntu. Takže ak sa zaujímate o to, ako môžete používať iPhone s Linuxom, tu je kompletný sprievodca, ktorý vám môže pomôcť :
Pochopenie problému
Hlavným problémom pri používaní iPhone so systémom Linux je skutočnosť, že ho jednoducho nemôžete synchronizovať. iTunes je jediný softvér, ktorý iPhone, ktorý nie je zálohovaný, bude synchronizovať a zatiaľ nie je k dispozícii pre žiadne platformy Linux. Existuje množstvo knižníc, ako napríklad "libimobiledevice", ktoré sa snažili umožniť používateľom synchronizovať iPhone s Linuxom, ale nielenže je to problém, aby sa spustil, nefunguje to pre iOS 10. Takže ak máte iPhone a používate systém Linux ako svoj denný ovládač, máte trochu šťastia.
A čo nejaké víno
Víno (čo je rekurzívna skratka pre Wine Is Not Emulator) je aplikácia vrstvy kompatibility, ktorá umožňuje používateľovi spustiť aplikácie systému Windows v systéme Linux (väčšinu času). Takže môj prvý pokus o používanie iPhone s Linuxom spočíval v spustení programu iTunes s Wine. Použil som PlayOnLinux ako front-end pre softvér a potom som zistil, že Wine nedovolí prechod cez USB, takže nie je žiadny spôsob, akým by iPhone s ním synchronizoval. Stále môžete používať službu iTunes pre všetko ostatné, vrátane správy vašej knižnice iCloud Music Library, ale ak s iPhone nie je synchronizovaná, naozaj to pre ňu nie je žiadny. To nás privádza k nejakému riešeniu.
VlastnéCloud a XAMPP pre prenos súborov medzi Linuxom a iPhone
Prvý problém, s ktorým sa budeme zaoberať, nejako umožňuje prenos súborov a dokumentov medzi iPhone a pracovnou plochou Linuxu. Ak chcete urobiť, môžete použiť niečo ako OwnCloud spolu s XAMPP vo vašom systéme Linux.
- OwnCloud je samoobslužený cloud server, ku ktorému máte prístup na svojom iPhone . Dodáva sa s bezplatným plánom a je skoro najlepším spôsobom, ako preniesť dokumenty medzi váš iPhone a pracovnú plochu Linuxu. Avšak vlastný server vyžaduje, aby bol server spustený, v prvom rade, na ktorom je XAMPP krok.
- XAMPP je jednoduchý spôsob, ako získať LAMP server na vašom systéme Linux, Mac alebo Windows. Len buďte opatrní, aby ste nainštalovali verziu XAMPP, ktorá by bežala aspoň PHP 5.4, pretože OwnCloud nebude pracovať na ničom, čo je nižšie.
Teraz, keď sme to všetko vyriešili, začneme s inštaláciou vlastného kľúča a systému XAMPP v našom systéme. Používam počítač, na ktorom je spustený Ubuntu 16.10 Yakkety Yak, a tento postup by mal byť podobný vo väčšine ostatných systémov.
Inštalácia XAMPP na Ubuntu 16.10
Najprv nainštalujeme XAMPP a nastavíme priečinok, v ktorom môžeme uchovávať súbory OwnCloud. Ak to chcete urobiť, postupujte podľa nasledujúcich krokov:
- Stiahnite si inštalačný program XAMPP z oficiálnych webových stránok. Bude mať formu súboru .run.

- Po jeho prevzatí spustite Terminal a cd do adresára Downloads s príkazom " cd Downloads ". Ak ste stiahli inštalátor do iného adresára, stačí použiť názov tohto adresára namiesto "Downloads". Tiež sa uistite, že používate správne veľké písmená alebo príkaz zlyhá.

- Tu najskôr poskytneme inštalačnému oprávneniu na vykonanie. V termináli spustite príkaz " chmod + x xampp-linux-x64-5.6.28-1-installer.run ".

Poznámka : Názov inštalátora môže byť iný. Stačí použiť presný názov inštalátora. Môžete zadať "chmod + x xampp" a stlačte tlačidlo "tab" na automatické dokončenie názvu.
- Teraz vykonáme inštalátor s oprávneniami root pomocou príkazu " sudo ./xampp-linux-x64-5.6.28-1-installer.run ". Budete požiadaní o heslo. Zadajte ho (nezobrazí sa to ani ako hviezdičky) a stlačte kláves Enter.

- Inštalačný program sa potom spustí a jednoducho musíte postupovať podľa inštrukcií inštalátora, aby ste nainštalovali systém XAMPP do vášho systému. Je inštalovaný v adresári "/ opt /" .

Vytvorenie priečinka na umiestnenie súborov OwnCloud pre XAMPP
Teraz, keď je nainštalovaný XAMPP, potrebujeme priečinok, do ktorého môžeme umiestniť súbory OwnCloud, aby ho XAMPP mohol spustiť. Existuje priečinok nazvaný htdocs, kde môžete umiestniť webové stránky, ktoré chcete, aby bol program XAMPP spustený, a je k dispozícii na stránke "/ opt / lampp / htdocs". Samotné súbory OwnCloud však neumiestíme do adresára "opt". Postupujte podľa nasledujúcich krokov:
- V termináli prejdite do domovského priečinka pomocou " cd ~ " alebo len " cd ".

- Teraz vytvorte priečinok s názvom " public_html " tu s príkazom " mkdir public_html ".

- Ďalej poskytneme prístup k čítaniu a zápisu všetkým pre priečinok "public_html" s príkazom " sudo chmod 777 -R public_html ".

- Teraz použite príkaz " cd / opt / lampp / htdocs ", aby ste sa dostali do priečinka htdocs.

- Tu stačí spustiť príkaz " sudo ln -s / home / username / public_html ./username ". Nahraďte "používateľské meno" s používateľským menom v systéme Linux. V mojom prípade je používateľské meno "akshay", takže príkaz, ktorý používam, je "sudo ln -s / home / akshay / public_html ./akshay".

Váš priečinok "public_html" je teraz pripravený na hosťovanie súborov na spustenie programu XAMPP . Nainštalujeme vlastníctvo teraz.
Inštalácia vlastníctva na Ubuntu 16.10
- Stiahnite si ZIP súbor pre vlastníctvo z ich oficiálnych webových stránok.

- Extrahujte to do priečinka " public_html ", ktorý ste vytvorili počas nastavovania XAMPP.
Spustenie vlastného kanála na XAMPP v Ubuntu 16.10
Teraz môžete spustiť vlastníctvo vo vašom systéme Ubuntu 16.10 so systémom XAMPP. Postupujte podľa nasledujúcich krokov:
- V termináli spustite príkaz " sudo / opt / lampp / lampp start ". Tým sa spustí server XAMPP vo vašom systéme.

- Teraz v prehliadači prejdite na " // localhost / username / owncloud" . Nahraďte "používateľské meno" používateľským menom. V mojom prípade je adresa " // localhost / akshay / owncloud ".

- Zobrazí sa vám obrazovka, kde budete musieť vytvoriť používateľské meno administrátora a heslo . Stačí si vybrať, čo chcete použiť ako svoje prihlasovacie údaje.

Poznámka : Ak narazíte na chybu, ktorú vlastník nemôže zapisovať, stačí spustiť terminál a spustiť príkaz "sudo chmod 777 / home / username / public_html / owncloud". Nahraďte "používateľské meno" používateľským menom.
- Po prihlásení sa dostanete na hlavné rozhranie OwnCloud . Tu môžete nahrať, odstrániť a inak spravovať všetky súbory.

Pripojenie k aplikácii OwnCloud z iPhone
Takže ste nahrali všetky súbory, ktoré chcete mať prístup na váš iPhone, na svoj vlastný server. Stále existuje otázka skutočného pripojenia vášho iPhone k vlastníkovi, skôr ako môžete skutočne prenášať súbory medzi zariadeniami. Ak to chcete urobiť, musíte povoliť, aby konfiguračný súbor vlastníka povolený prístup pomocou adresy IP vášho počítača.
Úprava súboru konfigurácie OwnCloud
Úprava konfiguračného súboru OwnCloud je jednoduchá, len postupujte podľa nasledujúcich krokov:
- V termináli prejdite do priečinka Configuration vlastníka pomocou " cd / home / username / public_html / owncloud / config ".

- Tu spustite príkaz " sudo nano config.php ". Tým sa otvorí konfiguračný súbor v Terminalu, ktorý bude pripravený na úpravu.

- Stačí nájsť riadok s názvom " trusted_domains ". Uvidíte tam " localhost ". Vytvorte nový riadok po "localhost" a napíšte IP adresu počítača do jednotlivých úvodzoviek. Upravená sekcia trusted_domains by mala vyzerať takto:
[php] 'trusted_domains' =>
pole (
, Localhost '
, 192.168.2.236 '
), [/ Php]

Pripojenie iPhone k vlastníctvu
Pripojenie iPhone k serveru OwnCloud je jednoduché a môže byť vykonané jedným z dvoch spôsobov. Oba sa tu budeme zaoberať a môžete použiť ten, ktorý vám vyhovuje lepšie.
1. Pripojenie z iPhone na vlastníctvo s Safari
Ak chcete pripojiť svoj iPhone k serveru OwnCloud, postupujte podľa nasledujúcich krokov:
- Spustite Safari na svojom iPhone av paneli s adresou prejdite na " // ipaddress / username / owncloud / ". Samozrejme, nahraďte "ipaddress" adresu IP vášho počítača a "username" s vaším používateľským menom.

- Zobrazí sa prihlasovacia obrazovka. Použite poverenia, ktoré ste vytvorili počas nastavenia vlastného prihlásenia. Po vykonaní tohto postupu sa vám zobrazia všetky súbory a priečinky, ktoré sa nachádzajú na vašom serveri OwnCloud. Môžete prehliadať súbory a preberať všetky súbory, ktoré chcete.

2. Pripojenie z iPhone na vlastníctvo pomocou klienta WebDAV
Vlastnícloud podporuje WebDAV na prenos súborov a ak máte aplikáciu (ako napríklad Dokumenty 5 od Readdle), ktorá sa môže pripojiť k serverom WebDAV, môžete s ním ľahko pristupovať k vlastnému serveru. Existuje pomerne veľa správcov súborov pre iPhone, ktoré podporujú technológiu WebDAV, a môžete použiť ktorúkoľvek z nich na pripojenie k vlastníkovi. Používam Dokumenty 5.
- Na svojom iPhone spustite aplikáciu Dokumenty 5 a klepnite na ikonu s názvom " Služby ". Tu klepnite na " Pridať účet ".

- Zvoľte " WebDAV Server " zo zoznamu a zadajte názov servera spolu s adresou URL " //ipaddress/username/owncloud/remote.php/webdav/ ". Zadajte aj svoje vlastné meno a heslo OwnCloud.

- Akonáhle skončíte, stačí klepnúť na tlačidlo " Uložiť " a Dokumenty sa pripoja k vášmu vlastnému serveru. Potom budete môcť zobraziť (a prevziať) všetky súbory, ktoré sú k dispozícii na vašom serveri OwnCloud.

Poznámka : Ak používate DHCP (pravdepodobne to urobíte), je pravdepodobné, že adresa vášho počítača sa bude stále meniť a budete musieť manuálne upravovať konfiguračný súbor vždy, keď sa to stane. Je lepšie, ak priradíte počítaču statickú adresu IP, takže stačí upraviť konfiguračný súbor iba raz.
Hudba Google Play na správu hudby medzi systémom Linux a iPhone
Keďže nemáme šťastie v službe iTunes v systéme Linux, musíme sa obrátiť na ďalšie možnosti. Jednou z týchto možností je Hudba Google Play. Hudobná služba vám umožní nahrávať hudbu do cloudu a na vašom iPhone máte prístup pomocou oficiálnej aplikácie Hudba Google Play. S týmto, sme úplne ponuky adieu na iTunes. Pozrime sa, ako to urobiť.
Pomocou aplikácie Správca hudby Google na nahrávanie hudby v službe Hudba Google Play
Prvá vec, ktorú budeme musieť urobiť, je prístup k našej hudbe na našom iPhone a nahrávanie našej hudobnej knižnice na webovej stránke služby Hudba Google Play. Ak to chcete urobiť, musíte nainštalovať Správcu hudby Google. Môžete to urobiť jednoducho podľa nasledujúcich krokov :
- Prevezmite klienta Správcu hudby Google z oficiálnych webových stránok. Sťahuje sa ako balík .deb v Ubuntu a priamo sa otvorí v softvérovom centre a môžete ho nainštalovať.
- Z aplikácie Spúšťač aplikácií vyhľadajte Správcu hudby Google a spustite ho.

- Postupujte podľa pokynov na nastavenie aplikácie Správca hudby a jej spustenie. Po dokončení všetkého bude hudobná knižnica automaticky nahraná do knižnice Hudby Google Play.

- Po načítaní skladieb (v závislosti od veľkosti vašej knižnice môže trvať určitý čas, môžete na svojom iPhone spustiť aplikáciu Hudba Google Play (prevziať) a prihlásiť sa pomocou svojho účtu Google . Nájdete tu svoju hudbu.

V budúcnosti stačí vložiť svoje nové hudobné súbory do priečinka Hudba v systéme Linux a aplikácia Správca hudby Google ju automaticky nahraje do knižnice Hudby Google Play, takže k nemu budete môcť pristupovať na vašom iPhone a akomkoľvek inom zariadení, ktoré máte Hudba Google Play je nainštalovaná.
Pomocou týchto služieb používajte zariadenie so systémom iOS v systéme Linux
Všetko môžete spravovať na svojom iPhone alebo dokonca iPad v systéme Linux pomocou služieb, ktoré som spomenul v tomto článku. Navyše, všetky tieto služby majú voľný stupeň, ktorý môžete použiť. Hudba Google Play ponúka bezplatný plán, ktorý vám umožní odovzdať až 50 000 skladieb v cloude a vlastníctvo OwnCloud umožňuje hosťovať svoj vlastný server, čo znamená, že nemusíte im nič zaplatiť. Je zrejmé, že to nie je ani tak jednoduché ako používanie aplikácie iTunes na synchronizáciu iPhone - proces, ktorý práve funguje - ale je to najbližšie, k čomu prichádza používanie iPhone s Linuxom.
Ako vždy, zdieľajte svoje myšlienky o používaní iPhone s Linuxom a ak máte akékoľvek otázky, dajte nám vedieť v sekcii komentárov nižšie.