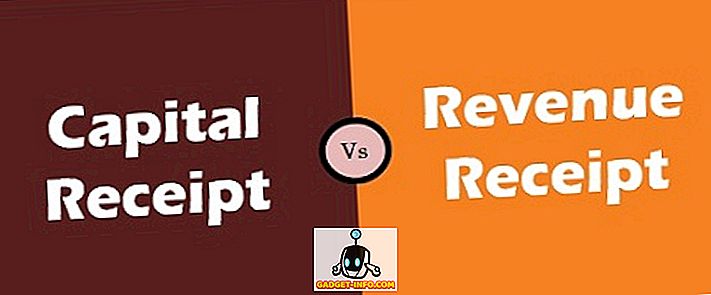Zatiaľ čo spoločnosť Microsoft zaviedla novú aplikáciu prehrávačov médií nazvanú Filmy a televízia so systémom Windows 10, stále obsahuje vekový starý prehrávač Windows Media Player. Je to múdry ťah, vzhľadom na to, že existuje veľa ľudí, ktorí stále používajú prehrávač Windows Media Player pre jeho jednoduchosť. Zatiaľ čo program Windows Media Player je skvelý, pokiaľ ide o spracovanie jednoduchých úloh pri hraní médií, je pravdepodobné, že ste tu, pretože ste do aplikácie nedokázali pridať externé titulky do videí.
Ak prehliadate web, nájdete rôzne spôsoby, ktoré tvrdia, že v aplikácii Windows Media Player pridáte titulky, avšak podľa našich skúseností väčšina z týchto spôsobov skutočne nefunguje. Dobrá správa je, že sme skúšali rôzne možnosti a podarilo sa nám pridať titulky v prehrávači Windows Media Player. Takže bez ďalšieho upozornenia tu je návod, ako pridať titulky v prehrávači Windows Media Player:
1. Prvým krokom je zabezpečiť, aby video súbor a jeho súbor s titulkami obsahovali presne ten istý názov . Program Windows Media Player nedovoľuje manuálne pridávať titulky a detekuje iba titulky, keď majú rovnaké meno ako video.

2. Po dokončení spustite aplikáciu Windows Media Player a v režime knižnice prejdite na položku Play-> Lyrics, titulky a titulky a kliknite na možnosť " On if available ". Túto možnosť nájdete aj v režime Prehrávanie kliknutím pravým tlačidlom myši na hornú časť.

3. Potom stiahnite kodek DirectVobSub (VSFilter) a nainštalujte ho do počítača. Je k dispozícii pre 32-bitové aj 64-bitové počítače. Stačí inštalovať kodek a nie je potrebné nič nakonfigurovať. Nezabudnite stiahnuť kodek z oficiálnych webových stránok, pretože ľudia nahlásili, že baliaci softvér je pri sťahovaní z iných zdrojov.
Poznámka : Niektorí používatelia nahlásia, že tieto titulky začali fungovať po týchto krokoch, takže by ste mali prehrať video a skontrolovať, či v aplikácii Windows Media Player fungujú titulky. Ak nie, postupujte podľa nasledujúcich krokov.
4. Po dokončení budete musieť stiahnuť a nainštalovať Pokročilý kodek spoločnosti Shark007 pre program Windows Media Player. Po jeho nainštalovaní otvorte 64bitovú aplikáciu nastavenia alebo 32bitovú aplikáciu (v závislosti od vášho počítača). Budete musieť spustiť s administrátorskými právami kliknutím pravým tlačidlom myši na aplikáciu a kliknutím na tlačidlo " Spustiť ako správca ".

5. Keď sa aplikácia otvorí, prejdite na karty rôznych typov video súborov a skontrolujte možnosť, ktorá hovorí " zakázať Media Foundation pre MP4 / AVI / MKV atď."). Taktiež prejdite na kartu " Vymeniť " a začiarknite " Zakázať Windows Media Foundation ".

Po dokončení vyššie uvedených krokov môžete jednoducho otvoriť video súbor v prehrávači Windows Media Player a mali by ste vidieť, že titulky fungujú dobre. Ak stále nefungujú, môže sa vyskytnúť problém s súborom titulkov. V takom prípade skúste zmeniť jeho názov súboru zo súboru .srt na .sub. Tento proces sme otestovali, takže sme si istí, že pracuje.

Pripravené na sledovanie videí s titulkami v prehrávači Windows Media Player?
No, tak môžete pridať titulky v prehrávači Windows Media Player. Určite si myslíme, že spoločnosť Microsoft mala pracovať na lepšej podpore externých titulkov v prehrávači Windows Media Player, ale nevidíme to. Našťastie uvedený spôsob pridania titulkov v prehrávači Windows Media Player funguje bezchybne v systéme Windows 10, ako aj v predchádzajúcich iteráciách systému Windows. Vyskúšajte to na svojom PC alebo notebooku so systémom Windows a dajte nám vedieť, ak narazíte na akékoľvek zátarasy. Zvuk vypnite v sekcii komentárov nižšie.