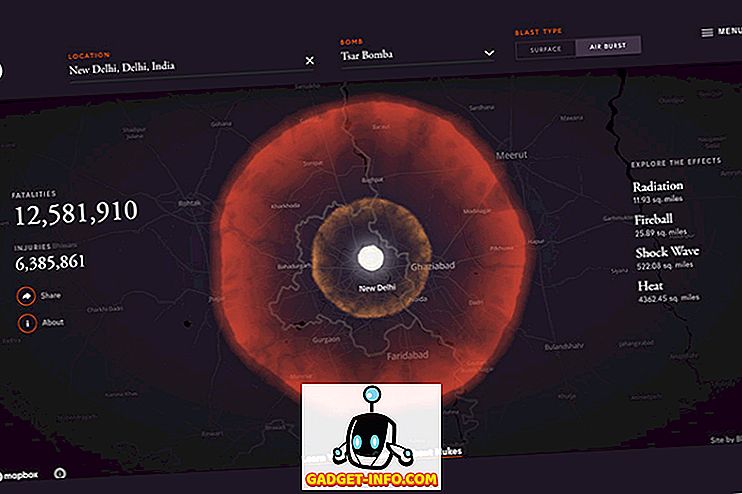Osobné počítače / notebooky nemajú nekonečný život, s časom, softvér a hardvér sa opotrebovávajú. To vedie k pomalšiemu výkonu počítača a celkovo zlým zážitkom. Možno nebudete môcť dosiahnuť rovnaký výkon počítača, ako keď ste ho kúpili, ale to neznamená, že nemôžete výrazne zvýšiť výkon. S niektorými jednoduchými vylepšeniami alebo môžu byť niektoré upgrady, môžete ľahko získať zvýšenie výkonu.
Navyše, ak nechcete správne udržiavať počítač, môžu sa vyskytnúť mnohé zastarané dáta, vírusy alebo problémy s hardvérom, ktoré môžu spomaľovať systém. To všetko možno ľahko opraviť, ak ste len venovali nejaký čas vášmu počítaču a nasledovali naše tipy.
Nižšie nájdete niekoľko jednoduchých tipov a trikov, ktoré možno ľahko dodržiavať, aby ste výrazne zvýšili výkon. Stačí sledovať všetky tipy, ktoré môžete ľahko sledovať, a určite uvidíte niektoré pozitívne výsledky.
Tu je, ako urýchliť váš počítač / laptop
1. Reštartujte počítač
Predtým, ako začneme hrať s hardvérom alebo softvérom počítača, je najlepšie jednoducho dať počítaču nový štart. Pri spustení počítač prechádza mnohými procesmi a niektorí z nich práve pracujú na pozadí, aj keď program zatvoríte.
Reštartovanie počítača je dobrý spôsob, ako sa zbaviť procesov a mať nový štart. Po spustení vášho počítača nebude existovať ďalší proces, kým nezačnete otvárať a zatvárať aplikácie.
2. Ochlaďte ho
Ak váš počítač beží priamo počas posledných 3 dní (že MMORPG poľnohospodárstvo je dôležité, ale nie stojí za škodu), potom chudobná vec si zaslúži odpočinok. Počítače spomaľujú, keď sa zahrievajú, stačí úplne vypnúť po dobu 2-3 hodín a začať znova používať.
Ak sa váš počítač rýchlo zohreje, uistite sa, že je jeho ventilátor čistý a použite chladiacu podložku pre váš laptop (ak je to potrebné).
3. Upravte vizuály počítača pre najlepší výkon
Predvolená možnosť pre systém Windows je nastavená na použitie animácií a atraktívnych tém. Môžete nastaviť základnú tému a zakázať všetky efektívne vizuálne efekty, aby ste dosiahli lepší výkon. Môžete tak urobiť z voľby " Prispôsobiť " vášho systému Windows, ktorý by mal byť v kontextovej ponuke po kliknutí pravým tlačidlom myši na pracovnú plochu .
Môžete ho buď manuálne upraviť, alebo pomocou softvéru AVG PC Tune Up umožniť softvéru vybrať optimálne nastavenie výkonu pre vás.
4. Používajte jednoduché pozadie pracovnej plochy
Ak má váš počítač problém s výkonom, nikdy nepoužívajte živé tapety alebo šetriče obrazovky. Pre všetky vizuálne efekty tieto tapety používajú zdroje počítača. Východiskové pozadie systému Windows je pomerne ľahké.
5. Zakázať distribúciu šírky pásma aktualizácie Windows 10 (ak používate systém Windows 10)
V predvolenom nastavení systém Windows 10 odovzdá všetky aktualizácie systému Windows 10 načítané na vašom počítači iným používateľom systému Windows 10, ktorý využíva zdroje šírky pásma a počítača, čo vedie k pomalejšej rýchlosti a prehliadaniu. Našťastie máte možnosť vypnúť túto distribúciu.
Ak chcete vypnúť distribúciu šírky pásma, kliknite na položku " Nastavenia " v ponuke Štart a tam kliknite na položku " Aktualizovať a zabezpečiť ".


Teraz kliknite na " Rozšírené možnosti " v možnosti " Windows Update " a kliknite na " Zvoľte, ako sa doručujú aktualizácie " na nasledujúcej stránke.


Tu stačí kliknúť na modré posúvač, aby ste túto funkciu vypli.

6. Skenujte počítač na škodlivý softvér a vírusy

Ak váš počítač obsahuje vírusy, škodlivý softvér, program spyware a iné takéto zlé programy, môže sa prejaviť zníženie výkonu. Môžu pracovať skryté na pozadí, aby poškodili alebo vystavili vaše dáta, a zároveň používajú cenné zdroje počítača.
Používajte dobrý antivírusový a antivírusový program, aby ste sa uistili, že počítač je čistý. Na tento účel sú Avast Antivirus a Malwarebytes (anti-malware) skvelými nástrojmi.
7. Čistenie registra

Systém Windows udržuje všetky zmeny systémov a aplikácií v databáze Registry a časom môžu niektoré údaje zastarávať a spomaľovať procesy systému Windows. Našťastie existuje veľa nástrojov na čistenie registra, ktoré vám vyčistí registračný register.
Najjednoduchší a voľne použiteľný nástroj pre toto bude Wise Registry Cleaner. Má jedno kliknutie a je veľmi ľahký a výkonný nástroj.
8. Defragmentujte pevný disk

Keď pridáte dáta do počítača, dáta sa rozptýlia po celom pevnom disku a znemožňujú vyhľadávanie súborov systémom. Pevný disk môžete defragmentovať tak, aby sa údaje usporiadali v poradí, takže systém mohol ľahko nájsť zadaný súbor.
Systém Windows obsahuje túto vstavanú funkciu, stačí napísať " Defragmentácia disku " v ponuke štartovacej ponuky a tento nástroj nájdete. Spustite ho na všetkých diskoch a mali by ste vidieť mierne hladký výkon. Môžete tiež vyskúšať nástroj na defragmentáciu tretej strany, ktorý môže ponúkať aj niektoré ďalšie funkcie. Na tento účel môžete použiť funkciu Smart Defrag od spoločnosti IObit, ktorá je bohatá na funkcie.
9. Zakázať štartovacie programy
Programy spúšťania môžu spomaliť čas spustenia počítača a ponechať procesy na pozadí, ktoré spomaľujú výkon počítača. Ak chcete vypnúť programy na spustenie, stlačte klávesy Windows + R a zadajte v dialógovom okne Spustiť dialógové okno " msconfig ".

Teraz prejdite na kartu " Uvedenie do prevádzky " a nájdete všetky programy, ktoré sa spúšťajú s počítačom. Stačí zrušiť začiarknutie všetkých programov, ktoré nechcete začať s počítačom a kliknutím na tlačidlo " OK " vykonáte zmeny.

10. Vyčistite dáta prehliadača

Pri prehliadaní váš prehliadač uloží všetky dočasné údaje v počítači, ktoré sa automaticky nevymažú. Spomaľuje váš počítač, vaše prehliadanie a naberie nevyžadovaný priestor na vašom pevnom disku. Pomocou špecializovaného nástroja môžete vyčistiť počítač a prehliadač, aby ste získali určitý výkon.
Na tento účel je CCleaner renomovaným nástrojom, ktorý vám pomôže získať prácu zadarmo . Jednoducho si stiahnite nástroj a skenujte počítač, aby ste našli a odstránili všetky nevyžiadané dáta. Navyše, ak počas prehliadania stojíte pred pomalou rýchlosťou, mali by ste tiež odstrániť všetky nechcené doplnky a rozšírenia.
11. Nepoužívajte prehliadač Google Chrome
Aj keď je prehliadač Google Chrome jedným z najlepších prehliadačov, ale je aj veľmi zdrojovo hladný. Váš počítač nemusí byť schopný spracovať prehliadač Google Chrome, čo vedie k pomalšiemu prehliadaniu. Našťastie existuje veľa ľahkých alternatív Google Chrome, ktoré sú veľmi šetrné k životnému prostrediu a ponúkajú podobné funkcie ako prehliadač Chrome.
Môžete použiť prehliadače ako Firefox, Opera alebo Safari (ak ste používatelia Mac) namiesto prehliadača Chrome.
12. Odstrániť duplicitné súbory

Časom môže váš počítač vytvárať duplicitné súbory, ako sú mediálne súbory, dokumenty alebo dokonca systémové súbory kvôli kopírovaniu / vkladaniu medzi zariadeniami alebo z iných podobných dôvodov. Tieto súbory sú zbytočné pre počítač a jednoducho zaberajú miesto a dostanú sa do cesty, keď nájdu iné dáta.
Môžete použiť dobrý odstraňovač duplicitných súborov tretej strany, aby ste mohli zobraziť a zbaviť sa všetkých duplicitných súborov. Dobrý nástroj pre toto by bol Duplicate Cleaner, ktorý vám umožní filtrovať a odstraňovať duplicitné súbory. Skontrolujte však každý súbor, ktorý sa chystáte odstrániť, pretože môžete odstrániť duplicitný systémový súbor, ktorý môže systém vyžadovať.
13. Použite softvér na zvyšovanie výkonu počítača

Existuje mnoho nástrojov na zvýšenie výkonnosti počítača, ktoré sú k dispozícii zadarmo aj za poplatok, ktoré optimalizujú počítač pre dosiahnutie najlepšieho výkonu. Tieto nástroje nehýbajú čarovný prútik, aby sa zvýšil výkon, ale jednoducho sa zbavíte všetkého nevyžiadanej pošty a upravíte systémové nastavenia pre optimálny výkon. Takže neočakávajte nereálne výsledky, ak je váš počítač v poriadku, môžete získať obrovský výkon a podporiť naopak.
Najlepšie bezplatné nástroje na tento účel sú IObit Advanced System Care Free a Glary Utilities. Ak hľadáte platený nástroj s viacerými funkciami, možno by ste chceli vyskúšať iolo System Mechanic.
14. Zbavte sa nepotrebných programov / softvéru

Je pravdepodobné, že vás alebo iná aplikácia môže nainštalovať rôzne programy, ktoré by ste nikdy nepotrebovali. Tieto programy zaberajú drahocenný priestor a zároveň sa dostávajú do cesty, keď vyhľadávajú iné dáta. Neexistuje žiadny automatický proces, budete musieť manuálne skontrolovať programy, ktoré nepotrebujete, a odstrániť ich.
V systéme Windows zadajte v ponuke Štart vyhľadávanie položku " Odinštalovať programy " a zvoľte " Odinštalovať programy ". Uvidíte všetky programy nainštalované v počítači, dvakrát kliknite na program, ktorý chcete odinštalovať.
Okrem toho sa uistite, že vaša " Kôš " je prázdna, pretože odstránené programy stále majú priestor, pokiaľ sú v "Kôš".
15. Vypnite proces na pozadí
Ak existujú nejaké programy, ktoré pracujú na pozadí, napríklad úložisko v cloude (Dropbox, Google Drive, One Drive, atď.), Updaterov, uploaderov a monitorovací softvér atď., Vypnite ich. Procesy na pozadí zaberajú zdroje vášho počítača počas práce na dôležitej úlohe, takže je lepšie ich vypnúť, keď ich nepotrebujete.
16. Inovujte na najnovšiu verziu operačného systému
Uistite sa, že máte najnovšiu verziu operačného systému, ktorý používate. Napríklad, ak ste používateľom systému Windows, uistite sa, že inovujete na systém Windows 10 (čo je vlastne bezplatné). Nové verzie operačného systému sú stabilnejšie a poskytujú lepšiu bezpečnosť, funkcie a výkon.
Napriek tomu skontrolovať systémové požiadavky pre konkrétny operačný systém pred inováciou. Ak sa s počítačom nedá zvládnuť, môže to viesť k zníženiu výkonu.
17. Upgrade RAM
Všetky spustené programy v počítači používajú počítač RAM na spustenie. Čím viac programov chcete spustiť, tým viac RAM budete potrebovať. RAM môžete zvýšiť tak, že zakúpite viac pamäte RAM a pridáte ju do počítača. Avšak, ak neviete, ktorá RAM sa dostanete a ako ju pridať, potom choďte do vášho blízkeho počítačového obchodu a nechajte ich zvládnuť alebo získať radu.
18. Použite ReadyBoost
Existuje tiež spôsob, ako získať viac pamäte RAM pomocou jedného z vašich USB flash diskov. Voľný priestor v USB flash disku (kompatibilný) sa dá premeniť na pamäť RAM pre váš počítač pomocou funkcie " ReadyBoost " USB diskov.
Stačí vložiť USB disk s určitým prázdnym priestorom (minimálne 256 MB) a prejdite na jeho vlastnosti kliknutím pravým tlačidlom myši. Ak je USB kompatibilný, uvidíte kartu " ReadyBoost " vo vlastnostiach a prejdete naň. Teraz vyberte možnosť " Použiť toto zariadenie " a nastavte, koľko pamäte RAM chcete použiť z nižšie uvedeného jazdca. Váš počítač ho ihneď akceptuje a použije celý určený priestor ako PC RAM, čo vedie k veľkému zvýšeniu výkonu.

19. Použite väčší pevný disk alebo SSD
Ak máte nedostatok priestoru na ukladanie dát, môžete vidieť pomalý výkon. buď uvoľnite veľa priestoru vymazaním údajov alebo kúpiť väčší pevný disk a presunúť všetky dáta k nemu. Ak si môžete dovoliť kúpiť SSD, potom je to oveľa lepšia voľba, pokiaľ ide o rýchlosť.
SSD používajú čipy na ukladanie údajov, nie fyzických častí. To je dôvod, prečo sú veľmi rýchle v porovnaní so štandardnými pevnými diskami. Ale sú takmer dvojnásobné ako cena pevného disku, a preto sa rozhodnite podľa toho.
20. Preinštalujte systém Windows
Ak si myslíte, že váš počítač je príliš nafúknutý a plný zlých softvérov, možno by ste sa chceli zbaviť všetkého a začať znova. Opätovná inštalácia systému Windows odstráni všetky dáta, ktoré sa nachádzajú vo vnútri počítača. Pred reinštalovaním sa uistite, že máte zálohované všetky dôležité údaje.
Môžete preinštalovať systém Windows z možnosti " Zálohovanie a obnovenie " systému Windows. Toto obnoví továrenské nastavenie z výroby a urobí to rovnaké, ako to bolo pri zakúpení.
21. Odstráňte Bloatware
Bloatware sú vstavané programy pridané softvérovými spoločnosťami pri zakúpení počítača. Sú tam, aby znížili náklady na stroj, ktorý kupujete, tým, že profitujete zo softvérových spoločností. Tieto softvéry sa práve spustia s počítačom a udržiavajú zdroj na pozadí a taktiež zaberajú vzácny priestor.
Nemusíte však mať nainštalované v počítači na používanie systému Windows. Jednoducho odinštalujte všetky bloatware programy pomocou štandardného procesu odinštalovania, ak ich samozrejme nepotrebujete.
Ak budete znova nastavený z výroby, všetky bloatware sa opäť nainštalujú. Takže sa odporúča vytvoriť vlastný obrázok po odstránení všetkých bloatware.
záver
Väčšina z vyššie uvedených metód je úplne zadarmo a veľmi efektívna. Avšak, môžete získať najlepšie výsledky aj pri platených alternatívach. Tiež by ste mali vedieť hranice svojho počítača pri dodržaní vyššie uvedených tipov. Ak váš počítač nie je dostatočne výkonný, nemusí byť schopný zvládnuť úlohy, ktoré chcete robiť.
Špecifikácie počítača môžete skontrolovať stlačením klávesov Windows + R a zadaním dialógového okna " Spustiť " zadaním príkazu " Dxdiag ". Zobrazia sa všetky špecifikácie hardvéru a softvéru počítača, nezabúdajte na ne pri pokuse o spustenie viacerých programov alebo programov s náročnými zdrojmi.
Poznámka: Či už používate systém Windows 10, 8.1, 8, 7 alebo XP, tieto tipy vám určite pomôžu urýchliť pomalý počítač.