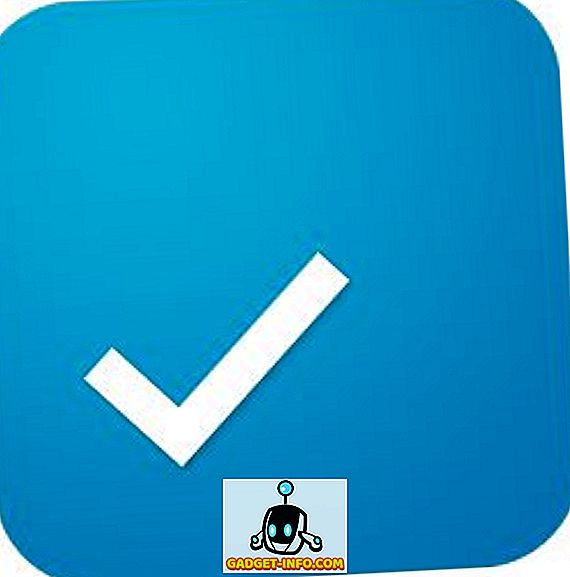Trackpad na počítači Mac je určite zlatým štandardom v prenosných trackpadoch, čo uľahčuje prepojenie s počítačom Mac a, celkom čestne, je trochu zábavné. Ak máte však zaneprázdnenú prácu na článku alebo akúkoľvek intenzívnu úlohu klávesnice, prepnutie na kurzor myši môže byť bolesťou. To je presne to, prečo boli predstavené klávesové skratky, ako Cmd + B, tučné, Cmd + U, aby ste zdôraznili atď. Nikto nechce vybrať text a kliknúť na tlačidlo na jeho formátovanie, keď používanie klávesnice môže byť omnoho rýchlejšie. Ovládanie niektorých dôležitých skratiek na vašom počítači Mac sa môže ukázať ako veľký šetrič času a zvýšenie produktivity v dlhodobom horizonte, a preto sme zaradili do zoznamu 15 klávesových skratiek, ktoré by ste mali používať na počítači Mac:
1. Automatické vyhľadávanie Google v programe Safari
Povedz, že čítate knihu v službe iBooks alebo súbor PDF, ktorý vám poslal váš spolupracovník, a tam je niečo napísané, že chcete spustiť vyhľadávanie Google. Ako to robíš? Väčšina ľudí by si vybrala text, spustila safari, vložila do panela s adresou a vrátila sa. Aj keď je to úplne prijateľný spôsob, dovoľte mi povedať vám oveľa jednoduchšiu metódu.
Jednoducho vyberte text, na ktorom chcete spustiť vyhľadávanie Google, a stlačte Command + Shift + L a váš počítač Mac automaticky spustí Safari a vyhľadajte ho v službe Google pre vás. Ako je to v pohode?
2. Rýchlo zostavte poštu
Táto skratka funguje iba v predvolenej aplikácii Pošta, ktorá nie je naozaj dobrá, ale v určitých situáciách môže byť aj naďalej časomiera. Ak potrebujete odoslať rýchly e-mail, jednoducho stlačte kláves Command + Shift + I a aplikácia Mail sa spustí s otvoreným oknom na odoslanie správy. Môžete priamo začať písať svoju poštu, namiesto toho, aby ste museli čeliť doručenej pošte.
3. Odstráňte kompletné slová
Sú chvíle, kedy možno budete musieť odstrániť celé slová a skončíte stlačením a podržaním klávesu odstrániť na klávesnici, aby ste opakovane odstránili písmená zo slova. Čo keby bolo slovo veľmi dlhé ako "pneumonoultramicroscopicsilicovolcanoconiosis" (je to skutočné slovo, Google to). Ak by ste stlačili a podržali zmazanie pre toto slovo, trvalo by to dlho a bude to určite trpieť. Celé slovo však môžete odstrániť jediným klepnutím jednoducho stlačením tlačidla Možnosť + Vymazať a ušetriť tak, aby ste vyzerali ako idiot pred všetkými.
4. Prejdite na hornú / dolnú stranu
Samozrejme, trackpad je dosť dobrý, že ste dosť spokojní s viacerými rýchlymi dvoma prstami, aby ste mohli posunúť dlhú stranu hore alebo dole, ale čo keby ste čítali 500-stránkový archív a museli ste sa dostať na dno? To je veľa tlmenia. Našťastie môžete stlačiť klávesy Command + Up / Down pre posun smerom hore alebo dole na stránku. To vám určite ušetrí veľa času pri prehliadaní webových stránok, ktoré sú bezohľadne dlhé.
5. Znížte hladinu zvuku pri nastavovaní hlasitosti
Nastavenie hlasitosti je našťastie možné pomocou klávesnice. Ako však viete, keď ste na optimálnej úrovni hlasitosti pre bezbolestný zážitok z počúvania na počítači Mac? No, macOS umožňuje používateľom odoberať zvuk, pretože upravujú ovládanie hlasitosti. Toto je možné vykonať stlačením tlačidla Shift a súčasne zvýšenie alebo zníženie hlasitosti. Váš Mac bude malý, keď zväčšíte alebo znížite hlasitosť.

6. Priame spustenie nastavení pre rýchle akcie
Funkčné klávesy na počítači Mac zodpovedajú špecifickým rýchlym akciám, napríklad nastaveniu jasu displeja alebo hlasitosti atď. Zrejme ste to vedeli, ale vedeli ste, že ak stlačíte tlačidlo Option + Function, otvorí sa okno s nastaveniami pre túto funkciu v časti Systémové predvoľby, kde môžete upraviť dostupné nastavenia. Môžete tak ušetriť drahocenný čas, ktorý by inak vynaložil na spustenie systémových preferencií, hľadanie nastavenia a následné ladenie.
7. Scrub cez YouTube videá
Videá na YouTube sú zvyčajne zábavné na pozeranie, kým vaši rodinní príslušníci nútia vás pozerať na mimoriadne dlhé video vášho malého bratranca plazenia. No, našťastie, videá v službe YouTube môžete čistiť v 10%, jednoducho pomocou číselných klávesov na klávesnici. Jednoducho stlačte 1, 2, 3 atď., Aby ste video prečistili na dokončenie 10%, dokončenie 20% atď., Čo uľahčuje čistenie videa YouTube.
8. Priamo vymazanie položiek bez presunu do koša
Jedna z funkcií programu Windows Explorer, ktorú mi veľa v nástroji Finder vynechala, bola schopnosť natrvalo odstrániť súbory (pomocou klávesov Shift + Delete) a nemusia sa zaoberať používaním koša pre každý súbor. Ukázalo sa, že funkcia Finder má aj túto funkciu, je to o niečo zložitejšia než jeho náprotivok Windows. Pomocou príkazu Command + Option + Delete môžete priamo odstrániť súbor bez toho, aby ste ho presunuli do koša.

9. Presuňte okno na pozadí bez toho, aby ste ju zaostrili
Ak máte na počítači Mac otvorené viacero okien, možno budete chcieť presunúť niektoré okná na pozadí, len aby ste vyzerali viac organizovane, ale hneď ako kliknete na záhlavie okna, dostanete sa do popredia vaše hlavné pracovné okno zmizne za ním. To určite nie je v pohode. Existuje však spôsob, ktorý vám umožní premiestniť pozadie okien bez toho, aby ste ich presunuli do popredia.
Môžete to urobiť stlačením klávesu Command a presunutím okna na pozadí tam, kde to chcete. Okno bude premiestnené a nebudú uvedené do popredia.

10. Automatické dopĺňanie textu
Macy majú aj pomerne silnú funkciu automatického dopĺňania textu. Pri písaní slova jednoducho stlačte tlačidlo Escape (alebo F5) a zobrazí sa rozbaľovacia ponuka na ukončenie textu so zoznamom slov, ktoré zodpovedajú pravopisu, ktorý ste zadali. Môžete si vybrať slovo, ktoré chcete a automaticky sa zadá do textového poľa pre vás. Najlepšia časť o tom je, že funkcia automatického dopĺňania sa naučí váš štýl písania a v priebehu času uvidíte, že navrhuje slová, ktoré si myslí, že s najväčšou pravdepodobnosťou píšete v kontexte vety. Úžasné, nie?

11. Spotlight: Odhalenie vybranej položky vo vyhľadávači
Veľmi mám rád Spotlight. Je to rýchle a ľahko vyhľadá moje súbory. Nevyhľadávam však vždy len súbor, aby som ho otvoril. Niekedy hľadám súbor, aby som zistil, kde sa nachádza, alebo nájsť cestu k nemu. Bohužiaľ, jediný spôsob, ako to môžem urobiť v Spotlight, je posúvanie na spodnú časť výsledkov Spotlight a kliknutím na "Zobraziť všetky výsledky vo vyhľadávači", ktoré spúšťajú vyhľadávač s výsledkami vyhľadávania a musím znova hľadať súbor ,
Našťastie existuje spôsob, ako môžete jednoducho vybrať položku vo výsledkoch Spotlight a priamo ho nájsť v aplikácii Finder. Jediné, čo musíte urobiť, je stlačiť Command + Enter, kým bude vybratá položka záujmu a bude uvedená vo vyhľadávači. Odtiaľ môžete posunúť do priečinkov pomocou klávesov Command + Arrow a pomocou Command + I môžete získať informácie o položke vrátane jej cesty a oveľa viac informácií.
12. Spotlight: Preskočiť na výsledky slovníka
Spotlight používam veľa na hľadanie významov zvláštnych slov, o ktorých som v živote nikdy nepočul, a Spotlight mi naozaj nezdarí; s výnimkou toho malého problému s posunom nadol na výsledky slovníka. Bolo by lepšie, keby som im mohol preskočiť, nie? Našťastie je možné preskočiť priamo na výsledky slovníka pre hľadanie Spotlight. Jednoducho vyhľadajte slovo, ktoré chcete vyhľadať v slovníku a stlačte Command + L a Spotlight priamo prejde na výsledky slovníka pre slovo.

13. Rýchlo prepnite režim Nerušiť v počítači Mac
Keď dostanete toľko upozornení, ako ja, je potrebné zapnúť funkciu Nerušiť, len aby som mohol pracovať v pokoji. Aby som to urobil, musel som vždy prejsť po mojom trackpadu, vytiahnuť upozornenie dole a odhaliť prepínač "Nerušiť" a potom ho kliknutím zapnete alebo vypnete. Nie je to veľmi zložité, ale trvá to trochu času.
Existuje však spôsob, ktorý vám umožní prepínať režim Nerušiť na počítači Mac s jediným kliknutím. Jediné, čo musíte urobiť, je stlačiť tlačidlo Option (Možnosť) a kliknúť na ikonu Notification Center (Centrum upozornení) na paneli s ponukami a prepnúť do režimu Nerušiť.
14. Okamžité prezentácie na celú obrazovku
Nie každá fotka, ktorú som si vzala, ide do mojej knižnice fotiek a veľa z nich je práve uložených na počítači Mac, aby sa im nepodarilo prehliadať oči, alebo len fotografie, ktoré som ešte nevyriešil. Prehliadanie týchto v službe Finder je ľahké pomocou nástroja Quick Look, ale bolo by lepšie, ak by som ich mohol len prezerať ako prezentáciu, nemyslíte? No, to je úplne možné.
Môžete jednoducho vybrať požadované obrázky v rýchlej prezentácii a stlačiť Command + Option + Y a viol! Vaše obrázky sa teraz prehrávajú v prezentácii. Môžete to ukončiť kedykoľvek budete chcieť, a tiež posúvať dopredu, dozadu alebo pozastaviť prezentáciu.
15. Presunúť položky do vyhľadávača, namiesto kopírovania
Vyhľadávač je dobrý na to, aby robil to, čo robí, ale hneď za netopierom, jedna vec, ktorú každý nový používateľ systému Mac bude pozorovať vo vyhľadávači, je, že nemôže rezať a vkladať súbory medzi priečinky. Samozrejme, môžete súbor presunúť a dať ho do iného priečinka a tam sa tam presuniete, ale je to jednoduchšie, ak to urobíte pomocou klávesových skratiek, ako sú klávesy Ctrl + X, Ctrl + V v systéme Windows. Zatiaľ čo Finder neponúka žiadnu metódu na "rezanie" súborov z adresára, ponúkne spôsob, ako presunúť skopírované súbory do nových adresárov, čo je v podstate to isté.
Jediné, čo musíte urobiť, je skopírovať súbor, ktorý chcete presunúť pomocou príkazu "Command + C", prejdite na nové miesto, kam chcete presunúť súbor a namiesto použitia príkazu "Command + V" vložte súbor. môže použiť " Command + Option + V " presunúť súbor na nové miesto.
Staňte sa Mac Maestro pomocou týchto klávesových skratiek MacOS
Ak ešte nepoužívate klávesové skratky vo vašom každodennom používaní počítača Mac, musíte ich práve teraz začať používať. Môže vám to trvať nejaký čas, aby ste si zvykli, ale na konci dňa vám tieto klávesové skratky pomôžu ušetriť veľa času a uľahčiť život. Akonáhle začnete používať klávesové skratky na vašom počítači Mac, zistíte, že je to takmer vždy jednoduchšie a intuitívnejšie používať klávesnicu na to, aby ste sa dostali okolo vášho systému a vykonali úlohy, namiesto použitia myši, aby ste robili to isté.
Ako vždy, chceme vedieť, čo si myslíte o týchto klávesových skratkách, ktoré sme s vami vymedzili a zdieľali. Ak si myslíte, že sme vynechali niektoré naozaj skvelé (to sa stane, existuje veľa!), Neváhajte nás na ne upozorniť v sekcii komentárov nižšie.