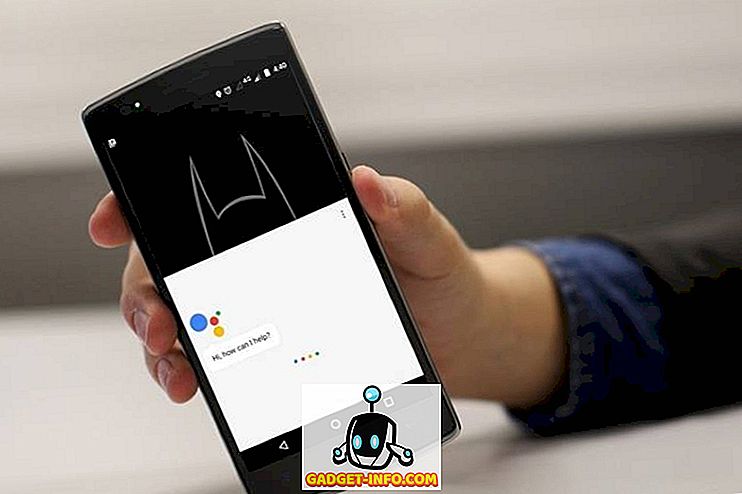Google Chrome je zďaleka najobľúbenejší prehliadač na svete. Mám na mysli, že prehliadač zachytil viac ako 65% podielu na trhu, čo je niečo úplne fenomenálne. Kým prehliadač funguje ako šarm priamo z krabice, existujú určité skryté nastavenia a funkcie, ktoré vám môžu ešte lepšie vyskúšať. V tomto článku sa pozrieme na všetky tie skryté nastavenia, ktoré by ste mali zmeniť, aby ste pre Chrome urobili lepšie. Takže tu je 15 nastavení prehliadača Chrome, ktoré by ste mali zmeniť:
Nastavenia Chrome by ste mali zmeniť
Vzhľadom na to, že prehliadač Google Chrome je dostupný ako stolný aj mobilný prehliadač, rozdelili sme tento článok na dve časti, aby vám to uľahčilo.
- Nastavenia pracovnej plochy pre Chrome
- Nastavenia pre mobilné zariadenia Chrome
Nastavenia pracovnej plochy Chrome by ste mali zmeniť
1. Priraďte klávesové skratky pre rozšírenia
Jedným z najväčších dôvodov popularity Chrome je obrovská podpora rozšírenia, ktorá umožňuje používateľom upravovať prehliadač Chrome a poskytnúť mu väčšiu silu. Zatiaľ čo v prehliadači Google Chrome je predvolene prístup k galérii rozšírení veľmi jednoduchý, ak chcete, aby sa proces ešte viac neznižoval, môžete priradiť klávesové skratky k vašim obľúbeným rozšíreniam . Napríklad, ak používate službu "Pocket" ako službu na čítanie neskôr, môžete priradiť klávesovú skratku, ktorá môže ukladať články do Pocket.

To je len jeden príklad, ktorý vám ukáže, čo môžete robiť pomocou klávesových skratiek. Ak chcete nastaviť klávesové skratky pre rozšírenia prehliadača Chrome, najskôr prejdite na stránku s voľbami skratky (chrome: // extensions / shortcuts) a zadajte klávesovú skratku pre rôzne rozšírenia. Toto jedno nastavenie uľahčilo môj život v prehliadači Chrome a myslím si, že sa vám to bude páčiť.
2. Povoliť rozšírenia v režime inkognito
Zatiaľ čo hovoríme o rozšíreniach, je tu aj iné nastavenie, o ktorom by ste mali vedieť. Už ste niekedy prehliadali web v režime "inkognito" a zaujímali ste sa, kde sú vaše rozšírenia? V súčasnosti Chrome v predvolenom nastavení nepovoľuje rozšírenie fungovať v režime inkognito, pretože nechcete, aby vás v tomto režime sledovala služba. Ak však existuje rozšírenie, ktoré nemôžete používať bez prehliadača Chrome, existuje možnosť rozšírenia v režime inkognito.

Ak to chcete urobiť, otvorte stránku správcu rozšírení ("chrome: // extensions /") a potom kliknite na tlačidlo "Podrobnosti" na rozšírení, ktoré chcete použiť v režime inkognito . Teraz vyhľadajte voľbu Povoliť v režime inkognito a aktivujte ju kliknutím na tlačidlo posúvača.

3. Zastavte prehliadač Chrome zo spustenia aplikácií na pozadí po jeho zatvorení
Nie veľa ľudí to vie, ale Chrome predvolene používa všetky svoje aplikácie na pozadí. To je neprijateľné, pretože nechcem, aby sa Chrome po spustení aplikácie spustil. Našťastie existuje nastavenie, ktoré môžete zakázať, aby ste to zabránili. Ak to chcete urobiť, otvorte prehliadač Chrome a potom prejdite na položku Nastavenia -> Pokročilé a zakážte možnosť "Pokračovať v spúšťaní aplikácií na pozadí pri uzatvorení prehliadača Google Chrome" . Týmto spôsobom ušetríte zdroje batérie a systému, keď nepoužívate prehliadač Chrome.

4. Zakážte Adobe Flash
Adobe Flash je archaický softvér, ktorý by mal byť už teraz mŕtvy, avšak vďaka tisícom webových stránok, ktoré ho stále používajú, je stále nažive. Spoločnosť Google prijala opatrenia, keď sa Chrome predtým spýta na prehliadač Chrome, ale predvolene to však nie je dosť dobrý. Existuje riziko vysokej bezpečnosti, ktoré je spojené s bežiacim programom Flash, a ak si ceníte dáta a zabezpečenie online, mali by ste ho natrvalo zakázať . Ak chcete vypnúť Flash v prehliadači Chrome, prejdite na stránku s nastaveniami Flash (chrome: // settings / content / flash) a vypnite ho vypnutím prepínača.

5. Pridať alebo odstrániť spôsoby platby
Kedykoľvek použijete kreditnú alebo debetnú kartu na uskutočnenie nákupu online pomocou prehliadača Google Chrome, požiada vás, aby ste tieto informácie uložili, aby ste sa mohli neskôr zjednodušiť. Väčšina z nás vedome alebo nevedomky súhlasí s uložením týchto informácií v prehliadači Chrome, čo je problém, ak vaše zariadenie používa niekto iný ako vy. Dokonca aj keď ste jediným používateľom vášho zariadenia, mali by ste sa pozrieť na informácie o platbách, ktoré má Chrome na vás, a odstrániť tie, ktoré nechcete, aby mal prehliadač Chrome.

Naopak, môžete pridať aj spôsoby platby, ak chcete uľahčiť budúce online nákupy. Či chcete pridať alebo odstrániť podrobnosti o platbe, je potrebné, aby ste o tomto nastavení vedeli. Ak chcete spravovať svoje spôsoby platby, prejdite na stránku platieb v prehliadači Chrome ("chrome: // settings / payments") a pozrite si všetky uložené informácie. Tu môžete kliknúť na tlačidlo "Pridať", ak chcete pridať nové spôsoby platby alebo zakázať možnosť "Uložiť a zaplniť spôsob platby".
6. Spravujte adresy
Podobne ako informácie o platbe, Chrome tiež ukladá ďalšie detaily automatického dopĺňania, aby sa v budúcnosti uľahčilo vyplňovanie formulárov. Uložené informácie obsahujú vaše adresy, telefónne čísla a ďalšie. Veľký čas však Chrome vypĺňa neúplné alebo nesprávne adresy. Ak to chcete vyriešiť, môžete jednoducho prejsť na stránku "chrome: // settings / autofill" a odstrániť neúplné alebo nesprávne adresy pri súčasnom pridávaní správnych a úplných adries, aby sa pri ďalšom vyplňovaní automaticky vyplnila správna adresa formulár.

7. Povolenie profilu hosťa na prehliadanie webu v súkromí
Ak prehliadate internet na verejnom počítači alebo počítači priateľa a chcete zachovať svoje súkromie online bez toho, aby ste stratili nejakú funkciu, vytváranie profilu hosťa je skvelou voľbou. Keď prehliadate internet pomocou profilu hosťa, zobrazené stránky sa nezobrazia v histórii prehliadača a po ukončení všetkých otvorených okien hostí nezanechávajú na počítači žiadne stopy, ako napríklad súbory cookie. Okrem toho, profily hostí nemajú prístup k vašim osobným údajom, takže webové stránky, ktoré navštívite s profilom hosťa, nebudú mať žiaden prístup k žiadnej z vašich osobných údajov, čo je ďalší bonus.
Ak chcete prehľadávať prehliadač Chrome v režime Hosť, stačí kliknúť na ikonu profilu v pravom hornom rohu a kliknúť na okno "Otvoriť hosťa". Po dokončení prehliadania internetu stačí zatvoriť všetky hosťovské okná a vaše informácie o prehliadaní budú odstránené.

8. Zakázať upozornenia pre všetky lokality na blokovanie nepríjemných vyskakovacích okien
Jedna z najviac otravných vecí pri surfovaní na internete je to, že väčšina webových stránok chce posielať upozornenia na vás a vyzve vás, aby ste sa pri každom návšteve dostali pop-up. To je veľmi nepríjemné a stáva sa skutočným problémom, keď omylom dovolíte, aby vám webové stránky posielali upozornenia. Toto nastavenie nebráni iba tomu, aby vám vaše stránky posielali akékoľvek upozornenia, ale tiež zabráni akýmkoľvek budúcim vyskakovacím oknám s požiadavkou na povolenie povoliť upozornenie.

Ak chcete zablokovať upozornenie, aby všetky bloky blokovali nepríjemné kontextové okná, prejdite na stránku s upozorneniami prehliadača Chrome ("chrome: // settings / content / notifications") a potom vypnite prepínač vedľa možnosti "Opýtať sa pred odoslaním (odporúčané)" .
Nastavenia pre mobilné zariadenia Chrome, ktoré by ste mali zmeniť
1. Správa oprávnení stránok
Naše mobilné zariadenia obsahujú veľa osobných informácií vrátane informácií o našej polohe, prístupe k mikrofónom a fotoaparátom a ďalšie možnosti a nechcete, aby váš telefón zdieľal tieto údaje s webovými stránkami. Preto je dôležité, aby ste spravovali povolenia udeľované rôznym webovým stránkam a zrušili prístup k veciam, ktoré sa vám nedajú pohodlne zdieľať s webovými stránkami. Ak chcete spravovať povolenia stránok, kliknite na ponuku s troma bodmi a potom prejdite na položku Nastavenia -> Nastavenia lokality a kliknutím na jednotlivé možnosti si môžete zobraziť a odmietnuť povolenia pre veci, ku ktorým nechcete, aby webové stránky mali prístup.

2. Zapnite Bezpečné prehliadanie
Internet je naplnený škodlivými webovými stránkami a pri surfovaní na webe nikdy nemôžete byť príliš opatrní. Našťastie Chrome má zabudovanú možnosť bezpečného prehliadania, ktorá mu umožňuje zablokovať webové stránky, ktoré považuje za bezpečné. Každý by mal toto nastavenie povoliť, ak chce vychutnať internet bez strachu zo zlomyseľných útokov. Ak chcete povoliť toto nastavenie, stačí prejsť na položku Nastavenia -> Ochrana osobných údajov a zapnúť možnosť Bezpečné prehliadanie.

3. Zakázať zdieľanie prehľadov využitia
V predvolenom nastavení prehliadač Chrome odošle vaše správy o používaní spoločnosti Google, aby sa v budúcnosti zlepšil prehliadač. A zatiaľ čo údaje sú anonymizované, aby chránili vaše súkromie, môžete zakázať spoločné zdieľanie, ak chcete byť ešte opatrnejší s tým, aké údaje môže spoločnosť Google zhromažďovať od vás. Ak chcete zakázať zdieľanie prehľadov o používaní so spoločnosťou Google, prejdite do sekcie Nastavenia -> Ochrana osobných údajov -> Správy o používaní a zlyhaní a vypnite ju.

4. Pridanie webových stránok na domovskú obrazovku
Je to skôr trik ako nastavenie prehliadača Chrome, ktoré je potrebné zmeniť, ale je to veľmi užitočné, takže som sa nemohol zastaviť zahrnutím tejto položky do zoznamu. Ak je web alebo zoznam webových stránok, ktoré chcete pravidelne navštevovať, Chrome vám umožní okamžitý prístup k nim vytvorením skratiek na úvodnej obrazovke. Ak chcete vytvoriť tieto skratky, najprv navštívte webovú lokalitu, na ktorú chcete vytvoriť skratku, a potom klepnite na trojbodové menu. Tu klepnite na možnosť Pridať na plochu a vytvorte tak odkaz. Zopakujte to pre každú webovú stránku, ktorú chcete pridať na domovskú obrazovku.

5. Zmeňte predvolený vyhľadávací nástroj
Zatiaľ čo Google je zďaleka najlepší vyhľadávač na trhu práve teraz, existujú ľudia, ktorí dávajú prednosť použitiu alternatívnych vyhľadávačov z osobných dôvodov. Ak ste jedným z nich, môžete to urobiť tak, že otvoríte prehliadač Chrome na svojom mobilnom zariadení a potom prejdete na položku Nastavenia -> Vyhľadávač a potom si vyberiete zo zoznamu dostupných možností.

6. Zapnite / vypnite Automatické dopĺňanie
Ďalšie nastavenie mobilného zariadenia pre prehliadač Chrome, na ktoré by ste sa mali pozrieť, je nastavenie automatického dopĺňania, ktoré umožňuje prehliadač Chrome automaticky vyplniť veci, ako sú heslá, adresy, informácie o platbe a ďalšie informácie. Či chcete, aby mal Chrome prístup k všetkým týmto informáciám, je vaša voľba a určite by ste si mali overiť nastavenia. Ak chcete zobraziť predvoľby automatického dopĺňania, otvorte položku Nastavenia a v časti Základné informácie skontrolujte možnosti "Heslá", "Platobné metódy" a "Adresy a ďalšie". Tu nájdete uložené informácie spolu s prepínaním na automatické vyplňovanie údajov na webových stránkach. Toto prepnutie môžete vypnúť, ak chcete zakázať automatické dopĺňanie v mobilnom zariadení Chrome.

7. Zapnite funkciu Úspora údajov
Väčšina z nás má na našich mobilných zariadeniach obmedzený dátový plán, a preto je potrebné uložiť dáta kdekoľvek je to možné. Našťastie Chrome má nastavenie na ukladanie údajov, ktoré pri zapnutí prináša o 60% nižšiu spotrebu dát. Ak chcete povoliť toto nastavenie, prejdite na položku Nastavenia -> Šetrič dát a zapnite prepínač.

prémia
Zatiaľ čo vyššie uvedené pätnásť sú hlavné nastavenia prehliadača Chrome, na ktoré chceme pozrieť, existuje niekoľko ďalších nastavení, ktoré by ste mali venovať pozornosť aj:
1. Vytvorte skratky pre často navštevované webové stránky
Prehliadač Chrome Desktop vám umožňuje vytvárať skratky pre webové stránky, ktoré chcete navštíviť. Napríklad, keď napíšem skratku "xb" v prehliadači prehliadača Chrome a stlačením klávesu Enter, otvára našu vlastnú webovú stránku. Ak chcete tieto skratky vytvoriť a uložiť, prejdite na stránku s nastaveniami vyhľadávacieho nástroja v prehliadači Chrome (chrome: // settings / searchEngines) a kliknite na tlačidlo "Pridať" vedľa ponuky "Iné vyhľadávacie nástroje". Tu zadajte názov webovej stránky do prvého poľa, skratku, ktorú chcete použiť v druhom poli a adresu URL webovej stránky v treťom poli . Po pridaní všetkých informácií kliknite na tlačidlo "Pridať" a pridajte skratku.

2. Vyhľadajte svoj e-mail priamo z panela s adresou
Pomocou vyššie uvedeného procesu môžete tiež vytvoriť vlastné vyhľadávanie účtu Gmail, ktorý umožní vyhľadávanie e-mailov priamo z panela s adresou URL prehliadača. Ak chcete pridať tento vlastný panel vyhľadávania, presne ako predtým, prejdite na stránku pridania a do prvého poľa zadajte názov (použite službu Gmail, pretože vytvárame vyhľadávanie pre službu Gmail) a druhý odkaz v druhom poli. Teraz v poslednom poli budete musieť pridať vlastnú adresu URL vyhľadávania služby Gmail, ktorá je uvedená nižšie.
//mail.google.com/mail/ca/u/0/#search/%s Nakoniec kliknite na tlačidlo "Pridať" a pridajte toto vlastné vyhľadávanie. Teraz, kedykoľvek budete chcieť vyhľadať e-mail, zadajte vlastnú skratku a stlačte buď kartu alebo tlačidlo medzery. Teraz napíšte vyhľadávací dopyt a stlačte znova enter, aby ste získali výsledky vyhľadávania.

Prevziať kontrolu nad prehliadačom Google Chrome pomocou týchto úžasných nastavení
Tento článok končí v najdôležitejších nastaveniach prehliadača Google Chrome, ktoré by ste mali zmeniť, aby ste čo najlepšie využili prehliadač Chrome. Ak máte akýkoľvek problém pri správe niektorého z nastavení uvedených na tejto stránke, dajte nám vedieť v sekcii komentárov nižšie a ja vám pomôžem. Ak dôjde k dôležitému nastaveniu prehliadača Chrome, ktoré sme vynechali a chceli by ste sa s nami podeliť, tak ho zmeňte aj nižšie.