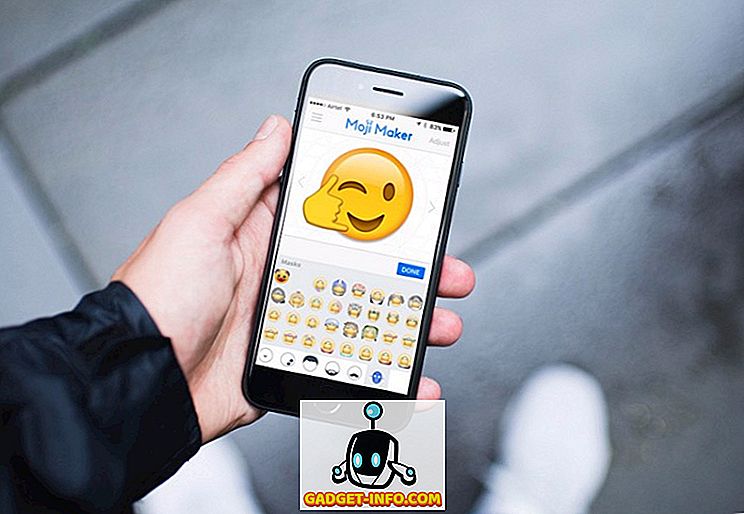Asistent Google - odpoveď spoločnosti Google všetkým asistentom AI, ktorí tvrdia, že sú najlepšie, je celkom jednoducho ten najlepší, aký je práve teraz. Nie je to dokonalé, nie ďaleko, ale robí to oveľa lepšie ako ostatné možnosti. To je dôvod, prečo spoločnosť Google uvoľnila aplikáciu Google Assistant na každom telefóne s Androidom so systémom Android 6.0 a novším, bola to taká obrovská transakcia. Preto je vzrušujúce, že teraz môžete získať asistenta Google (bez používateľského rozhrania) na systémoch Windows, Mac a Linux. Takže, ak vás to vzrušuje, a skutočnosť, že "bez užívateľského rozhrania" znamená, že budete používať Terminál, vás nevystraší, ako získať program Google Assistant na systémoch Windows, Mac a Linux:
Poznámka : Táto metóda umožňuje používateľovi získať prístup k asistente Google pomocou terminálu (príkazový riadok systému Windows) a nie je zapojený žiadny GUI. Všetky príkazy však fungujú dokonale.
Predpoklady pre asistenta Google
Skôr ako sa dostanete k spusteniu služby Asistent Google (vďaka tomu, že spoločnosť Google uvoľní API služby Google Assistant), potrebujete vedieť niekoľko vecí a nastaviť niekoľko ďalších:
- Na nastavenie a spustenie asistenta Google budete musieť používať terminál MacOS alebo Linux a príkazový riadok systému Windows.
- Budete musieť mať nainštalovaný Python 3 vo vašom systéme. Zatiaľ čo väčšina systémov Mac a Linux je dodávaná s predinštalovaným programom Python, je to zvyčajne verzia 2.x. Takže sa uistite, že navštívite webovú stránku Pythonu a na účely tohto tutoriálu si stiahnite program Python 3.x.
Nastavenie API služby Google Assistant
Skôr než budete môcť používať službu Google Assistant na počítači so systémom Windows, Mac alebo Linux, musíte nakonfigurovať rozhranie API služby Google Assistant. Jednoducho postupujte podľa nasledujúcich krokov:
- Prejdite do sekcie Projekty na webovej lokalite konzoly Google Cloud Platform a kliknite na položku Vytvoriť projekt .

- Dajte svojmu projektu vhodný názov . Používal som ako meno "Asistent Google", ale "Cesta lepšia ako Siri" bude fungovať rovnako dobre. Potom kliknite na "Vytvoriť" .

- Konzola služby Cloud Platforms trvá určitý čas, kým sa váš projekt nastaví, a v pravom hornom rohu budete môcť vidieť okruh pokroku. Po dokončení môžete kliknúť na ikonu zvončeka a potom na upozornenie týkajúce sa vášho projektu.

- Na stránke, ktorá sa otvorí, kliknite na "Správca API" .

- Prejdite na položku "Knižnica" a potom vyhľadajte "Asistent Google".

- Kliknite na rozhranie API služby Google Assistant, ktoré sa zobrazí vo výsledkoch, a potom kliknite na položku Povoliť.

- Spoločnosť Google vám povie, že na použitie rozhrania API budete potrebovať poverenia. Jednoducho kliknite na " Vytvoriť poverenia ".

- Vo formulári, ktorý sa otvorí, zvoľte možnosť " Iné používateľské rozhranie (napr. Windows, CLI) " pod " Kde budete volat API?" "A zvoľte možnosť" Užívateľské údaje "v časti" Na aké údaje budete pristupovať? ". Potom kliknite na položku " Aké poverenia potrebujem? ".

- Vytvorte ID klienta. Môžete mu dať akékoľvek meno, ktoré chcete. Po dokončení kliknite na " Vytvoriť ID klienta ".

- V nasledujúcom kroku použite názov projektu v " Názov produktu, ako je zobrazený používateľom ", a potom kliknite na tlačidlo "Pokračovať".

- Získate možnosť prevziať poverenie. Kliknite na položku Hotovo. Povoľovacie údaje si stiahneme neskôr.

- Prejdite na položku Kontrola činností a skontrolujte, či sú zapnuté všetky prepínače . Toto je potrebné, aby Asistent Google poskytol personalizované odpovede.

- Na ďalšej obrazovke sa budete môcť zobraziť ID klienta, ktorý ste vytvorili. Kliknite na ikonu preberania na pravej strane obrazovky. Tým sa do vášho počítača načíta súbor JSON. Uložte to niekam, kam sa môžete ľahko dostať. Uložil som ho na stránke " / Users / akshaygangwar / asistent / ".
Nainštalujte vzorový projekt asistenta Google
- Spustite terminál (príkazový riadok systému Windows) a zadajte nasledujúci príkaz:
python3 -m pip install google-assistant-sdk[samples]

- Po dokončení príkazu zadajte nasledujúci príkaz:
python3 -m googlesamples.assistant.auth_helpers --client-secrets "path_to_the_downloaded_JSON_file"

- Získate adresu URL ako výstup v termináli. Prejdite na túto adresu URL vo svojom prehliadači, skopírujte a prilepte potvrdzovací kód z webovej stránky do Terminálu a stlačte kláves Enter.
Používajte pomocníka Google v systéme Windows, Mac a Linux
Teraz, keď ste vykonali všetky požadované nastavenia, je čas vyskúšať pomocníka Google a začať ho používať.
- Spustite Terminal a spustite nasledujúci príkaz:
python3 -m googlesamples.assistant.audio_helpers
Tým sa spustí záznam s 5 sekundami, ktorý sa potom prehrá. Ak môžete úspešne počuť prehrávanie, môžete použiť asistenta Google.

- Ak chcete používať službu Google Assistant v systémoch Windows, Mac a Linux, stačí použiť nasledujúci príkaz:
python3 -m googlesamples.assistant

Potom môžete začať používať službu Google Assistant na systémoch Windows, Mac a Linux. Aplikácia Google Assistant API podporuje každý príkaz podporovaný službou Asistent Google v systéme Android a domovskej stránke Google.
Získajte pomocníka Google na počítači so systémom Windows, Mac alebo Linux
Pomocou týchto krokov môžete získať Asistent Google na počítači so systémom Windows, Mac alebo Linux. Aj keď neexistuje žiadne grafické používateľské rozhranie a budete musieť komunikovať s Asistentom Google pomocou terminálu (alebo príkazového riadka), stále je to zábavný spôsob, ako môžete asistenta Google pracovať s vaším počítačom. Navyše, otvorenie aplikácie API Assistant Google je úžasná vec, pretože vývojári ju teraz môžu integrovať do svojich aplikácií a vytvoriť úžasné skúsenosti ... dúfajme. Všetko, čo zostáva naďalej vidieť, však.