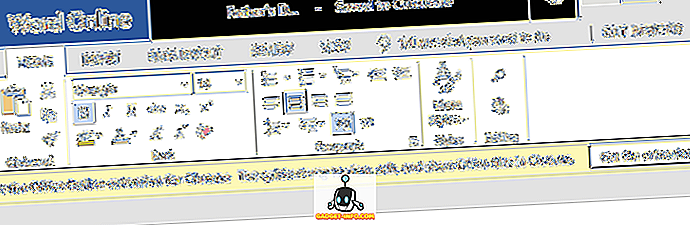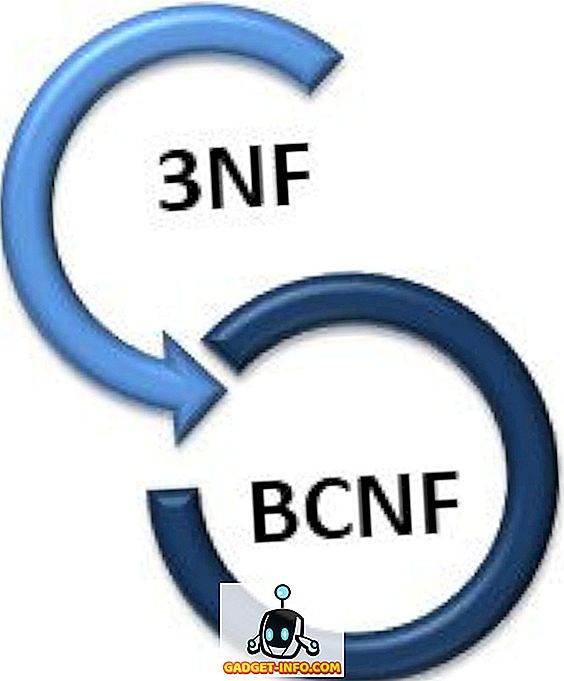Po mesiacoch škádlení bol konečne predstavený názov Oreo vedľa stabilného vydania Androidu 8.0. Vývojári betas pre systém Android Oreo sú už dlhú dobu, prinášajúc tak veľa nových funkcií a vylepšení. Spoločnosť Google oficiálne spustila aj verejné zavedenie stabilných zostáv Android Oreo pre tablety Pixel, Pixel XL, Nexus 5X, Nexus 6P, Pixel C a set-top box prehrávača Nexus. Zatiaľ čo väčšina funkcií systému Android O je ľahko dostupná, existujú niektoré šikovné skryté funkcie, o ktorých si možno nebudete vedomí. Takže ak máte na telefóne Android Oreo a zaujímate sa, ako čo najlepšie vyťažiť z vášho zariadenia, čítajte ďalej, pretože vám prinášame 12 cool Android Oreo triky, o ktorých by ste mali vedieť:
1. Povolenie a použitie režimu Picture-in-Picture
Jedným z najväčších inklúzií Android Oreo je skutočnosť, že podporuje režim Picture-In-Picture. Čo v podstate znamená, že môžete niekoho zavolať videom alebo sledovať video na YouTube pri kontrole e-mailu alebo vykonávaní inej práce na pozadí. Režim PiP už bol v televízii Android od Marshmallow, ale teraz sa konečne dostal aj na Android Oreo. Ak chcete zapnúť režim Obraz v obraze, postupujte podľa nasledujúcich krokov:
- Prejdite k nastaveniam systému Android a klepnite na položku Aplikácie a upozornenia . Akonáhle tam nájdete, klepnite na "Rozšírené", aby ste odhalili viac možností.

- Teraz klepnite na možnosť "Zvláštny prístup k aplikácii" . Akonáhle sa tam otvorí nový zoznam špeciálnych prístupových ovládacích prvkov dostupných pre rôzne aplikácie. V zozname vyberte položku "Obraz v obraze" .

- Teraz vám bude uvedený zoznam všetkých aplikácií, ktoré podporujú obrázok v obraze. Jednoducho klepnite na požadovanú aplikáciu a prepnite prepínač vedľa položky Povoliť obraz v obraze .

Teraz môžete použiť režim obrázka v obraze pre aplikácie, ktoré chcete. Napríklad videohovor, ktorý niekoho na službe WhatsApp otvorí okno s videom na celú obrazovku. Teraz môžete jednoducho klepnúť na ikonu správy, čím otvoríte ponuku rozhovoru a navyše robíte svoje úlohy na pozadí a ponecháte na obrazovke v jednom rohu vyskakovacie okno videohovoru. Šikovný, však?

2. Použite Automatické dopĺňanie Inside Apps
Ďalšou skvelou funkciou systému Android Oreo je zahrnutie aplikácie Autofill API. Možno ste už oboznámení so softvérom Google Smart Lock, ktorý v zásade ukladá vaše heslá pri prvom prihlásení na webovú stránku. Potom, keď sa budete chcieť prihlásiť na webovú stránku, budete mať rovnaké poverenia. V aplikácii Android Oreo bola táto funkcia rozšírená aj v aplikáciách. Spoločnosť Google vám v podstate uloží heslá a ponúkne ich jednoduché zadanie priamo pri ďalšom pokuse o prihlásenie do aplikácie.
Pri prvom prihlásení do aplikácie vám spoločnosť Google ponúkne uloženie poverení účtu. Ak to chcete urobiť, v oznámení o "Uložiť do automatického dopĺňania s Google" klepnite na "Uložiť" .

Pri ďalšom pokuse o prihlásenie do svojho účtu vám spoločnosť Google automaticky zobrazí zoznam uložených poverení . Jednoducho klepnite na preferované ID a spoločnosť Google automaticky vyplní vaše údaje.

Taktiež spoločnosť Google umožnila aplikáciám tretích strán, ako sú LastPass a Dashlane, pracovať aj vo vnútri aplikácií, a tak zjednodušiť proces správy hesiel. Postupujte podľa nasledujúcich krokov:
- Tu budem demonštrovať, ako používať LastPass Password Manager vo vnútri Twitter. Metóda zostáva rovnaká pre všetkých správcov hesiel a všetky ostatné aplikácie. Najprv si stiahnite a nainštalujte LastPass a prejdite na časť "Prístupnosť" . Akonáhle tam klepnete na "LastPass" v časti "Downloaded Services" a povoľte ho.

- Ďalej otvorte LastPass a prihláste sa pomocou svojho účtu LastPass, ktorý obsahuje všetky vaše uložené heslá. Ak ešte nemáte žiadne heslá, môžete ich pridať pomocou tlačidla s pohyblivou akciou.
- Teraz otvorte aplikáciu, do ktorej sa chcete prihlásiť. Raz tam, podobne ako v službe Automatické dopĺňanie Google, dostanete návrh na uložené poverenia . Jednoducho klepnite naň a prihláste sa do uloženého účtu. A to je všetko. LastPass teraz automaticky zadá prihlasovacie údaje, ktoré ste uložili do svojej aplikácie, na prihlasovaciu stránku.

Nakoniec, ak by ste niekedy chceli prepínať medzi správcami hesiel, môžete to urobiť tak, že prejdete na položku Nastavenia -> Systém -> Jazyky a vstup -> Rozšírené -> Automatické dopĺňanie . Tu môžete vybrať medzi rôznymi službami Automatického dopĺňania, ako je služba Automatické dopĺňanie Google, LastPass alebo iná služba automatického vyplňovania, ktorú ste nainštalovali. Ak sa vám táto funkcia nepáči, môžete ju nastaviť aj na hodnotu "Žiadne".

3. Vykonajte viac s nápovedou o odznaky
Oznámenie Odznaky je ďalšia nová funkcia, ktorá je dodávaná s Android Oreo. Zatiaľ čo si môžete zobraziť upozornenia na paneli s upozorneniami, v prípade, že máte množstvo upozornení, môže byť dosť zdĺhavé prechádzať sa do zoznamu a vyhľadať upozornenie, ktoré ste hľadali. Vďaka oznamovaciemu štítku bol celý proces zjednodušený. V aplikácii Spustenie pixelov (alebo akýkoľvek iný podporovaný spúšťač) sa pri každom upozornení na aplikáciu zobrazí upozornenie. Jednoducho dlhé stlačenie tejto ikony odhalí odznak upozornenia pre danú aplikáciu, ktorý používateľovi umožňuje pohodlne zobraziť upozornenie pre danú aplikáciu.

Navyše pod oznámenými odznakmi je tiež zoznam rôznych skratiek pre aplikácie, ktoré môžete použiť na vykonávanie rôznych úloh týkajúcich sa aplikácie, ktoré by inak vyžadovali otvorenie aplikácie. A nakoniec, ak je pre vybratú aplikáciu k dispozícii widget, zobrazí sa aj v odznaku o upozornení. Pomocou tohto tlačidla môžete priamo pridať widget na domovskú obrazovku.

4. Prevziať kontrolu aplikácií bežiacich na pozadí
Pre každého mobilného používateľa je optimalizácia batérie dôležitým aspektom každého operačného systému. Zatiaľ čo systém Android Oreo ponúka množstvo optimalizácie batérie, poskytuje tiež používateľovi kontrolu nad tým, aké aplikácie by sa mali dať spustiť na pozadí. Aplikácia Android Oreo v podstate ukáže používateľovi, aké aplikácie sa v súčasnosti zobrazujú na pozadí, a umožňuje mu efektívne vynútiť ich zatvorenie. Kroky k tomu sú dosť jednoduché a sú nasledovné:
- Otvorte panel s upozorneniami, aby ste odhalili upozornenie systému Android týkajúce sa zoznamu všetkých aplikácií bežiacich na pozadí. Klepnutím na ňu prejdete na stránku s informáciami o aplikácii.

- Akonáhle sa tam stane, jednoducho klepnite na tlačidlo "Zastaviť zastavenie", aby aplikácia nebola spustená na pozadí.

5. Filtrovať upozornenia aplikácie pomocou kanálov oznamovania
S Android Oreo prichádza ďalšia nová funkcia, ktorou sú notifikačné kanály. Predtým by vývojár aplikácií zaradil všetky typy upozornení ako jeden kolektívny súbor a používateľ mal možnosť úplne ich zablokovať alebo ich úplne niesť. Vďaka službe Android Oreo sú oznámenia teraz rozdelené do kategórií na základe ich priority alebo funkčnosti. Používateľ môže teraz jednoducho zakázať jednu kategóriu upozornení na aplikácie, zatiaľ čo druhá je povolená. Postupujte podľa nasledujúcich krokov:
- V našom príklade budeme používať službu YouTube. Otvorte si nastavenia systému Android a klepnite na položku Aplikácie a upozornenia . Akonáhle sa k tomu dostanete, zvoľte "Informácie o aplikácii" .

- Teraz sa zobrazí zoznam všetkých aplikácií nainštalovaných v systéme. Prejdite do dolnej časti a vyberte možnosť YouTube . Teraz budete môcť vidieť rôzne nastavenia týkajúce sa služby YouTube. Z tejto obrazovky vyberte možnosť "Upozornenia o aplikáciách" .

- Tu nájdete niekoľko kategórií upozornení pre aplikáciu YouTube. Teraz si môžete vybrať medzi upozorneniami na stiahnutie, všeobecnými upozorneniami atď. Môžete ich povoliť a zakázať podľa vašich preferencií.

Ak ste napríklad zakázali upozornenia na stiahnutie, nezobrazia sa žiadne upozornenia na stiahnuté videá zo služby YouTube. Za týchto okolností by sa aj naďalej zobrazovali akékoľvek ďalšie upozornenia, ako napríklad upozornenia na nové videá z odoberaných kanálov.
6. Výber inteligentného textu
V priebehu rokov Android vyvinul veľa a priniesol nové funkcie, ktoré pomáhajú používateľovi jednoducho ovládať svoje zariadenia. Na zjednodušenie procesu vyhľadávania obsahu spoločnosť Google zaviedla technológiu Smart Text Selection pomocou Android Oreo. Čo vám táto funkcia umožňuje, je výber dôležitého textu jednoduchým dvojitým poklepaním na ňu. Tieto údaje môžu byť telefónne číslo alebo adresa, alebo čokoľvek, čo sa zdá byť relevantné.
Napríklad, ako je znázornené nižšie, dvojité klepnutie na niektorý text automaticky vyberie príslušné informácie z nej, v tomto prípade adresu osoby. Okrem toho spoločnosť Google zobrazuje aj akcie a aplikácie relevantné pre tento text . Napríklad pre adresu niekoho, systém zobrazí návrhy na nájdenie adresy v službe Mapy Google.

7. Vyhľadať lepšie nové nastavenia systému Android
Nastavenia systému Android sa v posledných dvoch vydaniach oveľa lepšie vylepšili. Po odstránení bočného panelu Nastavenia z aplikácie Android Nougat (RIP) zostáva funkcia " Návrhy" stále. Nastavenia systému Android majú hlbšie integrovanú funkciu vyhľadávania, ktorá vám umožňuje vyhľadať všetky možnosti, ktoré môžu byť skryté pod niekoľkými vrstvami ponúk. Funkcia vyhľadávania v nastaveniach systému Android umožňuje zobraziť možnosti, ktoré sú inak ťažké nájsť. A čo viac, spolu s týmito nastaveniami vyhľadávanie tiež zobrazuje cestu k tomuto nastaveniu ako podtext, čo vám uľahčí vyhľadanie nabudúce.

Ak napríklad vyhľadávate slovo "google" v systéme Android Nougat, vyhľadávanie prináša iba dve výsledky pre hlasové písanie Google a klávesovú značku Google Indica. Na druhej strane jednoduché vyhľadávanie "google" v systéme Android Oreo vracia viacero výsledkov, medzi ktoré patrí niekoľko možností výberu. Obsahuje tiež nastavenia súvisiace s aplikáciami, ktoré obsahujú v nich slovo "Google", napríklad Spúšťač služby Asistent Google a Google+.

8. Zmeniť tvar ikon
Prispôsobiteľnosť bola vždy jedným z najsilnejších pozícií pre Android. Zatiaľ čo Pixel Launcher je vysoko považovaný za akcie a základné Android Launcher, spolu s Android Oreo, to tiež umožňuje užívateľovi zmeniť celkový vzhľad ikon aplikácií. Ak to chcete urobiť, postupujte podľa nasledujúcich krokov:
- Otvorte domovskú obrazovku a podržte prázdny priestor a otvorte ponuku prispôsobiteľnosti spúšťača. Zvoľte "Nastavenia" z možností v dolnej časti obrazovky.

- Nasledujúce nastavenia pre aplikáciu Spúšťač pixelov sa teraz otvoria. Ak chcete pokračovať, klepnite na "Zmeniť tvar ikony" . Teraz vám bude uvedený zoznam, ktorý si môžete vybrať zo systémového predvoleného, štvorca, zaobleného štvorca, štvorca a slza . Zvoľte jeden podľa vášho vkusu jednoduchým klepnutím na neho.

9. Povoľte rýchle nastavenia vývojára
Rýchle nastavenia v systéme Android umožňujú jednoduché prepínanie a / alebo prístup k rôznym funkciám systému. Bohužiaľ, funkcie, ktoré žiadny vývojár rád používa, ako napríklad zobrazenie medzných rozložení, umožnenie vykresľovania profilu GPU atď., Sú vždy skryté v ponuke možností vývojára v Nastaveniach Android. Môže sa stať hektickou úlohou ich zapnúť a vypnúť vždy, keď ich budete potrebovať. Android Oreo našťastie uľahčuje vývojárom vytváranie rýchlych nastavení špecifických pre vývojárov. Ak ich chcete povoliť, postupujte podľa nasledujúcich krokov:
- Otvorte Nastavenia Android a prejdite na časť "Systém" . Akonáhle tam klepnete na "Možnosti vývojára" .

- Teraz prejdite nadol a vyberte možnosť "Rýchle nastavenia vývojárov dlaždíc" . Teraz môžete povoliť alebo zakázať rôzne dlaždice súvisiace s vývojármi, ako napríklad "Zobraziť rozvrhy rozloženia, profilovanie GPU profilu, smer rozloženia Force RTL a stupnicu animácie okien" .

- Ak sú povolené, tieto upozornenia sa teraz zobrazia v časti Rýchle nastavenia. Ak chcete ich pridať, klepnite na tlačidlo Upraviť v spodnom rohu stránky Rýchle dlaždice. Teraz jednoducho presuňte dlaždice vývojára na stránku Rýchle nastavenia.

10. Odložiť upozornenia
Androidové upozornenia sú skvelé na to, aby používateľovi umožnili vedieť, čo sa deje, ale sú časy, ktoré by mohli prísť na spôsob, akým práve robíte. Možno robíte niečo dôležité a nechcete, aby vás určité upozornenie obťažovalo. Ale zároveň sa obávate, že keď to prerazíš, úplne na to zabudneš. To je miesto, kde prichádza funkcia upozornení Snooze systému Android Oreo. Môžete jednoducho odložiť upozornenia na 15 minút a pokračovať v práci. Akonáhle vyprší časovač, dostanete opäť rovnaké upozornenie. Taktiež, ak 15 minút nepracuje pre vás, môžete nastaviť časovač na 30 minút, 1 hodinu alebo neskôr. Ak chcete upozornenia odložiť,
- Po prijatí upozornenia jednoducho posuňte upozornenie na stranu iba trochu. Zobrazí sa nová ponuka s ikonou hodín a ikonou nastavení. Klepnite na ikonu hodín .

- Zobrazí sa časová voľba . Jednoducho vyberte čas, na ktorý chcete upozornenie odložiť, a potom zatvorte paneli s upozorneniami. Vaše upozornenie by malo byť odložené a automaticky sa znova zobrazí po vyčerpaní časovača.

11. Automaticky povoľte Wi-Fi
Aplikácia Android Oreo je tiež vybavená možnosťou automatického zapnutia WiFi, keď ste v domácnosti alebo v kancelárii, kde je dostupná vysokokvalitná sieť. Dodáva sa ako šikovný malý prvok, ktorý pri šetrení batérie umožňuje aj automatické prepínanie na vysokorýchlostné siete. Ak chcete povoliť túto funkciu, postupujte podľa nasledujúcich krokov:
- Otvorte svoje nastavenia systému Android a prejdite na položku "Sieť a internet" . Akonáhle sa k nemu dostanete, klepnite na "Wi-Fi", čím otvoríte nastavenia týkajúce sa pripojenia WiFi.

- Zobrazí sa zoznam všetkých vašich sietí Wi-Fi. Prejdite nadol a vyberte možnosť Predvoľby siete Wi-Fi . Zobrazí sa nová obrazovka. Stačí povoliť prepnutie vedľa položky "Zapnúť Wi-Fi automaticky" a mali by ste byť dobré.

Váš WiFi sa teraz automaticky zapne, keď sa blíži k vysoko kvalitným uloženým sieťam, ako je vaša domáca sieť.
12. Povoliť alebo zakázať notifikačné body
Ďalšou novinkou, ktorá je dodávaná so systémom Android Oreo, sú notifikačné body. Tieto body ukazujú, že v aplikácii je v aplikácii niečo nové, ktoré by sa mal používateľ pozrieť. Zatiaľ čo niektorí používatelia môžu zistiť, že je veľmi užitočná funkcia (vrátane mňa), niektorí ju možno jednoducho nájdu. Či tak alebo onak, Android nemá právo na voľbu od užívateľa, a preto umožňuje užívateľovi zapnúť / vypnúť notifikačné body podľa svojich predstáv. Navyše máte tiež možnosť zakázať tieto notifikačné body globálne alebo podľa aplikácie.
Zakázať notifikačné body pre všetky aplikácie
- Otvorte nastavenia Spúšťača pixelov tak, že klepnete na prázdny priestor na domovskej obrazovke a potom vyberiete položku "Nastavenia" . Akonáhle sa tam dostanete, klepnite na ikonu "Odznaky ikon".

- Nová obrazovka s nastaveniami upozornení sa teraz otvorí. Jednoducho povoľte alebo zakážte prepínač vedľa položky Povoliť notifikačné body pre zapnutie alebo vypnutie hlásenia.

Zakázať notifikačné body pre konkrétnu aplikáciu
- Ak chcete jednoducho zakázať oznámenia pre konkrétnu aplikáciu, jednoducho prejdite na položku Nastavenia -> Aplikácie a upozornenia -> Informácie o aplikácii. Teraz klepnite na aplikáciu, ktorú chcete deaktivovať a v novej obrazovke, ktorá sa otvára, prepnite tlačidlo vedľa položky Povoliť bod upozornenia .

Bonus: Octopus Easter Egg
Podobne ako v predchádzajúcich správach o Androidu, spoločnosť Google ukryla zábavné veľkonočné vajíčko vo svojej verzii Android Oreo. Ak ju chcete nájsť, prejdite na položku Nastavenia -> Systém -> Informácie o telefóne . Teraz klepnite niekoľkokrát na "Android verziu 8.0.0", kým sa na obrazovke nezobrazí veľký žltý symbol Android O. Teraz niekoľkokrát klepnite na ňu a potom ho dlho stlačte, kým zariadenie nebude vibrovať. Na obrazovke sa teraz objaví animovaná chobotnica, ktorú môžete natiahnuť a pretiahnuť. Hoci to nemusí byť tak zábavné ako verzia Androidu Flappy Bird, je to naozaj zábavná malá vec, ktorú máte vo svojom zariadení.

Využite najlepšie z vášho zariadenia pomocou týchto Oreo triky Android
Android Oreo je najnovšia verzia Google a určite krok správnym smerom. Aj keď ako obvykle, všeobecný používateľ nemusí vedieť o všetkých zmenách, ku ktorým dochádza za scénami, a o funkciách, ktoré sa pridávajú pre ich pohodlie. Ako taký, náš článok o tipy a triky pre vaše zariadenie Android Oreo by mal byť vhodný. Sledujte tento priestor pre ďalšie triky Android Oreo a uistite sa, že ste komentovali všetko, čo nájdete v sekcii komentárov nižšie.