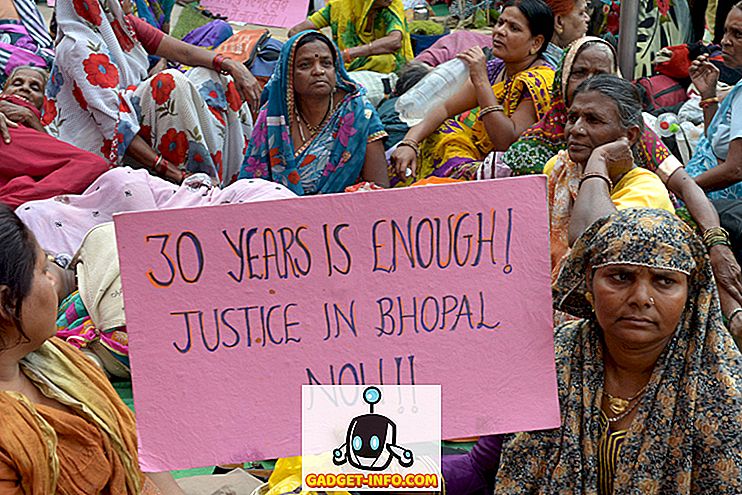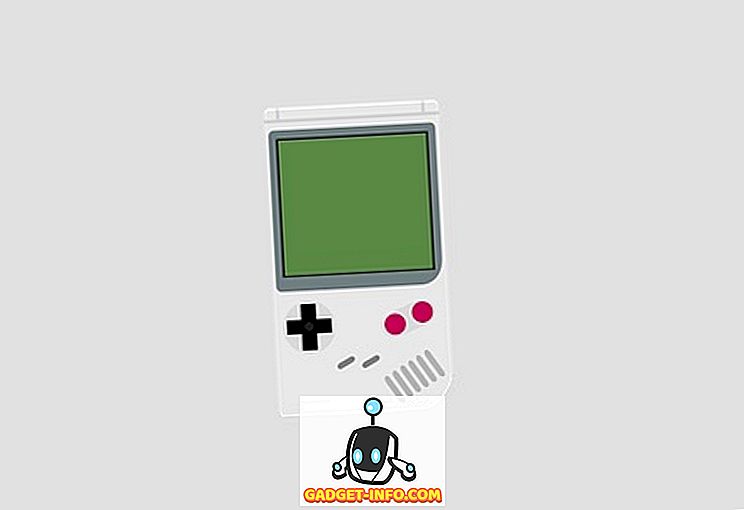Takmer všetka práca, ktorú robia ľudia v kanceláriách, sa robí pomocou magického programu s názvom Microsoft Excel, keď sa na to prvýkrát pozriete, môže to vyzerať ako program s iba tabuľkami a sloty na zadávanie údajov, ale tento popis nestačí skutočnú schopnosť tohto programu. Program Excel môže robiť čokoľvek, od spravovania vašich kancelárskych účtov až po správu údajov potrebných na správu celej krajiny, stačí vedieť, ako ju používať. Tu v tomto článku niekoľko naozaj cool Excel tipy a triky sú uvedené, ktoré môžu pomôcť mnohým užívateľom zlepšiť spôsob, akým používajú Excel do dátumu.
1. Pridanie odkazov do hlavného menu
Existuje veľa nástrojov, ktoré si vždy želáme, aby sme mali len jedno kliknutie, ale väčšinou musíme urobiť viac ako pár kliknutí a tiež trochu hľadania, aby sme sa dostali k nástroju, ktorý chceme využiť. Ak sa pozrieme v ľavom hornom rohu okna programu Excel, uvidíme malú ikonu programu Excel, pozdĺž ktorej sa nachádzajú 3 malé ikony, z ktorých jedna predstavuje Uložiť a druhá 2 sa vráti späť.

Jedná sa o skratky, ktoré Excel poskytuje pre naše pohodlie, ďalšia vec, ktorú poskytuje Excel je možnosť dať ďalšie skratky na tomto mieste. Za týmto účelom musíte kliknúť na šípku napravo od spätného vrátenia a zopakovania, ktoré hovorí, že na lište nad lištu sa zobrazí panel Prispôsobiť panel s rýchlym prístupom.

Stlačením tohto tlačidla môžete vybrať nástroj, ktorý chcete pridať do panela nástrojov s rýchlym prístupom (miesto v ľavom hornom rohu, kde sa nachádzajú uloženia, vrátenia a redo). Ak napríklad klikneme na možnosť "Nový", získame ikonu na vytvorenie nového súboru na paneli s nástrojmi.

2. Pridanie diagonálnych riadkov
Do buniek môžeme pridať diagonálne čiary jednoduchou metódou formátovania, ktorú program Excel umožňuje. Pre to všetko, čo musíme urobiť, je vybrať bunku, do ktorej chceme pridať diagonálnu čiaru, pri výbere bunky by sme mali otvoriť možnosti kliknutím pravým tlačidlom myši. V možnostiach by sme mali kliknúť na možnosť Formát buniek.

Keď klikneme na možnosť Formáty buniek, zobrazí sa dialógové okno, v ktorom musíme na hornom páse kliknúť na možnosť hraničnej čiarky zvýraznená červenou farbou. Potom môžeme kliknúť na ďalšiu zvýraznenú možnosť, ktorá nám ukazuje formát diagonálnej čiary v bunke, v dialógovom okne, ktorý nájdete samostatne.

Ak stlačíte ok po výbere diagonálnej čiary ako štýlu hraníc, vytvoríme diagonálnu čiaru v bunke, ktorú sme chceli vložiť do diagonálnej čiary. Ak chcete pridať text nad a pod diagonálnou čiarou, budeme musieť do bunky vložiť niečo a potom stlačte klávesy Alt + Enter, aby ste sa dostali na ďalší riadok, a potom do druhého riadku napíšte niečo iné, ktoré musíme mať pod našou diagonálnou čiarou. Jeden úlovok tu je, že sa budeme musieť starať o zarovnanie nášho textu nad a pod diagonálnou čiarou pomocou medzerníka.


Kedykoľvek napíšeme niečo v bunke v programe Excel, vždy ju môžeme odrezať z jedného miesta na druhé tak, že najprv klikneme pravým tlačidlom myši na bunku a stlačíme strih a potom ju vložíme do inej bunky. Ďalšou účinnou metódou, ako urobiť to isté, je použitie metódy drag and drop. Všetko, čo musíte urobiť, je ísť do bunky, ktorú chcete presunúť a umiestniť kurzor na hranicu tejto bunky, čo spôsobí, že sa objaví symbol so štyrmi šípkami smerujúcimi vo všetkých smeroch (tento symbol znamená, že môžete teraz vybrať bunku a potom ju presunúť kdekoľvek chcete).
Ak teraz kliknete na tento symbol a začiarknete kurzor do inej bunky a súčasne ho stlačíte, uvidíte, že s kurzorom prichádza niečo. Nakoniec, ak idete do inej bunky a pustite kurzor, uvidíte, že obsah buniek sa presunie na nové miesto.

Doteraz sme diskutovali o tom, ako by sme mohli presunúť údaje z jednej bunky do druhej, ďalšou funkciou, ktorú používame do značnej miery, je funkcia kopírovania. Môžeme dokonca vykonať kópiu pomocou tejto metódy drag and drop, ale za to by sme museli stlačiť kláves Ctrl pred kliknutím na symbol, o ktorom sme hovorili v texte vyššie. Toto spôsobí príchod nového symbolu, ako je znázornené na obrázku nižšie. Potom môžete držať klávesu Ctrl a potom sa pokúsite pretiahnuť bunku niekde inde, uvidíte, že táto metóda kopíruje obsah bunky namiesto jej presunu.

4. Obmedzenie vstupu
Čo sa stane, ak by sme chceli v našom hárku iba určitú sadu hodnôt a príde hodnota údajov z vonkajšej časti nášho zamýšľaného rozsahu? Často sa stáva problémom pri práci na projektoch a to spôsobuje problémy s konečnými výstupmi, ktoré chceme získať. Aby sme sa uistili, že je pridaná iba určitá sada hodnôt, pomôžeme pri overovaní údajov. To, čo robí, je, že nám umožňuje obmedziť rozsah a typ údajov, ktoré berieme ako vstup pre náš systém.
Pri používaní funkcie overenia údajov je potrebné vybrať bunky, v ktorých má byť obmedzenie implementované, potom na najvyššom páse by sme museli kliknúť na údaje.

Po kliknutí na údaje budeme musieť kliknúť na overenie údajov, ako je znázornené na obrázku. Tým sa dostaneme do dialógového okna, v ktorom môžeme nastaviť hodnoty, ktoré chceme pre náš systém. Potom budeme musieť vybrať typ vstupu, ktorý by sme chceli povoliť vo vybraných bunkách kliknutím na možnosť povoliť v dialógovom okne.


Ak napríklad vyberieme celé čísla, potom budeme vyzvaní, aby sme si vybrali rozsah všetkých čísel, ktoré by sme chceli povoliť. V tomto prípade by sme mohli zadávať údaje len v rozsahu, ktorý sme spomenuli. Ako príklad môžeme uviesť rozsah medzi 12 a 111.

V príklade, ktorý sme vykonali, môžete vidieť, že pri zadaní hodnoty mimo tohto rozsahu, tj 222, dostávame chybu, že hodnota je neplatná a používateľovi zadalo obmedzenie na hodnoty, ktoré je možné zadat v tejto bunke.
5. Získanie ďalších štatistík v lište v dolnej časti
Vždy, keď používame program Excel na zadávanie údajov do našich tabuliek vo forme čísel, vidíme v stavovom riadku určité štatistické údaje alebo nejaký druh zhrnutia, zvyčajne to bude mať priemer, počet a súčet údajov, ktoré vyberieme v ktoromkoľvek danom časový úsek.
Program Excel nám dáva niektoré ďalšie možnosti pre zhrnutie, ktoré dostávame v stavovom riadku, aby sme ho maximálne využili. Môžete to urobiť kliknutím pravým tlačidlom kdekoľvek na stavovom riadku, po kliknutí pravým tlačidlom myši na stavový riadok uvidíte veľa možností, medzi ktoré by boli dodatočné možnosti, ktoré nám Excel prinášajú pre súhrn údajov, ktoré sme vybrali. Môžeme si vybrať z priemeru, počtu, číselného počtu, minimálneho, maximálneho a súčtu. Na obrázku môžeme vidieť, ako náš stavový riadok vyzerá pri výbere pre zobrazenie väčšiny dostupných možností.

6. Transformácia puzdra (veľké, malé písmená) textu
Existuje malá funkcia, ktorú môžeme použiť na transformáciu prípadu nášho textu, funkcia je pomerne ľahko použiteľná, všetko, čo musíte urobiť, je, že potrebujete písať ' UPPER (text / cell) ' pre veľké písmená, " Dolný (text / bunka) " pre malé písmená a nakoniec " Správne (text / bunka) " pre prvé písmeno slova kapitál. Jeho využitie je možné vidieť na obrázkoch nižšie, pričom bunky ukazujú hornú, dolnú a správnu spotrebu spolu s konečným výstupom, ktorý z nej dosiahne.



7. Usporiadanie textu z rôznych buniek pomocou '&'
Môžeme pridať text z rôznych buniek do jednej bunky jednoduchým použitím '&', pretože to všetko musíme urobiť je začať písať v bunke s '=' a potom kliknúť na bunky jeden po druhom, ktoré musíme pridať do v našej novej bunke by sme tiež museli pridať '&' po kliknutí na každú bunku, ktorá sa má pridať, pretože pridá názov bunky, na ktorú sme klikli. Tak to bude vyzerať niečo ako ten na obrázku nižšie.


8. Pridanie viacerých riadkov alebo stĺpcov naraz
Všetci vieme, ako pridať riadok alebo stĺpec do nášho dokumentu programu Excel, ale musíme si tiež uvedomiť, ako môžeme skutočne pridať viacero riadkov alebo stĺpcov naraz namiesto pridania stĺpca alebo riadku naraz a potom opakovanie procesu znova a znova.
Za týmto účelom najprv budeme musieť vybrať počet riadkov, ktoré by sme chceli pridať, napríklad ak chceme pridať 4 nové riadky do našej už existujúcej tabuľky, potom vyberieme 4 riadky (pod / nad ktorými musíme pridať riadky) a potom kliknite pravým tlačidlom a kliknite na vložiť. Otvorí sa malé dialógové okno, ktoré nám umožní vybrať, aké presné kroky potrebujeme vykonať na vybraných riadkoch / stĺpcoch.

Ak stlačíme celý riadok v dialógovom okne, do tabuľky dostaneme 3 riadky. Môžete si prehrať pomocou dialógového okna vloženia a zistiť, aké ďalšie možnosti máte pre vás k dispozícii.

9. Používanie funkcie Auto-Correct
Ak trpíte zvykom používať SMS alebo inými slovami krátky ručný jazyk všade tam, kde zadávate, alebo ak máte zlú históriu pravopisných chýb pre niektoré konkrétne slová, potom môžete použiť funkciu automatického opravy programu MS Excel na pohodlie. Pre jeho použitie musíte najprv prejsť na Súbor> Možnosti> Kontrola> Možnosti automatických opráv . Zobrazí sa dialógové okno, ktoré vám umožní vložiť text, ktorý sa má nahradiť textom, s ktorým by ste ho chceli nahradiť. Môžete pridať akékoľvek slová, ktoré nesprávne napíšete, napríklad môžem nahradiť slovom "frnz" slovom "priatelia" a pri každom použití nesprávneho pravopisu (frnz) mi opraví autokorrect (vložením priateľov na svojom mieste).

10. Extrahovanie údajov webovej stránky pomocou dát-> Z webu
Uvedomili ste si niekedy, ako sa bude cítiť, ak chcete získať údaje priamo z webových stránok, povedzme, že vidíte webové stránky a chcete analyzovať konkrétnu vec z údajov, ktoré sa nachádzajú na príslušnej webovej stránke. Napríklad, ak si vezmeme webovú stránku s niektorými názvami fakúlt a pokračujeme touto webovou stránkou priamo v excelentných dátach pomocou on-line nástroja, ako je tento, získame tabuľku s niektorými konvertovanými údajmi a nakoniec ju môžeme stiahnuť ako súbor .csv, ktorý sa má zobraziť v programe Excel, v údajoch, ktoré máme na obrázku nižšie, sa môžeme pozrieť na všetky údaje, ktoré sme mali na webových stránkach v dobre organizovanej a tabuľkovej podobe.
Táto technika môže byť použitá aj pre stránky s obrovským množstvom údajov, ktoré potom môžeme ľahko analyzovať v programe Excel.
11. Vytvorenie histogramu údajov pomocou možnosti analýzy dát
Na vytvorenie histogramu budeme musieť najprv pridať doplnok do nášho programu Excel. Za týmto účelom musíte najprv prejsť na položku Súbor> Možnosti> Doplnky . Akonáhle uvidíme doplnkové okno / možnosti, budeme sa musieť uistiť, že doplnky programu Excel sú vybrané v možnosti Správa vedľa spodného konca dialógového okna možností. Keď raz vyberieme doplnky programu Excel, museli by sme vybrať možnosť ísť a získať dialógové okno doplnkov. V tomto dialógovom okne budeme musieť skontrolovať nástroj Analysis ToolPak a kliknúť na tlačidlo OK.


Akonáhle skončíme s týmito predpokladmi, museli by sme prejsť na možnosť Analýza údajov v sekcii Analýza v časti Dáta . Kliknutím naň sa otvorí malé dialógové okno s názvom Analýza údajov. V tomto dialógovom okne budeme musieť vybrať histogram a kliknúť na OK. Následne nás požiada, aby sme uviedli vstupný rozsah údajov, na základe ktorých chceme vytvoriť náš histogram. Môžeme potom vybrať vhodné možnosti na vytvorenie histogramu, ktorý chceme vytvoriť.



12. Podmienené formátovanie
Podmienené formátovanie je výkonný nástroj, ktorý excelentne obsahuje, ako to naznačuje názov, podmienené formátovanie buniek za určitých podmienok, napríklad ak by sme mali zdôrazniť študentom, ktorí zlyhali v skúške v triede s červenou, potom by sme použili podmienené formátovanie.

Aby sme to robili, mali by sme vybrať bunky, ktoré majú byť naformátované, a potom klikneme na možnosť podmieneného formátovania a potom môžeme kliknúť na nové pravidlo, aby sme na naše dáta zaviedli nové pravidlo. V nižšie uvedenom príklade budú všetky čísla valčekov so značkami medzi 0 a 40 označené červenou farbou.

13. Použitie nástroja Fill Handle na formátovanie kópií (rozšírené formátovanie)
Rukoväť na výplň je nástroj, ktorý nám ukazuje, ako je pekne vytvorený softvér s názvom Excel, patrí medzi najjednoduchšie použiteľné nástroje v programe Excel; stále je to práca, ktorú robíme, je oveľa viac ako veľa zložitých nástrojov, ktoré máme okolo seba. Len si predstavte, ako by ste sa cítili, keby vám bolo povedané, že stačí formátovať jednu alebo dve bunky a všetky ostatné bunky by sa postarali len o kliknutie a ťahanie. To, čo robí, je, že hľadá vzor v bunkách a potom, ako ho pretiahnete, zapĺňa hodnoty, ktoré považuje za vhodné.

Ak chcete použiť rukoväť na výplň, musíte prejsť do pravého dolného rohu bunky alebo vybraných buniek a uvidíte pevný znak "+". Ak ho držíte a pretiahnete, uvidíte, ako sa to deje.
Teraz je vysvetlené niekoľko možností s formátovaním s popisovačom výplne.
Na obrázkoch nižšie uvidíte možnosti, ktoré získate pri naplnení určitých buniek pomocou rukoväte; Medzi možnosti patrí Kopírovať bunky, Vyplniť sériu, Vyplniť iba formátovanie a Vyplniť bez formátovania. Môžete vidieť, čo z týchto 3 možností urobiť z obrázkov priložených k tomuto bodu.



14. Mať živú preloženú kópiu tabuľky
Vieme, ako získať transponovanú kópiu našich údajov, ak niektorí z vás nemajú obavy, všetko, čo potrebujete na skopírovanie údajov, ktoré chcete transponovať, a potom pri vkladaní hľadať možnosti vloženia a potom kliknúť na transponovať, vy dostanete preloženú verziu. Týmto druhom bežnej operácie kopírovania a vkladania sa vytvorí len pevná transponovaná verzia pôvodnej tabuľky.

Ak chcete vytvoriť živú verziu vašich údajov, musíte urobiť trochu viac, než len skopírovať a vložiť. Najprv budete musieť zistiť, koľko riadkov a stĺpcov máte a potom vybrať preloženú verziu mnohých stĺpcov a riadkov. Napríklad na obrázkoch nižšie vidíte, že dáta, ktoré sa majú kopírovať, majú 9 riadkov a 2 stĺpce a plocha, ktorú vyberieme má 9 stĺpcov a 2 riadky.

Po výbere týchto nových stĺpcov a riadkov budete musieť zadať = Transpose ("súradnice ľavého horného rohu vašich buniek údajov": "Súradnice pravého dolného rohu buniek údajov"), na obrázkoch nižšie stane sa to a1 a b9, takže rovnica, ktorá sa má zapísať sa stane '= Transpose (A1: B9)', po zadaní tejto rovnice budete musieť stlačiť ' Shift + Ctrl + Enter ' a uvidíte, ,

Preto sa vytvorí nová transponovaná tabuľka, ale je to živá kópia pôvodnej tabuľky, tj ak vykonáte nejaké zmeny v pôvodnej tabuľke, dôjde aj k zmene tejto tabuľky . Ako vidíte na obrázkoch nižšie, keď sa zmení dáta v B6, údaje v L10 sa automaticky zmení. Malý kompromis je, že nemôžete skopírovať formát, ktorý majú údaje v pôvodnej tabuľke, a to je úplne zrejmé zo skutočnosti, že 2 žlté bunky nemali žltú farbu na živé transponované kópie.

15. Zadanie Microcharts Sparkline
Mikrogramy typu Sparkline sú malé grafy alebo grafy, ktoré môžete umiestniť do bunky. Boli predstavené v programe MS Word 2010 a môžu výrazne zlepšiť schopnosť zobrazenia našich excelovských údajov. Ak chcete vytvoriť jednu, musíte najprv vybrať údaje, z ktorých chcete vytvoriť sparkline, a potom prejdite na položku Vložiť> Linka .

Tam by ste boli požiadaní, aby ste zadali cieľové miesto vašej tabuľky sparkline. Akonáhle vstúpite do cieľa, budete mať krásnu schému sparkline čakajúcu na vás.


Dúfame, že tento článok vám pomôže naučiť sa niektoré skvelé Excel triky, o ktorých ste nevedeli. Ak máte akýkoľvek dotaz, neváhajte sa opýtať v sekcii komentárov.