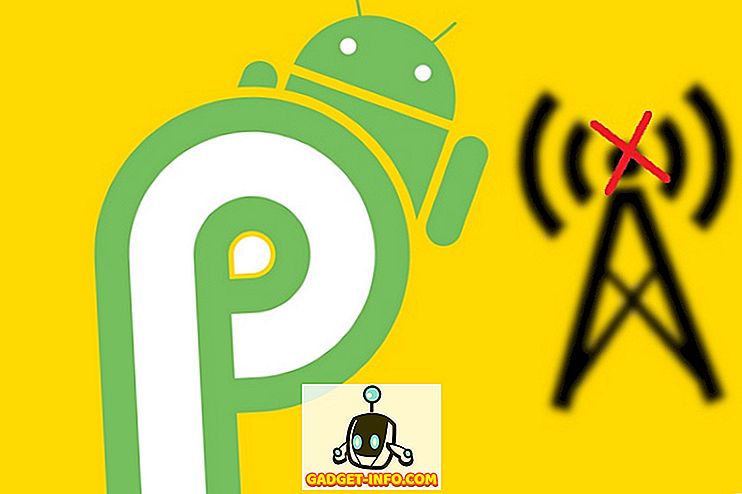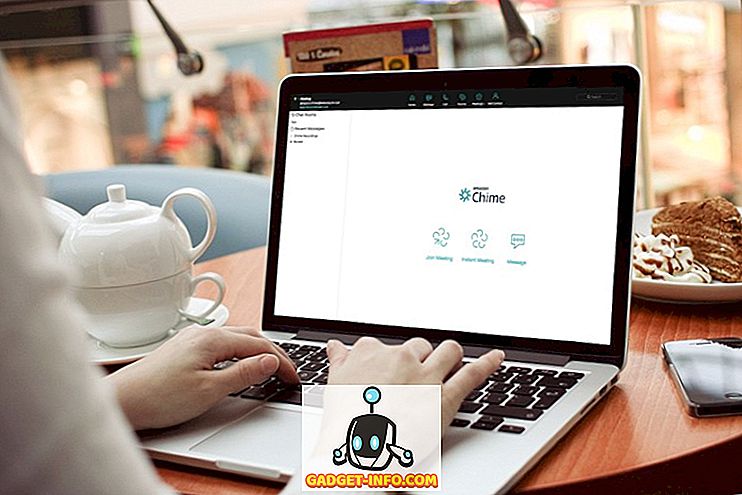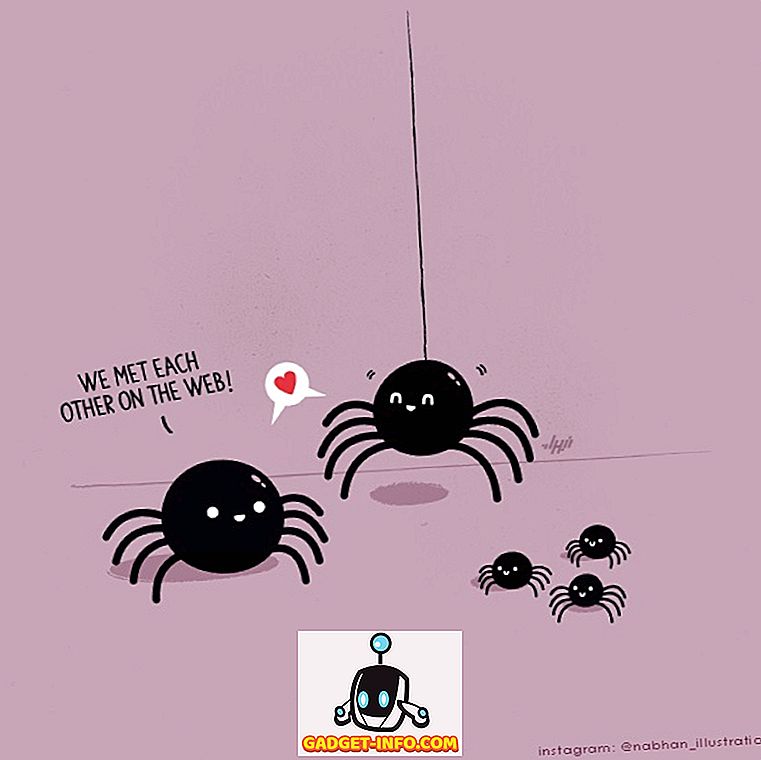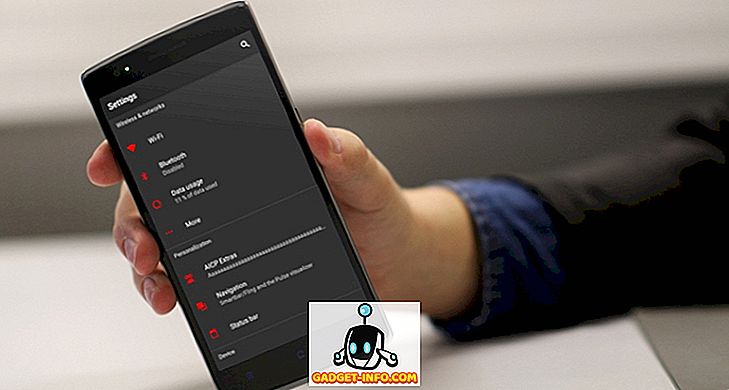Ak často hráte hry v počítači, možno budete zvedaví, ako dobre funguje na hardvéri, ktoré balia. Najjednoduchší spôsob, ako to určiť, je kontrola FPS (frame rate) počas hry. Toto je možné použiť aj na diagnostiku niektorých problémov súvisiacich s hardvérom alebo softvérom, ktoré by mohli mať vplyv na celkový výkon hry. Rýchlosť snímok, ktorú získate, bude úplne závislá od hardvéru, ktorý používate, napríklad grafickej karty, procesora a pamäte RAM. Avšak niekedy kvôli nedostatku softvérových optimalizácií zo strany vývojárov hry sa môžu vyskytnúť problémy so snímkovými frekvenciami aj napriek tomu, že majú silný hardvér. Existuje niekoľko spôsobov, ako skontrolovať frekvenciu snímok vašich obľúbených hier v hre. Ak máte záujem, poďme sa pozrieť na to, ako zobraziť FPS (Frame Rate) v hrách:
Zobraziť FPS v hrách pomocou skúseností NVIDIA GeForce
Ak máte grafickú kartu NVIDIA GeForce, môžete plne využiť softvér GeForce Experience na kontrolu frekvencie všetkých vašich hier. Softvér je možné bezplatne stiahnuť z webovej stránky spoločnosti GeForce. Po inštalácii softvéru jednoducho postupujte podľa nasledujúcich krokov a zapnite počítadlo FPS v priebehu niekoľkých sekúnd:
- Kliknutím na klávesovú skratku "Alt + Z" budete môcť zobraziť prekrytie zdieľania GeForce Experience Share. Teraz prejdite na položku Nastavenia kliknutím na ikonu v tvare ozubeného kolieska .

- Teraz kliknite na "Prekrytie", aby ste sa dostali do sekcie, kde sa nachádza možnosť zapnúť / vypnúť počítadlo FPS.

- Teraz kliknite na "FPS Counter" a vyberte pozíciu, kde chcete, aby softvér zobrazoval frekvenciu snímok hry.

No, to je skoro všetko. Keď otvoríte hru, ihneď si všimnete počítadlo FPS v jednom zo štyroch rohov displeja.

Zobraziť FPS v hrách pomocou MSI Afterburner
Program MSI Afterburner je softvér, ktorý môžu používať všetci bez ohľadu na grafickú kartu, ktorú používate. Softvér je možné stiahnuť z oficiálnych webových stránok spoločnosti. Počas inštalácie sa uistite, že ste skontrolovali polia pre MSI Afterburner a Rivatuner Statistics Server, pretože softvér pracuje v tandeme, aby zobrazil frekvenciu snímok na obrazovke. Akonáhle skončíte s inštaláciou, jednoducho postupujte podľa nasledujúcich krokov, aby ste zapli počítadlo FPS rýchlo:
- Otvorte softvér MSI Afterburner a prejdite na položku Nastavenia kliknutím na ikonu v tvare ozubeného kolieska .

- Teraz prejdite do časti Monitoring a vyhľadajte voľbu "Framerate" s trochou posúvania. Teraz kliknite na to a pozrite sa na spodnú časť okna, kde sú tri krabice. Začiarknite políčko "Zobraziť na obrazovke" a kliknutím na tlačidlo OK uložte nastavenia. Okrem toho budete tiež môcť povoliť túto možnosť zobrazenia na obrazovke pre rôzne premenné vrátane teploty CPU, využitia CPU, teploty GPU, použitia GPU, používania pamäte RAM a ďalších, čo je viacúčelový nástroj na kontrolu fungovania takmer všetkých rozhodujúcu zložku vo vašom systéme.

- Akonáhle to skončíte, musíte sa uistiť, že server štatistiky Rivatuner je tiež otvorený na pozadí, pretože ak nie je otvorený, frekvencia snímok sa jednoducho nezobrazí na obrazovke. Tiež sa uistite, či je v softvéri zapnutá funkcia Zobrazenie na obrazovke .


Kontrola FPS vo hrách pomocou Fraps
Jedná sa o známu metódu starých škôl, ktorá používa väčšina ľudí, aby skontrolovali hernú snímkovú rýchlosť s absolútnou ľahkosťou. Všetko, čo musíte urobiť, je stiahnuť softvér z oficiálnych webových stránok a spustiť ho. Teraz otvorte ľubovoľnú hru a frekvencia snímok bude v predvolenom hornom rohu obrazovky zobrazená žltou farbou. Pozíciu však možno ľahko upraviť v softvéri.

POZRI VIAC: Ako skontrolovať teplotu CPU na Mac
Ukážte v FPS hru s týmto softvérom
Odporúčame, aby ste z času na čas skontrolovali frekvenciu snímania hry, a to len na diagnostiku akýchkoľvek problémov, s ktorými sa môžete stretnúť vo vašom systéme, bez ohľadu na to, či ide o hardvér alebo softvér. Nuž, sme radi, že vám nemôžeme dať len jednu, ale tri spôsoby, ako skontrolovať vašu frekvenciu v hre. Ak hľadáte najjednoduchší spôsob, ako zobraziť FPS, Fraps je skoro najlepšou voľbou, ale pokiaľ ide o kompletné prispôsobenie a schopnosť kontrolovať výkon a teplotu iného rozhodujúceho hardvéru vo vašom PC, MSI Afterburner vezme dort. Takže, ktorý z týchto programov plánujete použiť na kontrolu informácií o snímkovej frekvencii? Dajte nám vedieť jednoduchým vynechaním niekoľkých slov v sekcii komentárov nižšie.