Galaxy Note 8 je jedným sakrom vlajkovej lode smartphone, o ktorej sa nedá diskutovať. S množstvom softvérových funkcií, ako sú Apps Pair, Edge Panel, Edge Lighting, nové ikony drôtového rámu a ďalšie, zariadenie obsahuje aj ďalšie hardvérové možnosti ako väčšina zariadení s Androidom. Aj keď je určite ťažké napodobňovať možnosti hardvéru Note 8, môžete získať väčšinu softvérových funkcií zariadenia Galaxy Note 8, aby ste mohli pracovať na ľubovoľnom zariadení so systémom Android. Vyžaduje to len veľa aplikácií tretích strán a trochu zábavy. Pozrite sa, ako môžete zmeniť svoje súčasné zariadenie s Androidom, aby ste sa cítili skôr ako Galaxy Note 8.
Poznámka : Testoval som nasledujúce metódy na mojej Moto G4 Plus so systémom Android 7.0 Nougat a Xiaomi Redmi Note 3 so systémom Android 6.0 Marshmallow. Je dôležité poznamenať, že funkcie s rozdelením na obrazovke fungujú iba na zariadeniach so systémom Android 7.0 a novším.
Získajte funkcie funkcie Note 8 na vašom zariadení Android
Hlavným dôvodom, prečo si používatelia zvolili zariadenie s Androidom, je ľahká prispôsobiteľnosť s množstvom voliteľných možností. Na zlepšenie funkčnosti a vzhľadu zariadenia Android potrebujete správne nástroje. Tu budeme vidieť, ako môžete, aby sa váš prístroj cítil bližšie k vlajkovej lodi Samsung Galaxy Note 8.
1. Získajte poznámky ako okrúhle okraje obrazovky
Jeden z hlavných návrhov, ktoré robia Galaxy Note 8 esteticky príjemnou, sú zakrivené okraje displeja. Spoločnosť Samsung už dlhší čas hrávala s displejom od okraja po okraj, ale s týmto prístrojom zasiahla hrebeň na hlave. Vyzerá to krásne a dokonca môžete získať zaoblené rohy na ľubovoľnej z vašich zariadení Android . Všetko, čo musíte urobiť, je nainštalovať aplikáciu Rounded Corner (bezplatné nákupy v aplikácii začína na 2, 00 EUR) z obchodu Google Play.
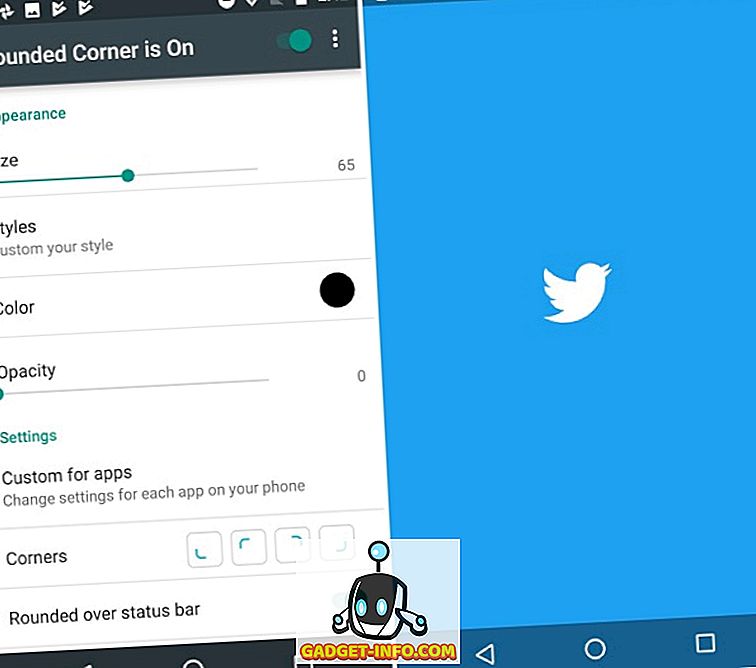
Po nainštalovaní aplikácie vybudujte potrebné povolenia na pridanie zaoblených rohov do zariadenia. Umožňuje vám nastaviť veľkosť a farbu rohov pri poskytovaní podrobnejších nastavení pre každú aplikáciu nainštalovanú v zariadení . Môžete tiež pridať nové vlastné štýly do rohov, ale to všetko vyžaduje, aby ste vyplienili 5 USD prostredníctvom nákupov v aplikácii.
2. Zmena ikon navigačnej lišty
Teraz, keď máme pripravené úvodné obrazovky a rohy, posledná zmena, ktorá spôsobí, že sa vaše zariadenie podobá na Galaxy Note 8, je navigačné tlačidlo. Na moto G4 Plus nahradíme ikony skladových zásob s novými ikonami z drôtených rámov, ktoré používajú aplikáciu Custom Navigation Bar (zadarmo, získajte verziu pro 2, 99 dolárov). Bude to vyžadovať nejakú praktickú prácu, aby ste túto prácu vykonali.
- Po stiahnutí aplikácie z obchodu Google Play si všimnete, že aplikácia vyžaduje funkciu "WRITE_SECURE" . Túto aplikáciu nebudete môcť používať, kým jej neposkytnete potrebné povolenia.
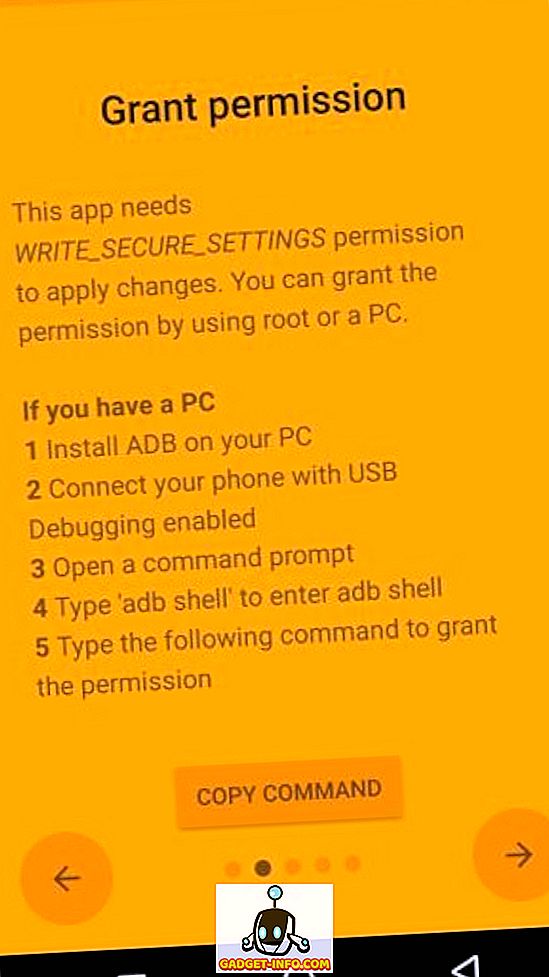
- Ak to chcete urobiť, pripojte svoje zariadenie (s aktivovaným ladením USB) na váš PC / Mac s inštalovanými nástrojmi ADB. Otvorte príkazový riadok, zadajte príkaz " zariadenia adb " a zistite, či je vaše zariadenie pripojené k počítaču. Potom zadajte " adb shell " a stlačte Enter .
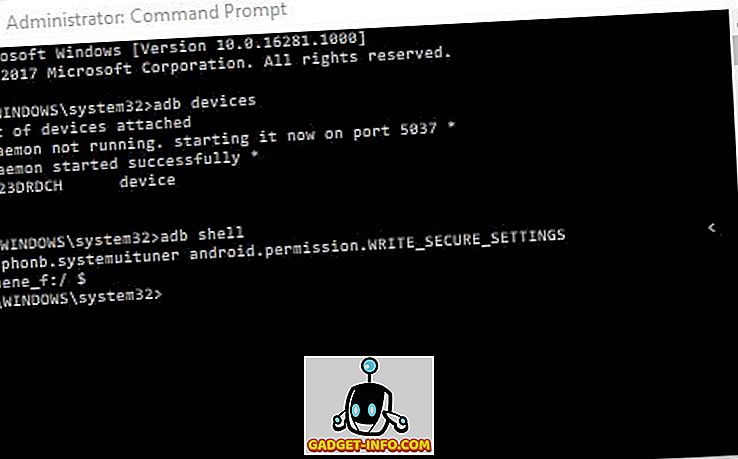
Poznámka : Ak máte záujem o podrobné vysvetlenie o tom, ako nainštalovať nástroje ADB do počítača alebo Macu, môžete o ňom prečítať práve tu. Existuje tiež veľa cool veci, ktoré môžete robiť s ADB v zariadení Android.
- Teraz zadajte príkaz uvedený nižšie a stlačte " Enter ", aby ste zariadeniu poskytli požadované povolenia. Všimnete si, že obrazovka " Povolenie poskytnutia grantu " na vašom zariadení sa zmení na zelenú, čo znamená, že proces bol úspešný.
pm grant xyz.paphonb.systemuituner android.permission.WRITE_SECURE_SETTINGS
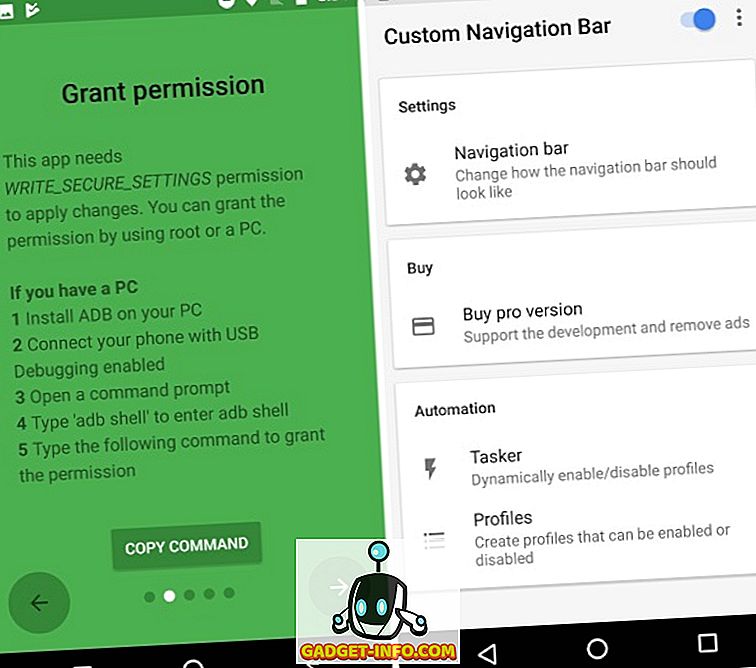
- Teraz môžete vybrať dve rôzne trasy odteraz. Môžete si vybrať možnosť stiahnuť si navigačné ikony Poznámka 8 a nainštalovať ich sami pomocou možnosti " Experimentálne vylepšenia " v časti Navigácia v aplikácii.
- Vyberte typ každého navigačného tlačidla ako " Keycode " a potom zvoľte ikonu, ktorú ste práve stiahli. Tu je náhľad navigačného pruhu po aktualizácii ikon:
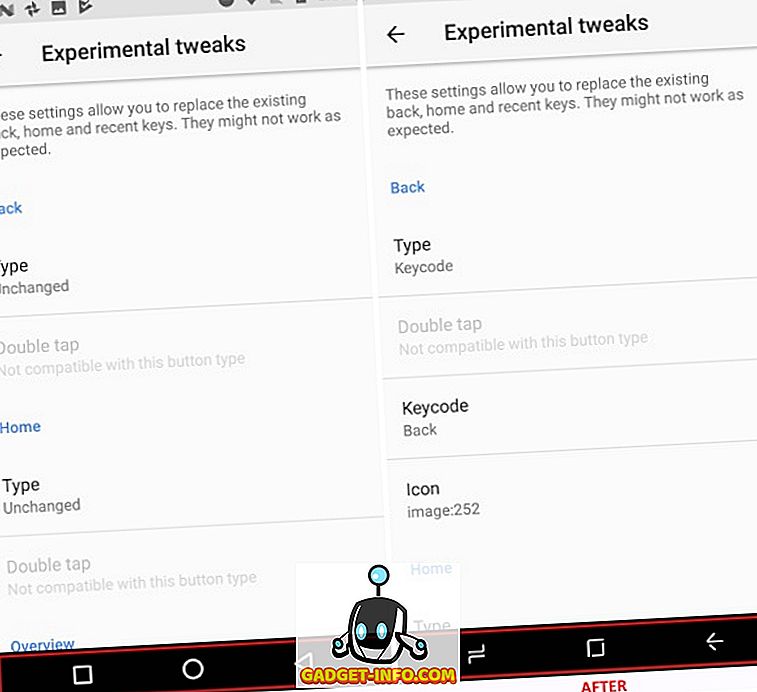
- Inak si môžete zakúpiť " Pro " verziu aplikácie za 2, 99 dolárov, aby ste okamžite získali prístup k téme navigačnej lišty Note 8, ako je vidieť na obrázku nižšie.
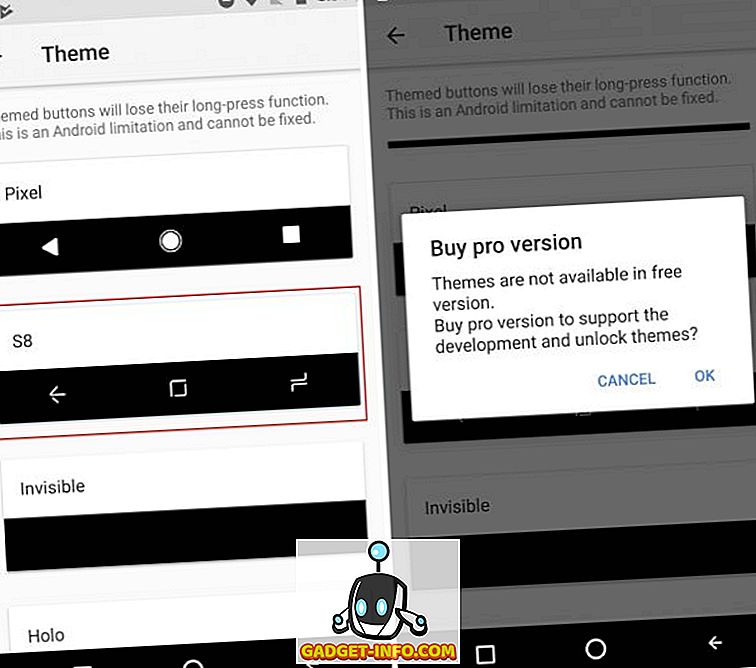
Poznámka : Táto metóda nebude fungovať na zariadeniach Android s fyzickými navigačnými tlačidlami (čo by malo byť zrejmé). Navigačnú lištu Note 8 môžete získať stiahnutím aplikácie s rovnakým názvom a vypnutím fyzických tlačidiel na zariadení.
3. Nastavenie Poznámka 8 Homescreen
Teraz, keď sme dokončili menšie zmeny, prejdeme na najdôležitejšiu časť zariadenia, teda na domovskú obrazovku. Takže začneme tým, že prispôsobíme vzhľad a pocit, aby zodpovedali Galaxii Poznámka 8, a potom sa presunuli na ďalšie softvérové funkcie, ktoré boli zavedené s touto vlajkovou loďou.
- Ak používate systém Android dosť dlho, viete, že je to tá časť, kde vám poviem, aby ste na svojom zariadení nainštalovali vlastný spúšťač. Ja osobne radšej Nova Launcher (Free, odomknúť Prime verzii na 4, 99 dolárov) pre množstvo možností prispôsobenia.
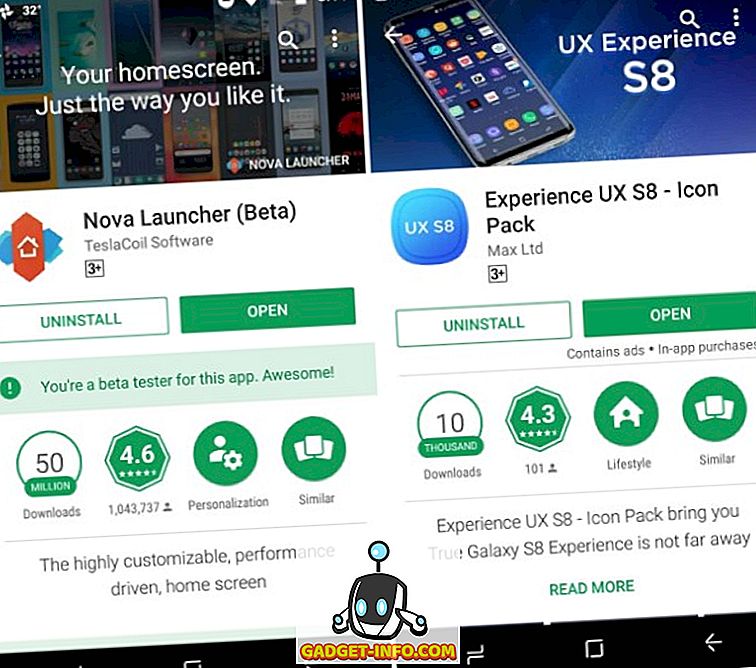
- Prvým krokom pri vytváraní obrazovky na obrazovke je, že vyzerá ako poznámka č. 8, je zmeniť ikony pomocou balíka ikon tretích strán. Vybral som si balík ikon Experience UX S8 (bezplatný nákup v aplikácii začína na 0, 99 EUR), ktorý je podobný poznámke Galaxy 8 a obsahuje viac ako 600 ikon. To robí mojej domovskej obrazovke vyzerať takto:
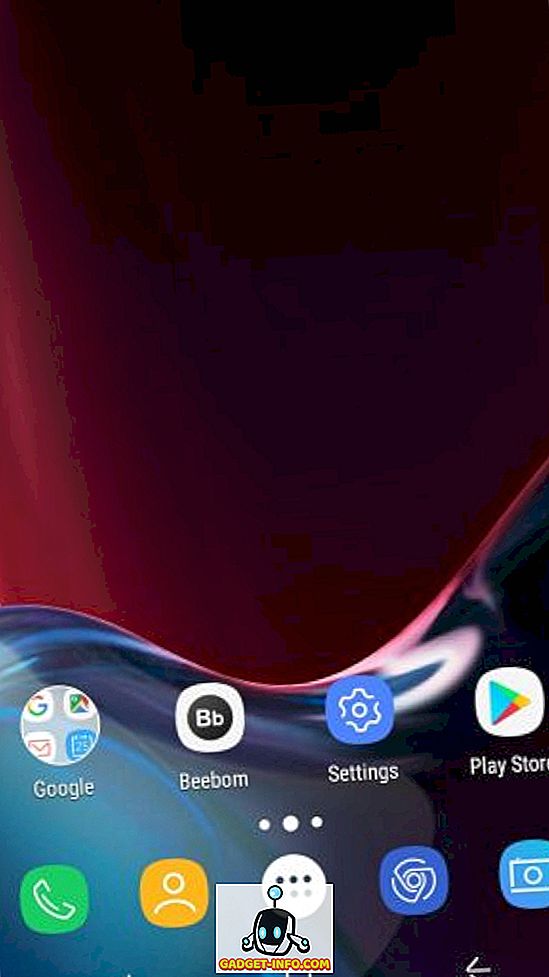
Poznámka : Môžete si vybrať ľubovoľnú ikonu Pack 8, ktorú ste si vybrali, ale vybrali ste ju, pretože neobsahuje iba ikony Galaxy S8 / Note 8, ale prináša aj prepracované widgety pre vyhľadávanie a počasie.
- To nás teraz vedie k prispôsobeniu zásuvky aplikácie a doku v spodnej časti obrazovky. Prejdite do Nastavenia Nova> Zásuvky aplikácií a miniaplikácií, čím zmeníte estetiku zásuvky aplikácie a aktivujete možnosť " Swipe to open" . Budete tiež musieť odstrániť indikátor " prstom " tak, aby zodpovedal doku Galaxy Note 8.
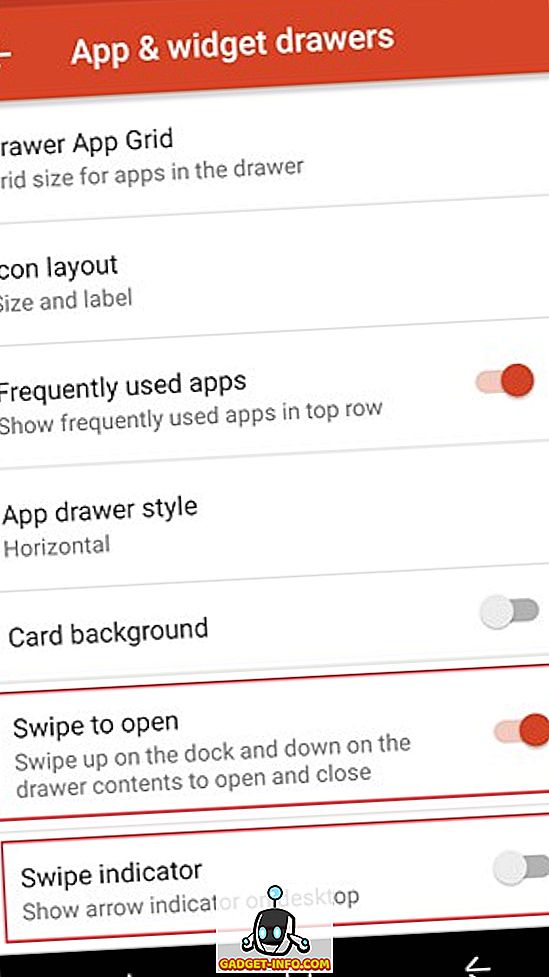
- Teraz je potrebné nainštalovať Zoop Widget Pro (Platené, 2, 99 dolárov), aby ste pridali nové widgety pre vyhľadávanie a počasie na svoj domovský displej . Boli by sme tiež vyžadovali aplikáciu widget, ako napríklad Trident, ak náš balíček s ikonami už neobsahuje požadované miniaplikácie Zooper.
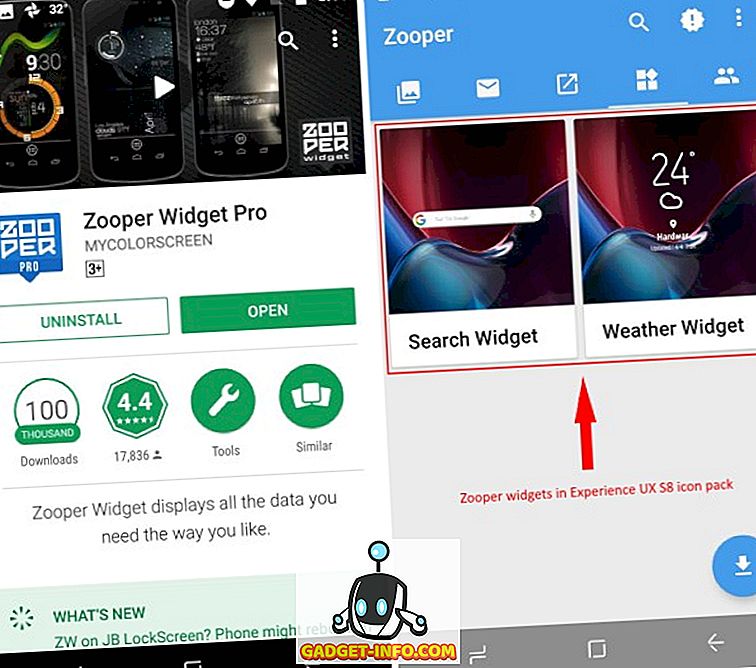
- Teraz môžete umiestniť dve požadované miniaplikácie na domácu obrazovku cez Zooper, čo vám tiež dáva možnosť slobodne upravovať to isté ako podľa vašich požiadaviek. Poskytuje pomerne robustnú sadu možností prispôsobenia na úpravu miniaplikácií.
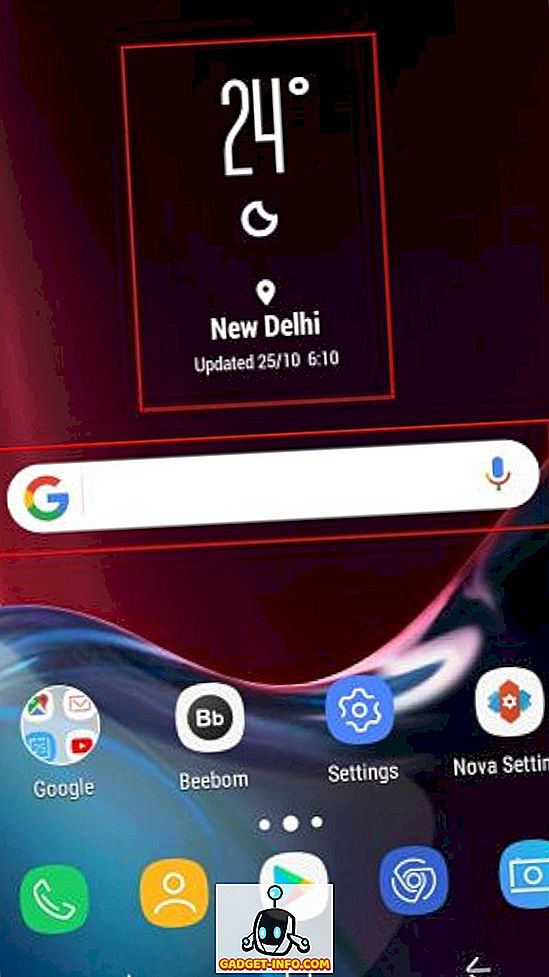
- Jediná vec, ktorú teraz potrebujeme zmeniť, aby sa obrazovka zobrazila podobne ako poznámka 8, je tapeta pozadia. Budete musieť stiahnuť Tapety pre aplikáciu Galaxy Note 8 (zadarmo), aby ste získali prístup k oficiálnym tapetám. Tu je návod, ako sa vaša nová úvodná obrazovka porovná s novou, keď ste začali proces prispôsobenia.
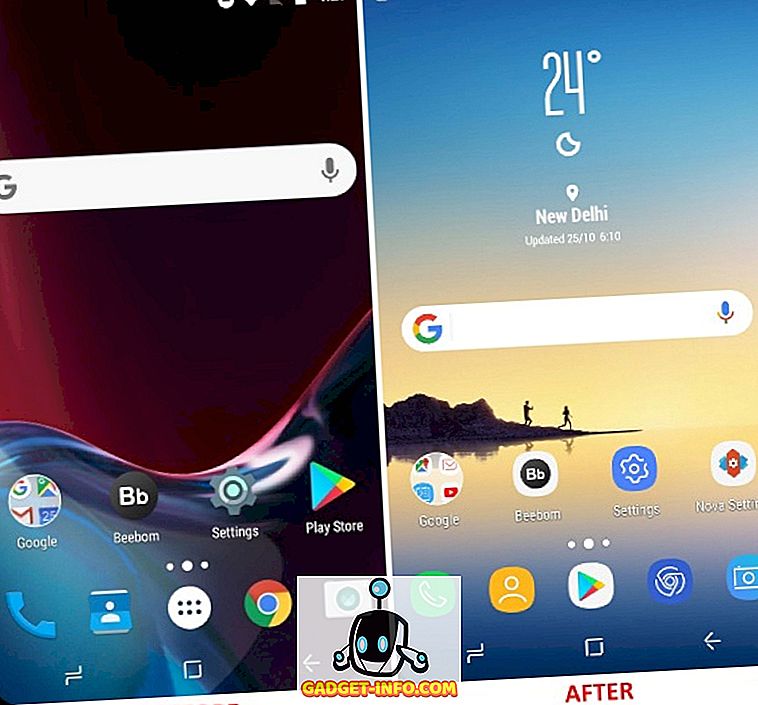
4. Emulácia funkcie dvojice aplikácií
Máme funkčnosť multitasku tým, že otvárame dve aplikácie na rozdelenej obrazovke, odkedy spoločnosť Nougat začala, ale spoločnosť Samsung urobila krok vpred, aby zjednodušila úlohu aplikáciou App pair na pozn. 8. Kórejský obor využíva masívnu obrazovku tým, že môžete skratku, ktorá môže vyskočiť dve aplikácie, chcete otvoriť v rozdelenej obrazovke spolu. Stačí klepnúť na ikonu " Páry aplikácií " a dve vybrané aplikácie sa otvoria na obrazovke mobilného telefónu súčasne.
Môžete si napríklad vybrať možnosť otvorenia služby YouTube a Mapy Google súčasne, aby ste sa bavili pri sledovaní pokynov na výlete. Zjednodušuje proces tým, že uľahčuje otvorenie viacerých okien vo vašom prístroji pomocou programu Nougat alebo Oreo. Nebude fungovať so staršími príchuťami Androidu.
Túto funkciu multitasking budeme emulovať pomocou aplikácie tretej strany s názvom Split-screen Creator (Free, odomknúť verziu Pro za 0, 99 EUR). Keď poskytnete aplikácii prístup k službám prístupnosti, môžete pokračovať a vytvoriť si vlastné dvojice aplikácií . Metóda na vytvorenie App Pair je rovnaká ako v:
- Ak používate službu Nova Launcher, ako ja, potom dlho stlačte prázdne miesto na hlavnej obrazovke, aby ste otvorili menu Widgety . Tu prejdite nadol a dlho stlačte voľbu " Nová rozdelená obrazovka " a umiestnite ho na úvodnú obrazovku.
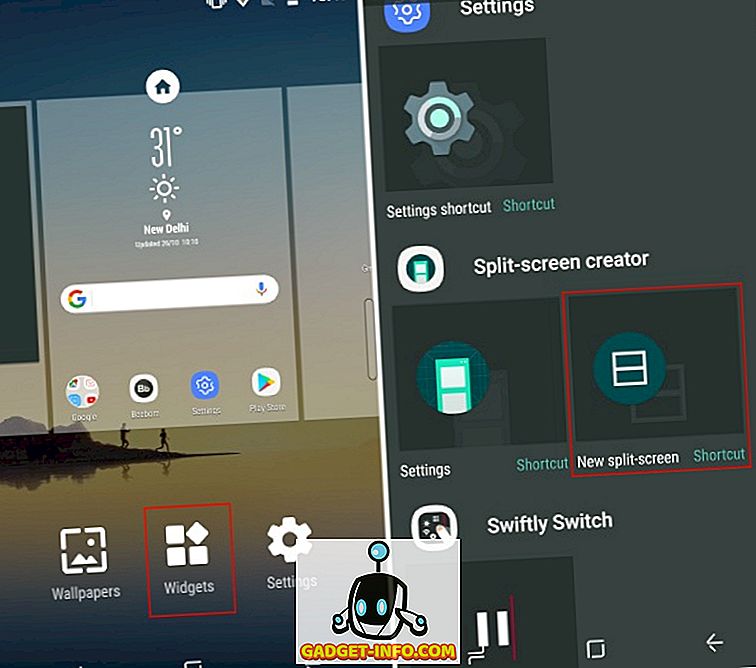
- Táto miniaplikácia otvorí okno na vytvorenie skratiek, kde si môžete súčasne vybrať aplikácie a skratky, ktoré chcete otvoriť na rozdelenej obrazovke. Ako vidíte na nižšie uvedenom obrázku obrazovky, vybral som si službu YouTube a Mapy Google podľa vyššie uvedeného príkladu. Kliknite na tlačidlo Vytvoriť, ak ste spokojní s názvom párovania a menoviek .

- Teraz si všimnete, že ikona widgetu Split-screen bola nahradená novou ikonou, ktorá obsahuje kombináciu dvoch vybraných aplikácií. Vyznačuje sa "dvojicou aplikácií", ktoré je možné vytvoriť v poznámke Galaxy 8.
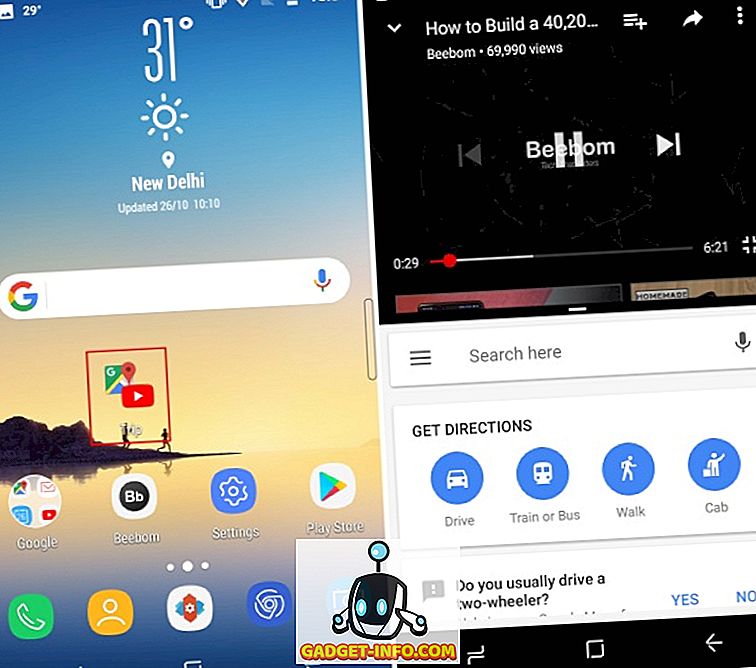
- Klepnutím na ikonu kombi otvoríte súčasne YouTube a Mapy Google v režime rozdelenej obrazovky. Funguje to v poriadku, s výnimkou niekoľkých škytavcov, keď možno budete musieť opustiť režim rozdelenej obrazovky a vymazať pamäť, aby to fungovalo.
Zatiaľ čo Split-Screen Creators vám umožňuje vybrať aplikácie a pomenovať App Pair, stále potrebujete zakúpiť verziu " Pro ", aby ste ukončili inzerciu a odomkli ďalšie funkcie. Taktiež vám umožní zmeniť balík ikon tak, aby zodpovedal Galaxy Poznámka 8 a tiež skryť túto ikonu aplikácie zo spúšťača.
5. Pridanie párov aplikácií k okrajovému panelu
Panely Apps Edge Panel existujú vo vlajkových lodiach spoločnosti Samsung už od spustenia modelu Galaxy S6 Edge, takže to nie je výhradne pre Note 8. Zjednodušuje manipuláciu s takým veľkým zariadením, jednoduchšie jednou rukou. Ale je to dôležité pre nás, pretože App Pairs sa nachádzajú v tomto paneli Edge na pôvodnom zariadení.
Ak chcete priniesť funkciu panelu Edge na naše zariadenia so systémom Android, opäť pomôžeme vývojárom nástroja Split-screen Creator. Uvoľnili dve aplikácie, ktoré pracujú v tandeme, aby napodobnili okrajové prvky Note 8. Použijeme aplikáciu s názvom Meteor Swipe (zadarmo, odomknite verziu Pro za 1, 99 dolárov) a integrujeme do zariadenia prichytené panely.
Po stiahnutí aplikácie a jej udelení požadovaných povolení sa panel Edge aktivuje okamžite. Na pravom okraji obrazovky sa objaví obdĺžniková lišta, ktorá pri otáčaní smerom von otvorí panel Edge. Ak chcete pridať páry aplikácií do tohto panelu, musíte postupovať podľa krokov uvedených nižšie:
- Na paneli panelov nástroja Meteor Swipe sa zobrazí aktivovaný panel Edge. Klepnutím na ikonu " Upraviť " (tužka) v spodnej časti tohto panelu pridáte nové skratky .
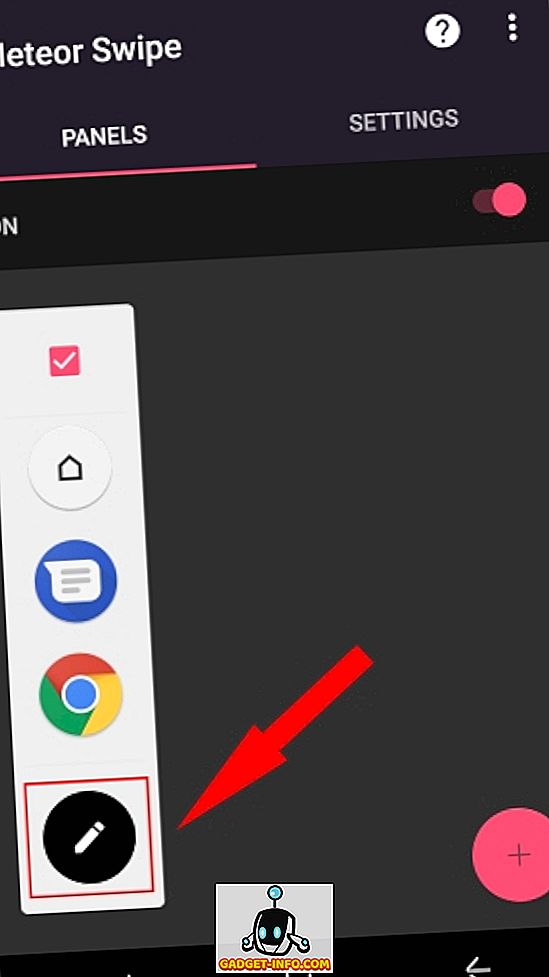
- Akonáhle klepnete na skratku " vytvoriť rozdelenej obrazovky ", bude pridaná na panel Edge a budete pozdravení so známymi obrazovkami výberu aplikácií. Vyberte aplikácie, ktoré chcete otvoriť súčasne, klepnutím na tlačidlo " Vytvoriť " potvrďte svoj výber.
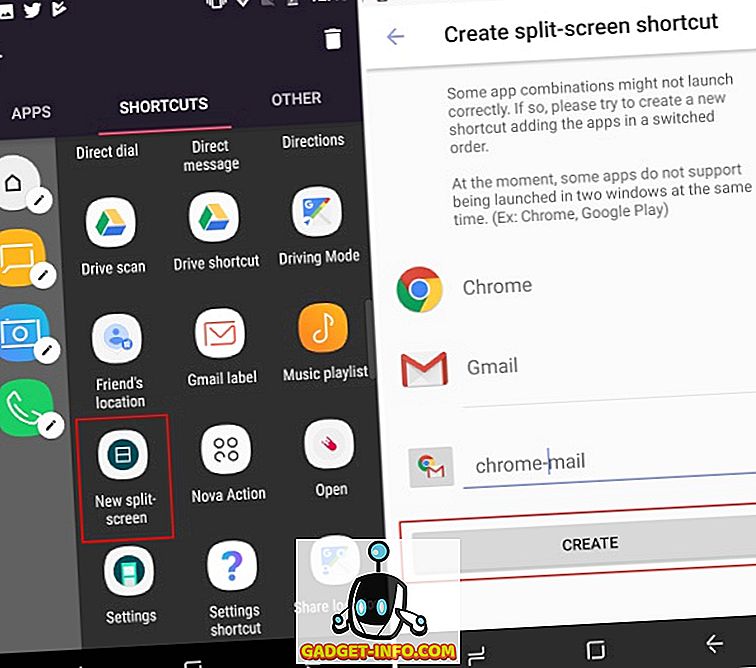
- Tu, namiesto kombinovanej ikony "App Pair", ktorú ste videli na úvodnej obrazovke, uvidíte predvolenú ikonu tvorcu rozdelenia obrazovky. Môžete ho však zmeniť kliknutím na ikonu ceruzky, ktorá sa objaví vedľa každej skratky na paneli Edge. Vyberte ikonu " zmeniť ikonu " a priraďte ju ikonu podľa vlastného výberu.
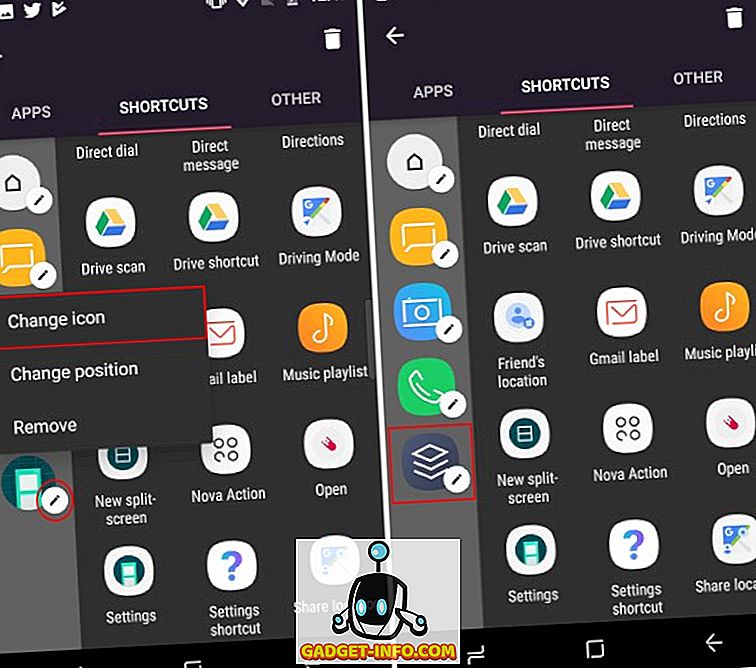
- Teraz sa vráťte späť na domovskú obrazovku a prejdite prstom z pravého okraja obrazovky a otvorte panel Edge. Klepnite na ikonu Pár aplikácií, ktorú ste práve vytvorili, aby ste súčasne otvorili dve aplikácie na rozdelenej obrazovke.
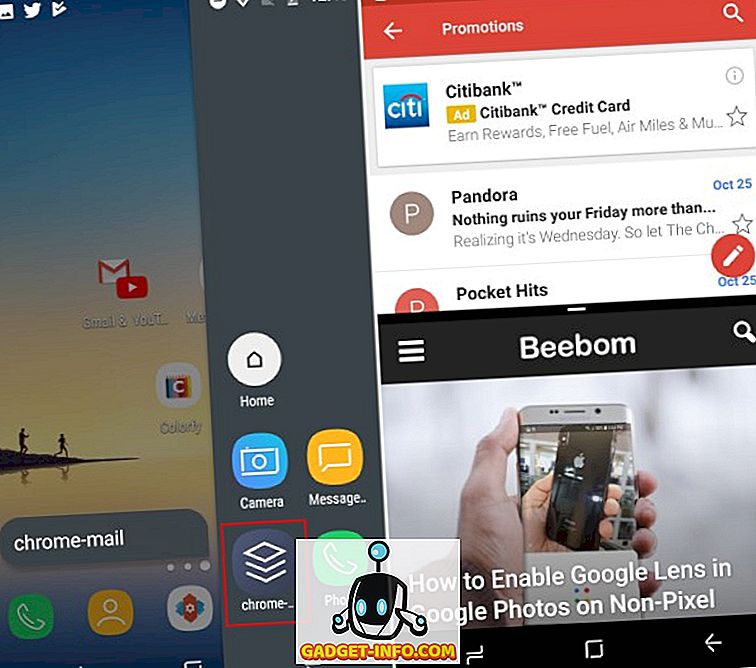
Bezplatnú verziu môžete použiť na vytvorenie iba jedného panelu Edge s obmedzenou sadu akcií a skratiek pre aplikácie. Umožňuje vám nastaviť polohu spúšte, témy, upozornenia a ďalšie. Ale môžete odomknúť verziu "Pro" na vytvorenie nekonečných panelov s neobmedzeným počtom skratiek. Odomkne tiež plovoucí widget, ktorý zobrazuje aktualizácie bez nutnosti otvárania panelu Edge.
6. Sledujte upozornenia s vstavaným displejom
Vstavaný displej je ďalšou funkciou, ktorá nie je exkluzívna pre Galaxy Note 8, ale je vhodná na sledovanie času a upozornení bez odblokovania zariadenia. Ale táto základná funkcia bola tiež aktualizovaná v poznámke 8, ktorá vám teraz umožňuje vytvárať poznámky / poznámky priamo na uzamknutej obrazovke pomocou S Pen.
Hoci žiadna aplikácia tretej strany nedokáže dosiahnuť intuitívnosť funkcie Vždy na displeji, je tu silný konkurent, ktorý sa blíži. Inštalujeme aplikáciu s názvom Always On AMOLED (Bezplatné nákupy v aplikácii začínajú na 0, 99 EUR), ktoré fungujú výnimočne dobre na displejoch AMOLED, ale nie je taká skvelá pri LCD televízoroch. Aplikácia nesie označenie " BETA ", ale nemusíte sa starať o to isté, pretože to bude fungovať v pohode.
Poznámka : Neodporúča sa používať túto aplikáciu na zariadeniach s panelom LCD kvôli šancu na nadmerné vybíjanie batérie, ale stále môžete pokračovať, ak si to prajete. Spustil som aplikáciu na mojej Moto G4 Plus a fungoval to perfektne.
- Po nainštalovaní aplikácie Always On AMOLED bude vyžadovať, aby ste aplikácii poskytli množstvo oprávnení. Klepnutím na tlačidlo " povoliť " udelíte aplikácii každé z požadovaných povolení . Podrobnosti o každom povolení si môžete prečítať kliknutím na ikonu "otazník" vedľa každého tlačidla povolenia.
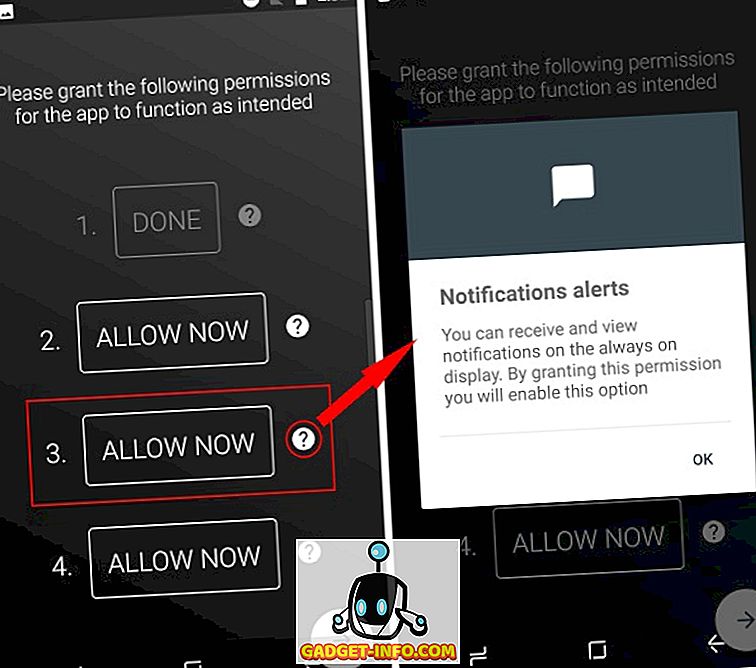
- Displej Always-on je teraz aktivovaný a môžete vidieť, ako to vyzerá tak, že klepnete na tlačidlo " play " vpravo dole. Dvojitým poklepaním na displej vždy zapnete obrazovku vášho zariadenia.
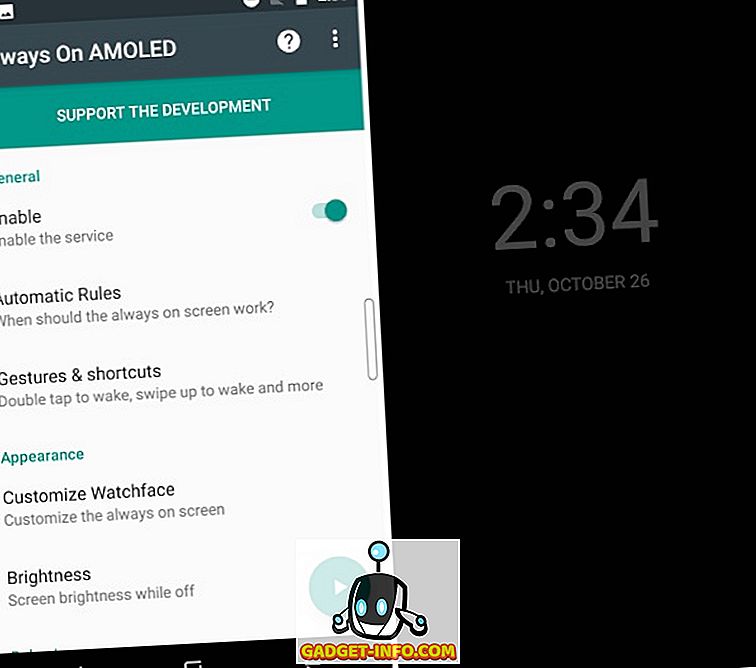
- Aplikácia je teraz vybavená robustným súborom funkcií. Môžete si ju prispôsobiť tak, aby vyzerala skôr ako vždy na displeji v Galaxy Note 8 odomknutím všetkých funkcií, ktoré zahŕňajú hodinky, pozadia, pozadia, informácie o počasí a ďalšie. Bude to stáť 0, 99 dolárov za odblokovanie funkcií Pro.
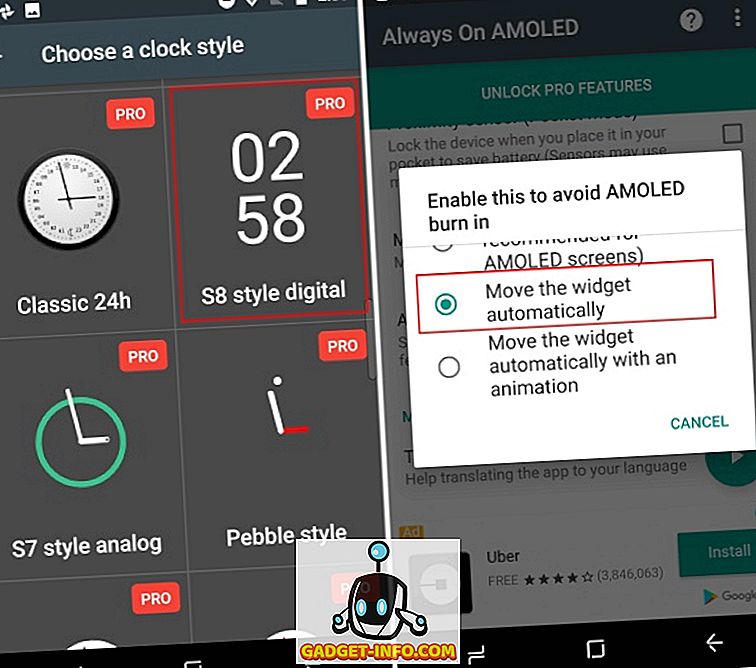
- Ale rozhodol som sa ísť s Always On AMOLED z dvoch dôvodov. Jedným z nich je, že aplikácia automaticky presunie widgety okolo, aby sa vyhli problémom so zapálením obrazovky a obsahovala aj funkciu poznámok . Nemôžete písať na uzamknutej obrazovke, ale ukázať predpísanú poznámku na displeji vždy s ľahkosťou.
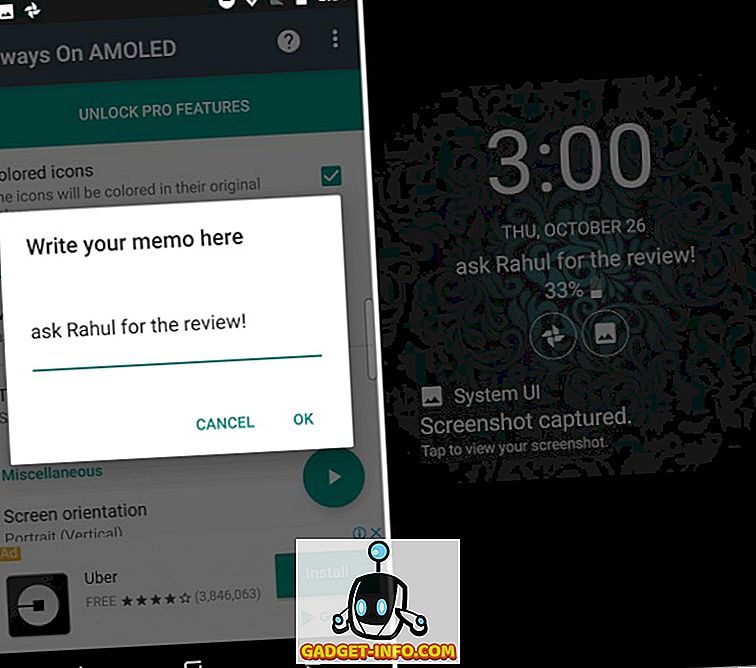
- Táto aplikácia vám dokonca poskytne ďalšiu obľúbenú funkciu Galaxy Note 8 nazvanú Okrajové osvetlenie, v ktorej okraje uzamknutej obrazovky sa rozsvietia až do dôvodu hovoru alebo upozornenia. V nastaveniach upozornení bola označená ako " Edge Glow "
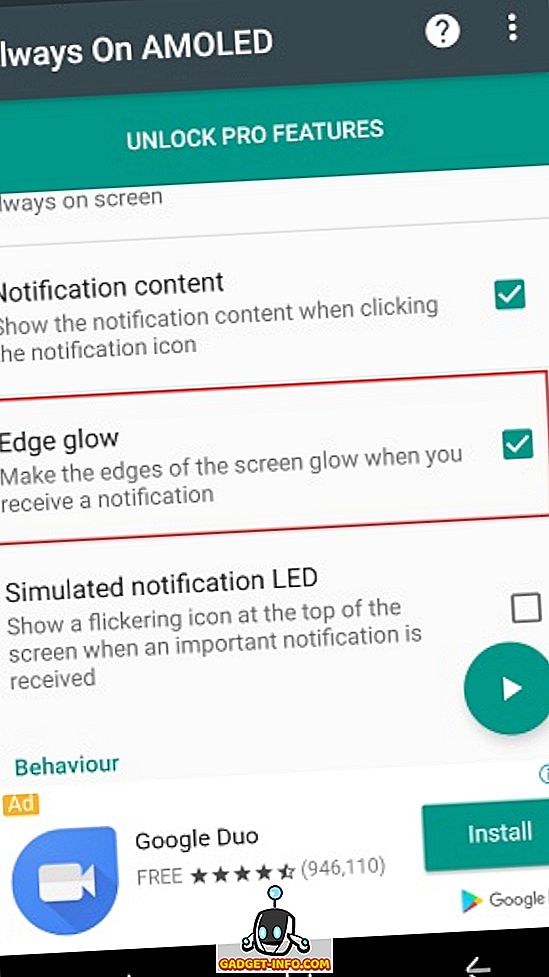
Poznámka : Pri testovaní tejto aplikácie som zistil, že táto aplikácia spôsobuje určité zadržanie obrazu na obrazovke LCD môjho moto G4 Plus. Nie je to veľký problém a predchádzajúce obrázky nie sú viditeľné príliš dlho.
7. Vyberte si dobrý a hladký písací stroj
Zatiaľ čo sme vám navrhli zmeny softvéru, ktoré spôsobia, že vaše zariadenia so systémom Android budú fungovať podobne ako Galaxy Note 8, prinajmenšom do určitej miery, ale hlavným dôvodom, prečo mnohí používatelia zakúpia zariadenie, je dodávaný S Pen stylus. Môžete kedykoľvek kliknúť a vytiahnuť S Pen a získať prístup k niektorým exkluzívnym funkciám. Takže, ak hľadáte pridanie do svojho prispôsobenia, tu sú tri odporúčania na dotyk:
Adonit Snap Bluetooth Stylus
Hoci nie som obrovský fanúšik fyzického stylu, pretože máme prsty, ale Adonit Snap zachytil moju celú pozornosť. Tento neuveriteľne tenký stylus je nielen uber-prenosný, ale aj magnetický, čo znamená, že ho môžete prilepiť k kovovému zadnému panelu zariadenia Android. Nie je to užitočné?
Adonit Snap športuje 1, 9 mm Pixelpoint tip, ktorý vám umožní písať poznámky alebo kresliť obrázok s veľkou presnosťou. Styly sa tiež pripájajú k telefónu pomocou technológie Bluetooth, čo umožňuje fotografovať stlačením tlačidla . Môžete použiť pero na kreslenie na snímky, ktoré nahráte alebo píšete poznámky počas hodiny.

Tento stylus vyzerá ako elegantná ceruzka, ktorá je kľúčovým bodom mojej lákavosti k nemu. Je kompatibilný s oboma zariadeniami Android alebo iOS a je možné ich účtovať cez micro USB .
Kúpiť od spoločnosti Amazon: ($ 29.99)
Sensu Artist Štetec a Stylus
Sensu Artist Brush a Stylus, ako naznačuje názov, slúži na dvojité účely . Môžete buď použiť digitálnu kefku so životnými vlastnosťami, so svojimi kapacitnými štetinami, aby ste ukázať svoju umeleckú stránku, alebo vytiahnite kryt na druhom konci dotykového pera, aby ste odhalili gumové pero . Môže byť použitý pre jednoduché úlohy, ako je navigácia v prístroji, písanie alebo dokonca skicovanie.

Sensu Brush a Stylus, ktorý vás bude stáť 39, 99 dolárov, bol ocenený za najlepšiu digitálnu umelú štetku a stylus. Najväčšou nevýhodou tohto dotykového pera je však to, že nie je citlivý na tlak, čo by mohlo priniesť väčšiu hĺbku skúsenosti. Tiež si pamätajte, že digitálnu kefku Sensu nemôžete používať so skutočnou farbou . Je k dispozícii v dvoch krásnych farbách, matnej čiernej a chrómovej farbe.
Kúpiť od Amazon: (39, 99 dolárov)
Meko 2-in-1 disk Stylus
Naším posledným odporúčaním je precízny stylus od spoločnosti Meko. Využíva veľmi malý jasný disk, ktorý umožňuje vidieť a presne určiť dotykové pero do polohy, kde chcete sklopiť špičku pera. Táto technika je vhodná na zaznamenávanie poznámok triedy alebo na skicovanie na cestách.

Toto dotykové pero je kompatibilné so všetkými dotykovými zariadeniami a vydrží dlhú dobu vďaka hromadeniu náhradných dielov, ktoré sú k dispozícii so stylusom. Môžete nahradiť niektoré z jeho častí v priebehu niekoľkých sekúnd, bez akýchkoľvek nástrojov .
Kúpiť od Amazon: (14, 99 dolárov, balenie 2 styli)
Ako ste si možno už všimli, navrhol som vám tri rôzne typy pera. Je to preto, že sú to jedna z najlepších z ich kategórií a môžete si vybrať podľa svojej povahy práce. Ak máte v pláne urobiť si poznámky na univerzite, štýly Meko alebo Adonit sú najlepším výberom, ale umelci, na druhej strane, uprednostňujú štetec Sensu.
Keďže na svojom zariadení so systémom Android nemáte nalepenú škatuľu, kde by ste mohli ukladať dotykové pero, tak by som vám odporučila, aby ste ju nenápadne neprenášali a nepoužívali. A ak si myslíte, že je pravdepodobné, že sa stúpne stĺpce stratené, mali by ste k nemu pripojiť dlaždice, aby ste ho vždy sledovali.
8. Inštalácia aplikácie farbenia na zariadení
Jedným z najviac hovoril o S Pen funkcie predstavené s Galaxy Poznámka 8 je ich nový omalovánky app app známy ako PENUP . Teraz môžete vytiahnuť pero S od jeho krytu a odložiť čas z práce na farebné obrázky na telefóne . Niektorí ľudia tvrdia, že proces je mimoriadne terapeutický a pomáha im uvoľniť sa po dlhom dni v práci.
Keďže prenášate funkcie poznámky 8 do zariadenia s Androidom, bolo by dobré inštalovať aj aplikáciu pre farbenie pre dospelých. Spoločnosť Samsung sprístupnila aplikáciu PENUP (Free) v obchode Play, takže si môžete stiahnuť túto aplikáciu a začať farbiť alebo nakresliť náčrty vo voľnom čase.
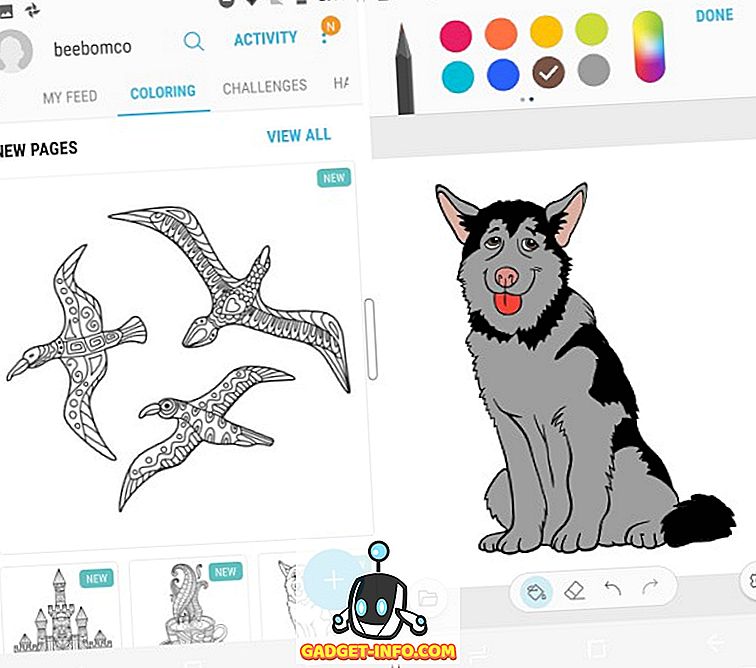
Je pomerne jednoduché farbiť obrázky, ktoré môžete vyplniť pomocou prsta alebo pera a zdieľať ich s komunitou PENUP po dokončení. Aplikácia má slušnú kolekciu kief, ktorej veľkosť a nepriehľadnosť je možné kedykoľvek upraviť. Môžete si vybrať medzi poklepaním alebo čmáčaním, aby ste farbili obrázok v závislosti od vašej fantázie.
Zbierka obrázkov na PENUP spoločnosti Samsung je v súčasnosti pomerne obmedzená, takže si môžete vyberať ďalšie aplikácie pre farbenie dospelých, ako napríklad Pigment (Free, nákupy v aplikácii začínajú na 1, 99 EUR) alebo Colorfy (Free, odber začína na 2, 99 USD).
9. Nikdy nebolo jednoduchšie zobraziť zápis
Jedným z mojich najobľúbenejších funkcií S Pen je schopnosť začať písať čokoľvek kdekoľvek na obrazovke pri stiahnutí dotykového pera z jeho krytu. Táto funkcia je známa ako Write Screen a dá sa ľahko používať na ľubovoľnom zariadení so systémom Android. Všetko, čo potrebujete vedieť, je obrazovka obrazovky, ktorú chcete čerpať, a dobrú aplikáciu na úpravu fotografií alebo jednu aplikáciu, ktorá dokáže urobiť oboje.
Zatiaľ čo veľa výrobcov Android už obsahuje nástroje na úpravu v aplikácii Galéria, takže je jednoduchšie upravovať obrázky a písať na snímky obrazovky. Ak však vaše zariadenie nemá nástroje na úpravu, ktoré sú integrované do aplikácie Galéria, môžete si stiahnuť aplikáciu Touchshot (Free) z Obchodu Google Play a zachytiť snímky obrazovky jednoduchým klepnutím.
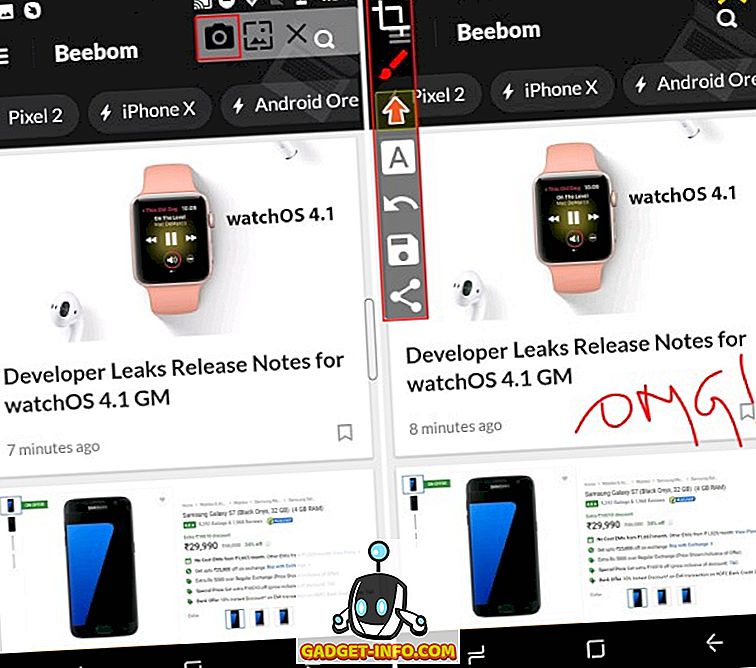
Na nasnímaných snímkach obrazovky sa v ľavom hornom rohu obrazovky zobrazuje pohyblivý panel Touchshot v pravom hornom rohu obrazovky. Klepnutím na ikonu fotoaparátu na plávajúcej lište okamžite urobíte snímku obrazovky a ukážete ju s rovnakým okom. Potom môžete klepnutím na ikonu farby otvoriť editačné okná, ktoré sú zobrazené na obrázku vpravo. Umožňuje nielen skrúštiť obraz, ale aj komentovať a pridať samolepky.
10. Prekladať text bez prepínania aplikácií
Galaxy Note 8 sa tiež debutoval s okamžitou funkciou prekladu, ktorá vám umožní klepnúť a zvýrazniť časti textu, ktoré chcete preložiť a zobraziť výsledok vo vznášajúcom sa okne. Ak ste boli ohromení demo prekladu spoločnosti Samsung, mali by ste vedieť, že je to starý trik a môžete ju emulovať pomocou funkcie Prevzatie služby Prevzatie Google. Ak chcete túto funkciu aktivovať, postupujte podľa krokov popísaných nižšie:
- Pri každom otvorení aplikácie Google Translate (Free) prvýkrát si všimnete kartu, ktorá vás požiada o prehliadku funkcie " Klepnúť na preloženie ". Ak chcete funkciu povoliť, klepnite na možnosť Zapnúť .
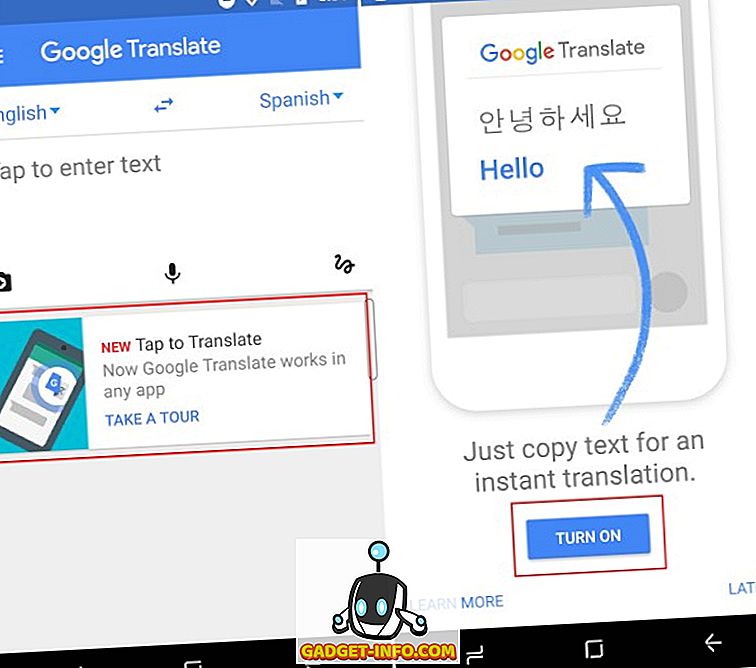
- Teraz môžete otvoriť ľubovoľnú aplikáciu alebo webové stránky a vybrať slovo alebo frázu, ktorú chcete preložiť. Počujem Despacito (Remix) už dosť dlho a premýšľal nad významom slova. Takže som otvoril text skladby v prehliadači Chrome a klepol na slovo Despacito, čím sa otvorí pohyblivé menu s možnosťou Preložiť .
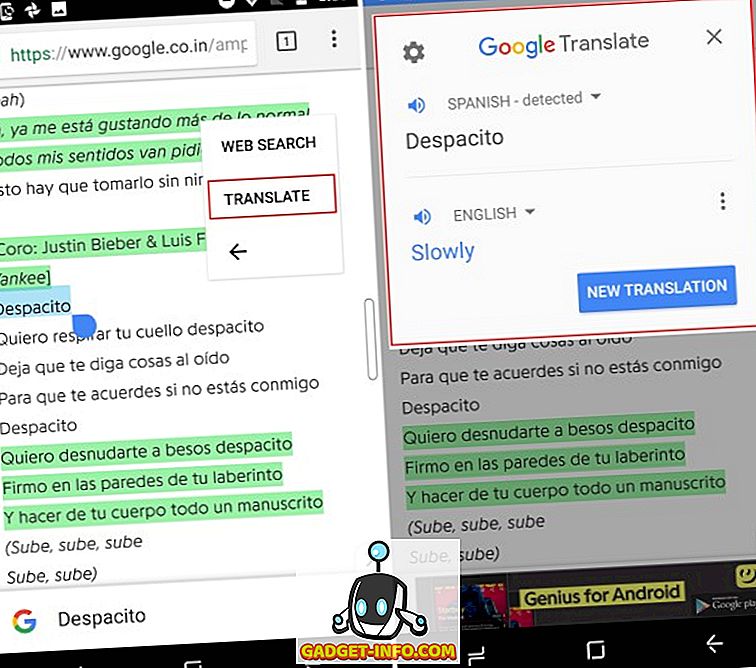
- Klepnite na " Preložiť " a Voila, preklad vybraného slova (ov) sa objaví na obrazovke v plnom okne . A to najlepšie, že preklady sú poháňané spoločnosťou Google.
Iba pre zariadenia Samsung
Väčšina používateľov Androidu neplánuje vyzdvihnúť 930 dolárov na nákup Galaxy Note 8, takže je prirodzené, že prijmú uvedené hacks a získajú funkciu Note 8 na svojich zariadeniach. Vlastníci zariadení Samsung už môžu mať vzhľad a dojem z operačného systému, ale budú chýbať aj funkcie ich vlajkových lodí. Takže tu je tiež pár hackov o tom, ako získať funkcie Note 8 na zariadení Samsung:
1. Poznámka 8 Vlastná ROM pre používateľov Galaxy S8
Funkcia Galaxy Note 8 bola vydaná spoločnosťou Samsung už pred mesiacom, ale to nezabránilo vývojárskej komunite XDA, aby vytvorila neoficiálny port Note 8 pre najnovšie série S8.
Táto vlastná ROM, ktorá nesie beta značku, sa nazýva Renovate Ice Note 8. Je založená na Android 7.1.1 Nougat (o krok skôr pred Galaxy S8 Android 7, 0 ROM) a prináša väčšinu softvérových funkcií Note 8, s výnimkou funkcií kompatibilných s perom S. Budete sa musieť uchýliť k vyššie uvedeným hacks na prístup k týmto funkciám.

Je však tiež dôležité zdôrazniť, že táto vlastná ROM nie je presnou kópiou poznámky 8. Vývojári skrížili vlastnosti obrovského vlajkového prístroja spoločnosti Samsung na novú verziu systému Android, čo málo vylepšilo úvodnú obrazovku a existujúce funkcie, Funkcia Párovanie aplikácií bola teraz vylepšená tým, že umožnilo priradenie dvoch aplikácií k jednej skratke aplikácie viacerých okien.
Navyše, Renovate ROM uľahčuje prispôsobiteľný inštalačný program AROMA, ktorý je možné použiť na odblokovanie a odstránenie bezpečnostných funkcií Knox z vášho zariadenia série S. Taktiež optimalizoval batériu a celkový výkon zariadenia, pridaním systémového tunera a ďalšieho softvéru.
Vzhľadom k tomu, že softvér Renovate Ice Note 8 je stále v štádiu vývoja beta, odporúčame vám nainštalovať túto pamäť ROM iba vtedy, ak vám nevadí, že ste zrušili záruku vášho zariadenia. Môžete sa pozrieť na kompletnú sadu inštrukcií na fóre XDA fóra tu.
2. Nainštalujte aplikáciu Poznámka 8 na ľubovoľné zariadenie Samsung
Zatiaľ čo v poslednom roku boli spustené rozpočet a mid-range zariadenia Samsung s aktualizovanou plochou obrazovkou, úplne nové funkcie debutované s Galaxy Note 8 chýbajú zo všetkých zariadení Samsung. Vývojár XDA sa však podarilo portovať aplikácie a funkcie aplikácie Poznámka 8 do iných zariadení vyrobených kórejským gigantom.
Použitím tejto metódy stačí nainštalovať súbor ZIP pomocou TWRP na koreňovom zariadení Samsung. Nielenže budú portované používateľské rozhrania aktualizované pre galériu, prehliadač, hodiny a ďalšie, ale aj hlavné funkcie z poznámky 8, ako sú živé správy, osvetlenie okrajov a ďalšie. Tento hack je najužitočnejší pre používateľov so staršími zariadeniami Note Note, pretože budú tiež môcť používať nové funkcie S Pen. Jediným obmedzením je, že by mali používať Android Nougat na svojich zariadeniach.
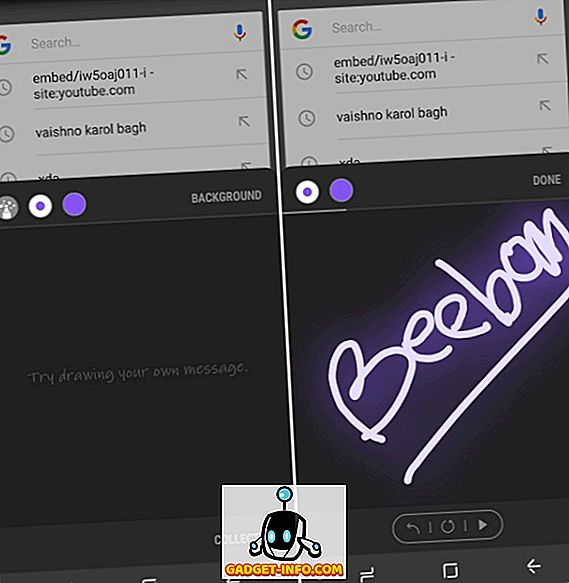
Môžete si prečítať podrobné vysvetlenie celého procesu, aby aplikácie Galaxy Note 8 k akémukoľvek zariadeniu Samsung, bežiacemu aspoň Android 7.0 Nougat, nájdete tu. Stačí sa pozrieť krok za krokom, aby ste portovali väčšinu funkcií poznámky 8 na zariadenie Samsung.
Ako je neoficiálna 'Galaxia poznámka 8' Skúsenosti?
Proces pridávania niektorých exkluzívnych funkcií do môjho rozpočtu Android smartphone bol zábavný, ale napínavý zážitok. Bol som dôkladne ohromený tým, ako sa úplne nová obrazovka ukázala ako presne ako Galaxy Note 8, ale funkcie ako Vždy-on displeja sa ukázal ako nevýrazný v mojej implementácii. Bol to obrovský batožinový jedlík a dokonca spôsobil problémy s uchovávaním obrázkov na obrazovke LCD prístroja.
Funkcia, ktorá ma najviac ohromila, spustila aplikáciu "Pair Apps" v režime rozdelenej obrazovky klepnutím na jednu ikonu z panelu Edge. Mám v pláne prispôsobiť a vytvoriť viac Apps Pair vo svojom voľnom čase pomocou zariadenia, ktoré bude teraz tiež svedkom môjho sfarbenia. Ak chcete zhrnúť skúsenosti, neoficiálne poznámky 8 funkcie pracoval dobre a bude potrebovať ďalšie ladenie, aby zodpovedali pôvodnej.
Môžete však pokračovať a oboznámiť sa so skúsenosťami Galaxy Note 8 pomocou týchto hackov. Dajte nám vedieť, ak si prispôsobíte svoje zariadenie Android, alebo ak sme preskočili všetky hlavné funkcie v sekcii komentárov nižšie.









