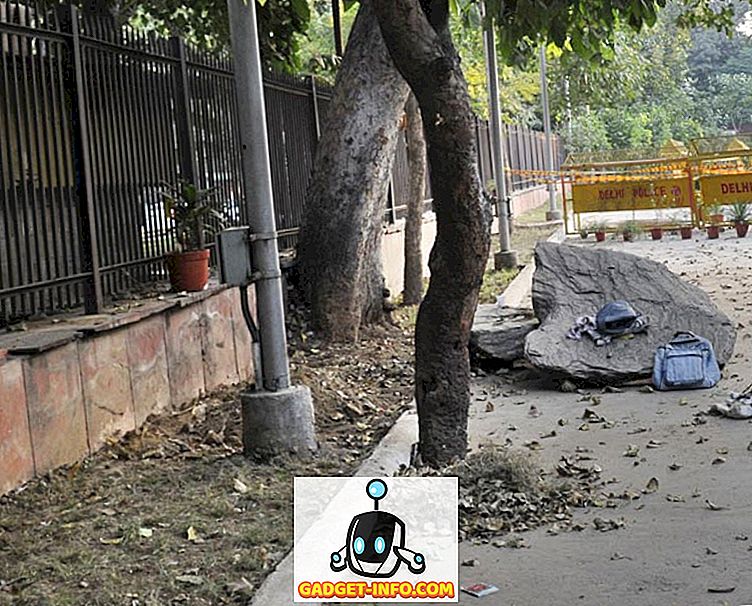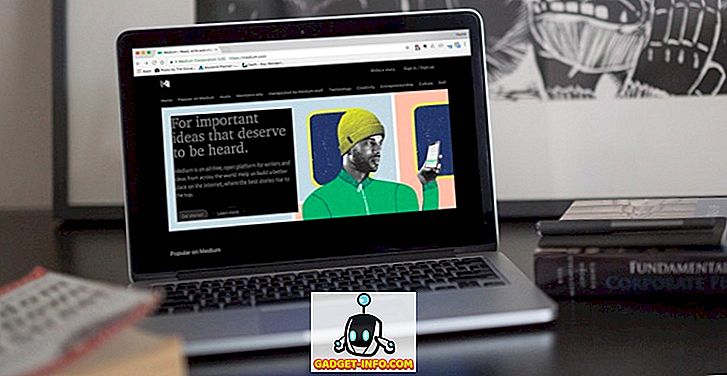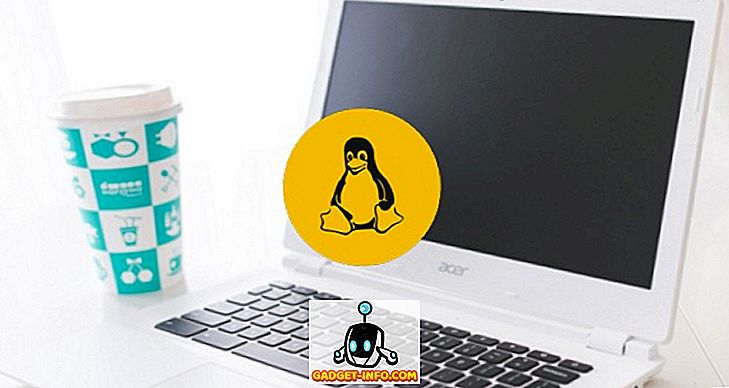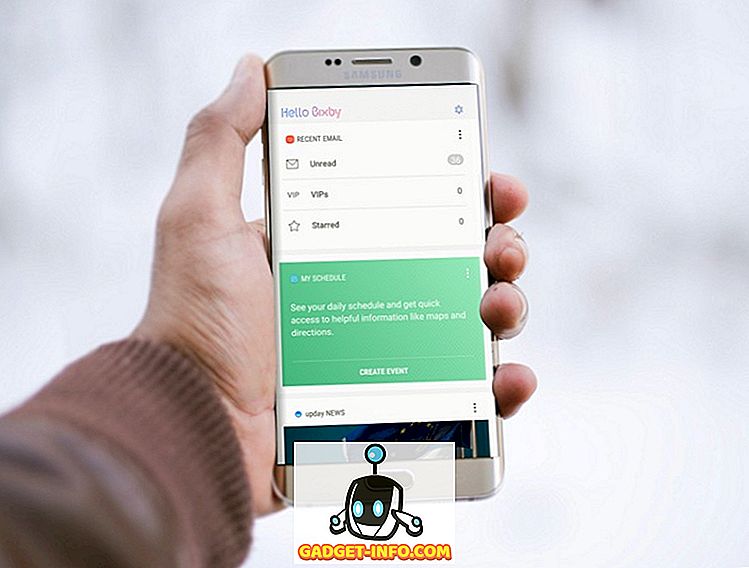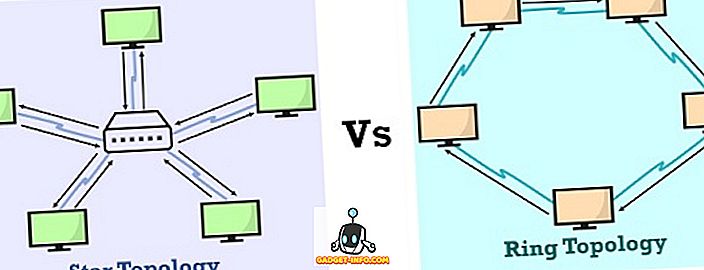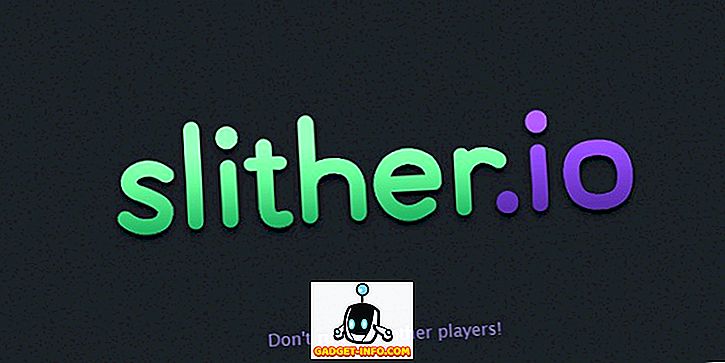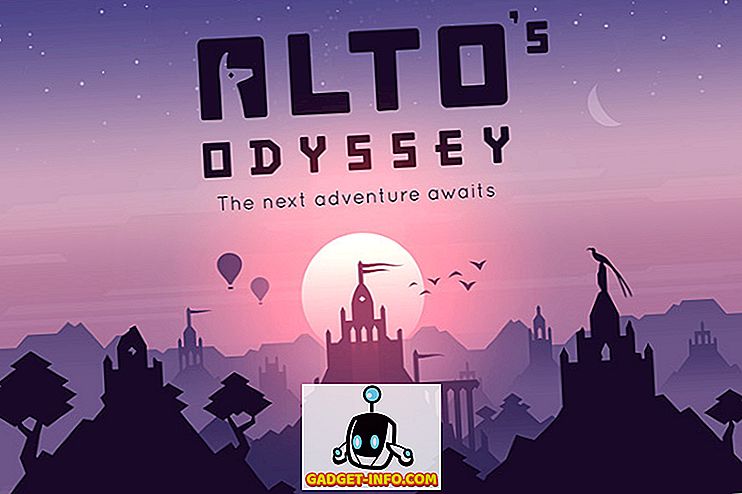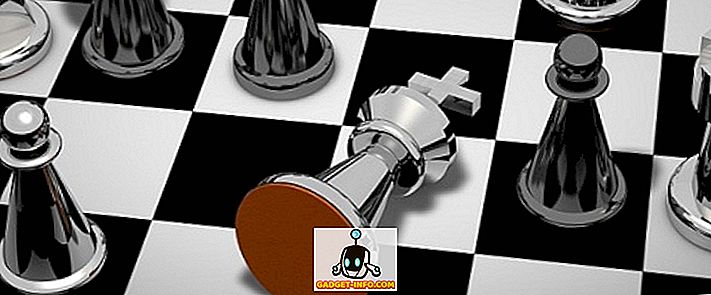Spotlight sa prvýkrát objavil na Macu pred viac ako desiatimi rokmi a stále zostáva jedným z najobľúbenejších funkcií nadšencov a pravidelných používateľov. To, čo sa pôvodne začalo ako skromný nástroj na vyhľadávanie súborov, teraz vyspel s množstvom funkcií v rukáve - od vyhľadávania online výsledkov po pochopenie zložitých dotazov na prirodzené jazyky. Apple pridáva nové funkcie do spotlightu v každej veľkej verzii MacOS, takže je ľahké stratiť počet všetkých funkcií. Takže, dnes vám poviem o všetkých skvelých veciach, ktoré môžete spraviť s Spotlight na počítači Mac. Bez ohľadu na to, či ste bežným používateľom alebo výkonným používateľom, je tu 10 tipov a trikov pre Macintosh, ktoré by ste mali vedieť :
Poznámka : Aj keď väčšina tipov a trikov Spotlight je špecifická pre Mac, niektoré z nich môžu pracovať aj na zariadeniach iOS.
1. Vyhľadajte pomocou operátorov vyhľadávania
Pri hľadaní položiek v kategórii Spotlight môžete určiť typ položky, ktorú hľadáte. Ak chcete obmedziť vyhľadávanie na určitý typ položky, po samotnom dotaze stačí prípona " druh: typ typu" . Typy položiek môžu byť všeobecné rozšírenia súborov, napríklad JPEG, MP3, PDF alebo dokonca aplikácie špecifické pre Apple, ako sú kontakty, pripomienky a e-maily atď.
Napríklad, ako by som zaradil dotaz na obmedzenie rozsahu vyhľadávania len na e-mailovú aplikáciu:

Ak sa zaoberáte veľkým počtom e-mailov denne, môžete vyhľadávať položky vzhľadom na dátum. Tu je napríklad postup vyhľadávania e-mailov prijatých po určitom dátume pomocou " dátumu: DD / MM / YY".

Môžete použiť položky " vytvorené: DD / MM / YY " na zobrazenie položiek vytvorených k určitému dátumu a " upraviť: DD / MM / YY " na hľadanie položiek upravených v určitý dátum. Môžete tiež hodiť relačné operátory ako " , = " pred dátumom vyhľadávania pred, po alebo po určitom dátume.
Nanešťastie Spotlight sa pri vstupe do príkazu "created" zlyhá na najnovšiu verziu macOS Sierra beta 10.12.4. Verím, že toto je chyba a rovnako som ohlásil Apple.
Poznámka : Ak sa nachádzate v inej oblasti, syntax dátumu sa bude líšiť.
2. Vyhľadávanie pomocou logických operátorov
Ak chcete vytvoriť zložité vyhľadávacie dopyty, môžete použiť boolovské operátory ako AND, OR, NOT, AND NOT . Napríklad, ako som použil Booleovský dopyt NIE nájsť všetky e-maily v konkrétnom časovom rozsahu, s výnimkou tých, ktoré sú od určitého dátumu.

Tu je ďalší dotaz, ktorý som zarámoval pomocou operátora OR na vyhľadávanie e-mailov od jedného z dvoch určených ľudí.

Ako môžete vidieť, môžete použiť rôzne booleovské operátory na jemné ladenie vyhľadávania Spotlight.
3. Okamžité odpovede v centre pozornosti
Doteraz sme videli, ako používať rôzne vyhľadávacie operátory na vyhľadávanie vašich súborov ako profesionálov. Spotlight je však oveľa viac ako len súbor na indexovanie súborov. V tejto časti uvidíme, ako môžete získať okamžité odpovede na niektoré dopyty. Upozorňujeme, že väčšina okamžitých odpovedí by mala pracovať aj na vyhľadávaní Spotlight na zariadeniach so systémom iOS.
- Získajte výmenné kurzy a konvertujte jednu menu na inú.

- Vykonajte výpočty a iné základné matematické operácie.

Spotlight môže dokonca získať informácie z rôznych online zdrojov:
- Získajte skóre a plány pre rôzne športové zápasy pomocou " Tímových rozpisov / výsledkov "

- Zobraziť definície iba zadaním slova. Ak sa slovo nenachádza v zabudovanom offline režime, zobrazí sa návrh z online slovníkov.
Pro tip : Hit CMD + L sa preskočí priamo na vstavaný slovník, ak existuje.

- Zobrazte počasie v ktoromkoľvek meste pomocou možnosti " Počasie v názve mesta ".

- Vyhľadať videá online pomocou " videí kľúčových slov vyhľadávania "

Existuje veľa ďalších otázok, na ktoré môžete získať okamžité odpovede, ale dúfam, že vám dáva poctivú predstavu o tom, ako silné môže byť Spotlight. Väčšina online výsledkov pochádza buď z Yahoo alebo Bingu a samozrejme vyžaduje funkčné internetové pripojenie. Ak sa vám nepodarilo zobraziť návrhy na podsvietenie, prejdite na stránku podpory spoločnosti Apple a skontrolujte, či je vo vašej krajine podporovaná.
4. Vyhľadávanie pomocou prírodného jazyka
Ak sa domnievate, že všetci vyhľadávatelia a booloví operátori sú príliš technickí na to, aby ste ich mohli používať, sú tu dobré správy. Od 10.11. El Capitan môžete vykonávať vyhľadávania pomocou prirodzeného jazyka. Spoločnosť Apple hovorí, že " umožňuje zostavovať vaše vyhľadávania vlastnými slovami ". Čo v podstate znamená, že teraz môžete vyhľadávať, akoby ste mali prirodzený rozhovor so skutočnou osobou.
Namiesto toho, aby ste použili všetkých tých mätúcich operátorov vyhľadávania, môžete použiť spôsob zobrazenia vašich fotiek od minulého roka :

Tu je ďalší text, ktorý som použil pri vyhľadávaní dokumentov, ktoré som vytvoril vlani v decembri :

5. Klávesové skratky v okne Spotlight
Väčšina z vás by určite vedela, že CMD + priestor vyvoláva vyhľadávanie Spotlight, nie? Nuž, ukážeme sa niektoré klávesové skratky, ktoré môžete použiť na navigáciu v oblasti Spotlight a na úrovni vašich Mac skratiek!
- CMD + šípka dole : Prejsť na ďalšiu kategóriu výsledkov.
- Hold CMD : Zobrazí cestu k položke.
- CMD + návrat : Otvorte umiestnenie, ktoré obsahuje súbor.
- CMD + I : Otvorí sa dialógové okno "Získať informácie" pre konkrétnu položku.
- CMD + L : Prejsť na zoznam slovníka pre slovo. (Funguje len vtedy, ak je slovo uvedené v zabudovanom slovníku.)
- CMD + B : vyhľadávanie na webe pre zadaný vyhľadávací dopyt.
- CMD + C : Kopírujte položku priamo z položky Spotlight bez toho, aby ste ju museli otvoriť.
6. Vyhľadať pomocou aplikácie Emojis
Ak sa cítite blázni, môžete vyhľadať Spotlight zadaním emoji. Skutočne nie. Napríklad, keď píšete emóži " Pizza ", uvádza zoznam všetkých miest Pizza v okolí:

Tu je ďalší príklad. Keď píšem "pivo" emoji, uvádza zoznam všetkých pubov / reštaurácií v okolí, ktoré podávajú pivo:

V zákulisí je jeho práca veľmi jednoduchá. Každé emoji v systéme MacOS a iOS má opisné meno, ktoré si môžete overiť sami, a to tak, že prejdete na položku Zobrazovač znakov ( Control + CMD + Space ). Bezpochyby hľadanie Spotlight využíva tieto údaje na "interpretáciu" významu za emoji a podľa toho vykoná vyhľadávanie.
To funguje pre tacos, šaty a mnoho ďalších emojisov. Odteraz nechajte vašu predstavivosť bežať divoko. Vyhľadávanie na báze Emoji by malo fungovať aj na zariadeniach so systémom iOS. Nebojte sa vyskúšať iné emojisy a dajte mi vedieť, ak sa objaví niečo zaujímavé.
7. Hľadať aplikácie pomocou inicializácie
Teraz pravdepodobne používate Spotlight na rýchle otvorenie nainštalovaných aplikácií na počítači Mac. I keď je to rýchle otvorenie aplikácií, môže byť niekedy nepríjemné zadať názov aplikácie, najmä ak je meno aplikácie dlhšie. Našťastie, ak sa názov aplikácie skladá z viacerých slov, môžete jednoducho zadať prvé slovo každého slova a Spotlight by naďalej prinášal túto aplikáciu. Týmto spôsobom môžete ušetriť niektoré stlačenia klávesov a trochu času.
Tu je obrázok, ktorý ilustruje, čo mám na mysli:

Ako môžete vidieť, namiesto zadávania celého mena "Fotky Google Backup", jednoducho punčím iniciály " GPB ". Mimoriadne pohodlné, že?
8. Zmena veľkosti alebo presunutie okienka reflektora
Spoločnosť Apple nakoniec predstavila možnosť zmeniť veľkosť okna Spotlight v El Capitan. Ak chcete zmeniť veľkosť okna Spotlight, presuňte kurzor z dolného konca okna Spotlight. Môžete však zmeniť výšku okna a nemôžete ho meniť ako predvolenú veľkosť. Tiež môžete presunúť okno kdekoľvek sa vám páči a nastaviť jeho požadovanú pozíciu.

Ak chcete vynulovať Spotlight na svoju predvolenú pozíciu, stačí kliknúť a podržať vo varnom paneli možnosť Spotlight (ktorá vyzerá ako lupa).

9. Zobraziť výsledok len z vybraných kategórií
Ako už viete, Spotlight zobrazuje návrhy z veľkého množstva zdrojov, vrátane miestnych zdrojov, ako sú dokumenty, kontakty a online zdroje, ako sú e-maily a web. Ak chcete vyhľadávať iba v konkrétnych zdrojoch, môžete to urobiť. Otvorte položku Spotlight a zadajte príkaz " SP " a otvorte Systémové predvoľby a kliknite na položku " Spotlight " (už vidíte výhodu vyhľadávania inicializáciou aplikácie?).
Zobrazí sa vám zoznam kategórií, v ktorých bude služba Spotlight vyhľadávať. Nebojte sa zrušiť začiarknutie políčka zodpovedajúceho kategóriám, ktoré nechcete, aby Spotlight hľadal.

V starších verziách programu macOS môžeme tieto kategórie uprednostňovať, aby ste mohli zobraziť vyhľadávanie z kategórií, ktoré sú pre vás najdôležitejšie. Zdá sa, že Apple túto funkciu odstránila.
10. Vylúčte priečinok / disk z vyhľadávacieho bodu
V predvolenom nastavení Spotlight indexuje väčšinu častí vášho vnútorného HDD / SSD vrátane externých pevných diskov. Niekedy môže indexovať dočasné súbory a podobne, čo môže viesť k výsledkom, ktoré sú mimo značku. Navyše to môže spomaľovať vyhľadávanie Spotlight.
Ak to chcete vyriešiť, môžete ľahko vynechať indexovanie priečinka / disku. Ak to chcete urobiť, prejdite na položku System Preferences > Spotlight . Na karte Ochrana osobných údajov môžete kliknúť na tlačidlo " + " a pridať priečinok / externý disk. Prípadne môžete tiež presúvať priečinky priamo do okna.

Zadané zložky nebudú indexované podľa Spotlight a preto Spotlight nebude vykonávať vyhľadávanie na určenom mieste.
Ak kedykoľvek v budúcnosti budete mať pocit, že ich opätovne indexujete, stačí vybrať priečinky zo zoznamu a kliknúť na ikonu " - ". Spotlight sa začne re-indexovať a výsledky z týchto zložiek by sa mali objaviť po chvíli.
Vylepšite svoje skúsenosti so systémom Mac pomocou týchto tipov na zvýraznenie
Takže to bol môj zoznam niektorých tipov a trikov Spotlight, ktoré môžete vyskúšať na počítači Mac. Je pravdepodobné, že už používate Spotlight a integrácia týchto trikov do vášho pracovného postupu vyhľadávania vám pomôže byť produktívnejší. Ak hľadáte upgrade z Spotlight, Alfred pre MacOS je práve to, čo potrebujete. Pre väčšinu ostatných ľudí, Spotlight, keď sa používa s týmito trikami a tipmi, môže výrazne zvýšiť zážitok na počítači Mac. Čo si myslíte o týchto tipoch a trikoch Spotlight? Ak máte pocit, že mi chýba váš obľúbený tip, zvuk v sekcii komentárov nižšie.