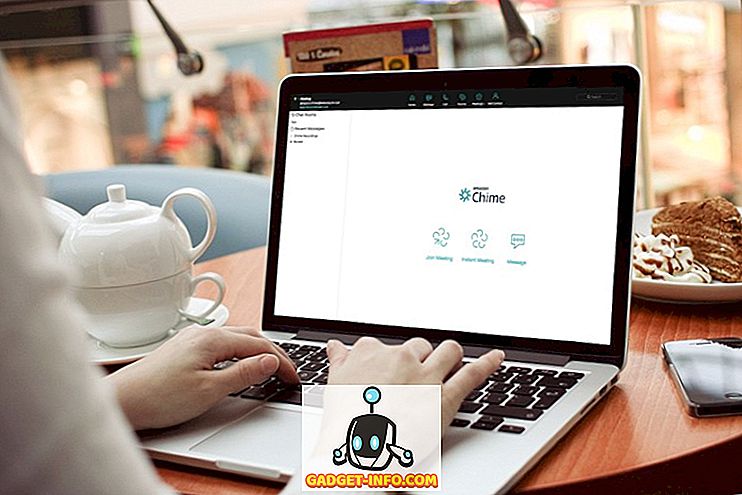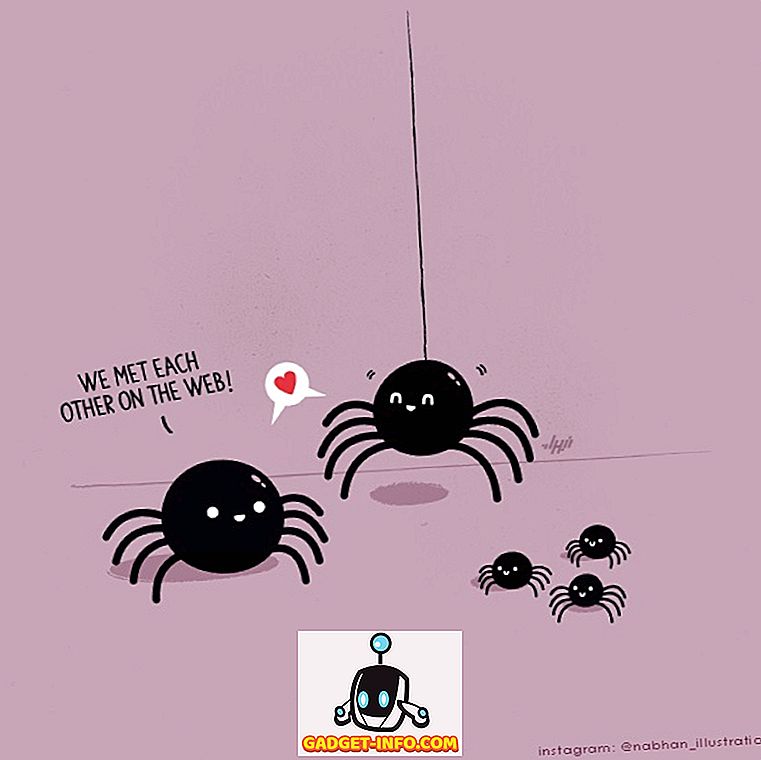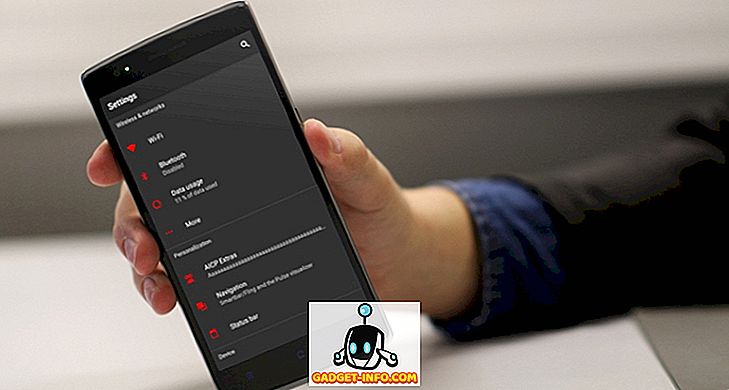Možno čítate ebook, román alebo zaujímavý článok online na vašom smartphone alebo počítači a narazíte na slovo alebo frázu, o ktorej nepoznáte význam. Samozrejme, že ste to Google, ale súhlasíte, keď povieme, že to nie je ani tak blízko.
Ak prehliadate web na vašom počítači a pravdepodobne používate prehliadač Chrome, môžete použiť rozšírenie Google Dictionary, aby ste okamžite definovali slovo dvojitým kliknutím. To je najrýchlejší spôsob pre počítač (podobné rozšírenia sú k dispozícii pre ostatné prehliadače). Ale aký je váš smartphone s Androidom? Aký je najrýchlejší spôsob, ako to urobiť? No, tu v tomto článku vám ukážeme presne to. Tu sú 5 najrýchlejších spôsobov, ako nájsť definície v systéme Android:
1. Asistent Google na klepnutí
Jednou z prehliadnutých funkcií v aplikácii Android Marshmallow (a vyššie) je funkcia Now on Tap . Áno, počas vydávania verzie Android 6.0 sa dostalo dostatku hypokatia, ale jeho každodenné používanie je v súčasnosti pomerne nízke. Tiež nedávne vydanie verzie Pixel spoločnosti Google (so systémom Android 7.1) nahradilo funkciu Now on Tap s predvoleným nástrojom Google Assitant. Napriek tomu sa môžete vrátiť späť na položku Teraz na klepnutie, ak chcete.
Medzi jej rôznymi cool funkciami, teraz na klepnutí poskytuje výsledky vyhľadávania (čítanie: definície a významy) pre vybratý text na obrazovke . Ak vyberiete jedno slovo, zobrazí sa vám priamo definícia tohto slova. Je to určite jedna funkcia Now on Tap, ktorú milujem používať na svojom smartfóne a určite robí veci produktívne.
Je to jednoduché použitie, stačí dlho stlačiť tlačidlo Domov, aby ste spustili aplikáciu Teraz pri klepnutí . Klepnite na ikonu prsta nadol z možností Now on Tap. Teraz by ste mali mať možnosť vybrať text . Stačí klepnúť na slovo a dostanete jeho definíciu. To je obzvlášť užitočné, keď v aplikácii nemôžete štandardne vybrať text.
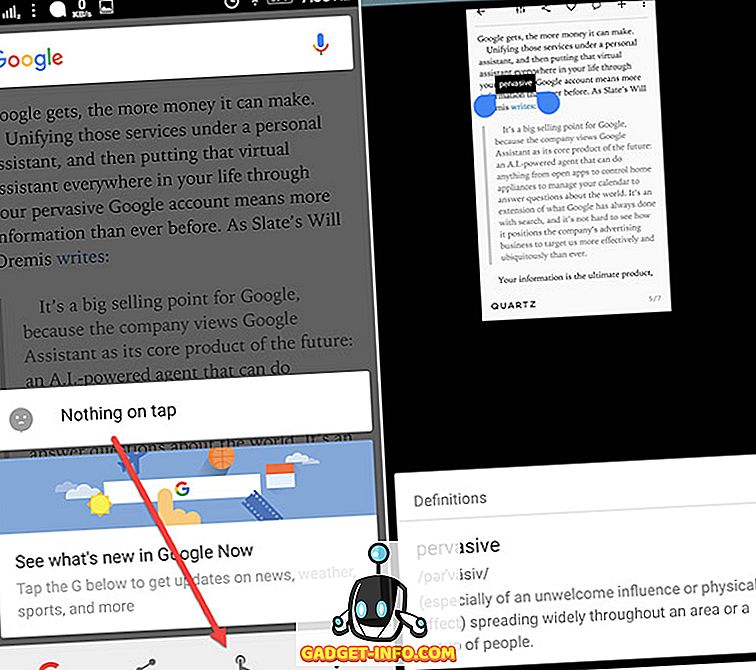
2. Teraz klepnite na položku Integrovaná s prehliadačom Chrome
Prehliadač Chrome má tiež skvelú funkciu, aby ste okamžite získali definície. A je to vlastne funkcia Now on Tap integrovaná vo vnútri. Takže všetko, čo musíte urobiť, je vybrať slovo a to vyvolať definíciu pre vás. Budete musieť posunúť panel nahor, aby ste si ho mohli prezrieť v plnom zobrazení.
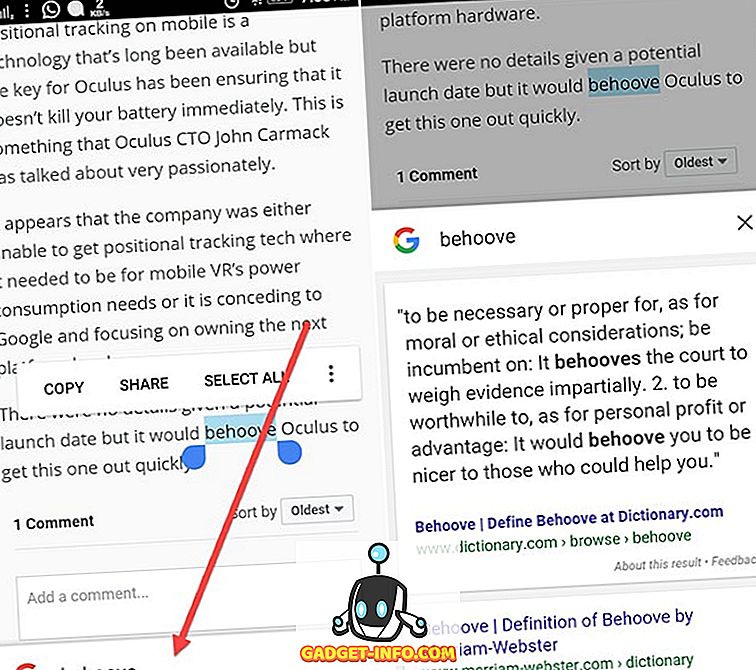
3. Textová pomoc
Textová pomoc (bezplatná s nákupmi v aplikáciách) je jednou z najlepších aplikácií, ktorá vám pomáha pri vykonávaní rôznych úloh s vybraným textom. A jedna z úloh, ktoré robí skvele, je nájsť definície. Prevezmite aplikáciu a ja vás sprevádzam, aby ste ju nastavili.
Nastavte ho
Existuje veľa ďalších funkcií, ktoré aplikácia ponúka, ale zameriavame sa na funkciu definovania. Teraz môžete definovať slovo dvomi spôsobmi. Prvým je to, keď skopírujete text a druhá je pri zdieľaní textu s príkazom Definovať aplikácie. Ak chcete túto funkciu povoliť, stačí klepnúť na pole Kopírovať v hornej časti. Toto umožní spúšťaciu schránku v zásuvke s upozorneniami . Odtiaľ môžete pri kopírovaní textu spustiť rôzne funkcie. Prvá funkcia je definovaná. Takže klepnutím na to povolíte.
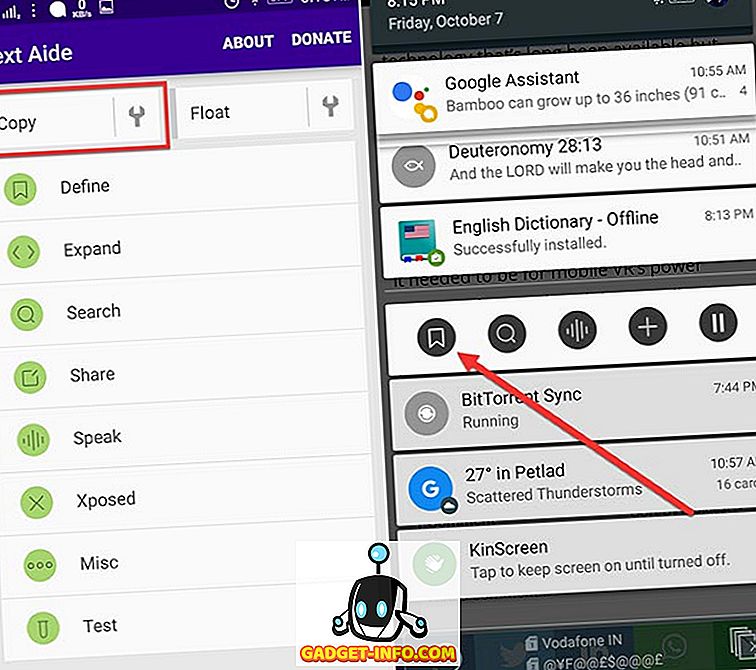
Teraz, keď skopírujete slovo / text, objaví sa panel s definíciou. Tiež budete musieť stiahnuť anglický slovník Livio (zadarmo), pretože Text Aide chytí všetky definície z tejto aplikácie. Odkaz na stiahnutie bude na paneli samotnom.
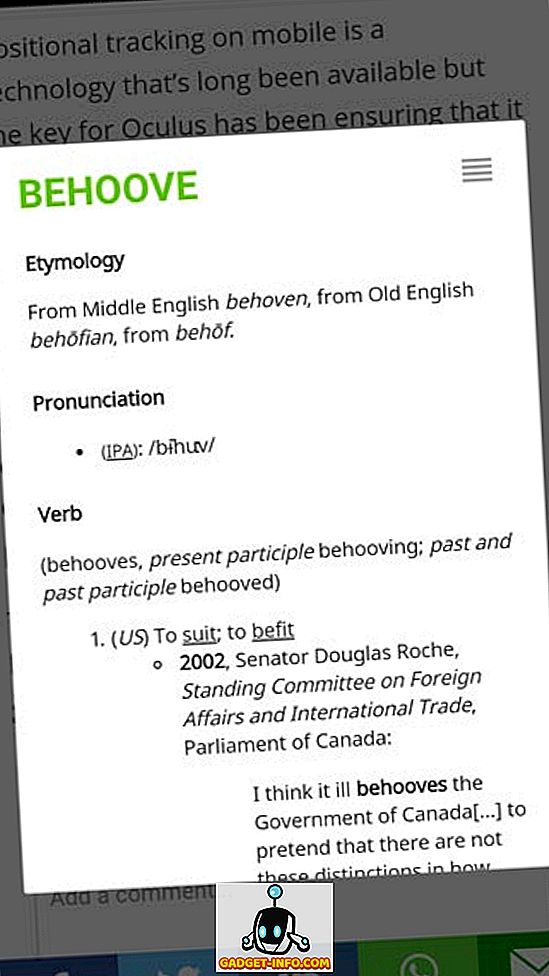
Túto funkciu môžete ďalej vypnúť zo spúšťača, aby ste počas kopírovania mohli vykonávať ďalšie úlohy. Teraz druhým spôsobom je zdieľať text s príkazom Definovať . Vyberte text a dostanete možnosť zdieľať ho. Na paneli zdieľania klepnite na Definovať.
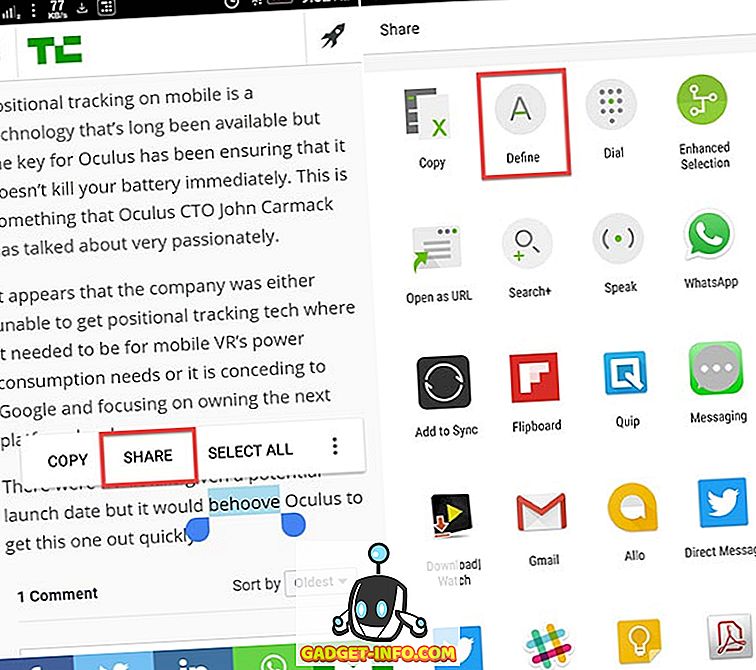
Jedna z najlepších vecí je tiež to, že funguje aj offline .
4. Definujte
Definovať (zadarmo) je ďalší naozaj cool pre definovanie slov. Má praktickejší a jednoduchší prístup k definovaniu slov . Áno, proces je skoro rovnaký ako vyššie. Aplikácia Definovať to však trochu odlišne. Keď skopírujete text, zobrazí sa vám upozornenie, že má preňho význam . Potom môžete klepnúť na upozornenie a získať svoj zmysel. No, praktická vec tu je, že nevytvára panel s definíciou priamo. Čo keby ste chceli urobiť nejakú inú úlohu s týmto kopírovaným textom? Týmto spôsobom nie je zablokované vyskakovacie okno a upozornenie automaticky prebehne po 10 sekundách.
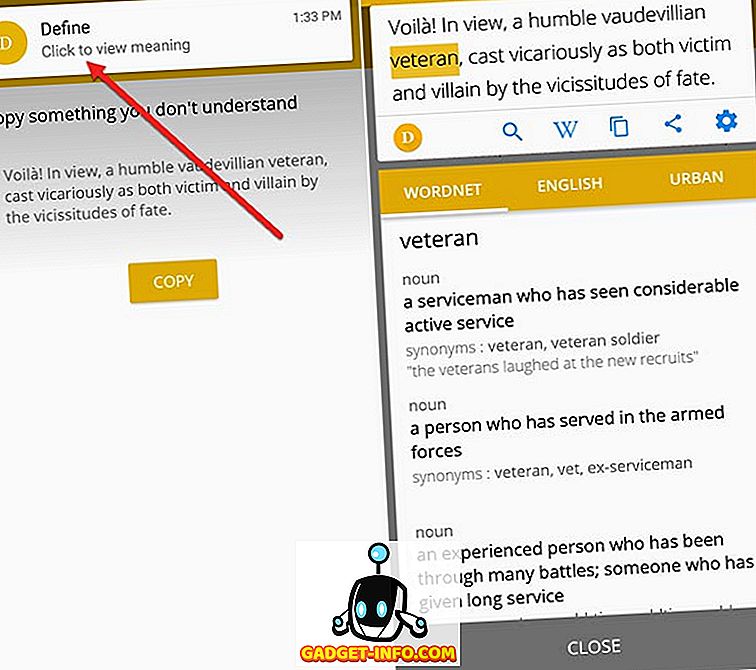
Okrem toho môžete dokonca skopírovať celú vetu a získať význam slov jednoduchým klepaním na ne. Tiež si môžete stiahnuť požadovaný slovník vrátane Urban Dictionary a zoradiť najpoužívanejšie slovníky. A je zbytočné spomenúť, že funguje aj offline .
5. onTouch Dictionary
No, ak nechcete mať žiaden ďalší prvok a len sa chcete držať definovania slov, môžete použiť aplikáciu onTouch Dictionary (zadarmo). Tento proces je rovnaký aj tu. Stačí skopírovať slovo a dostanete vyskakovací okienko s definíciou .
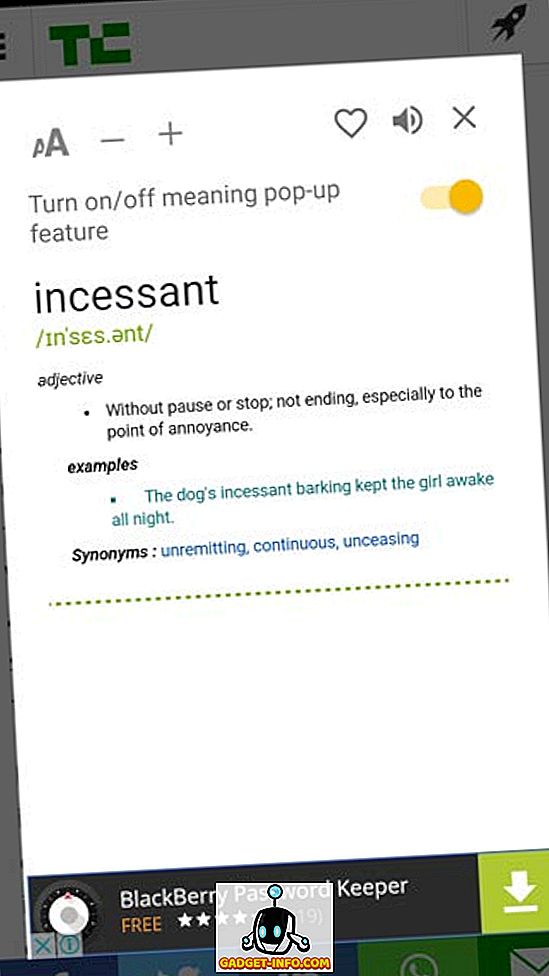
Zahŕňa ďalšie funkcie, ako je hľadanie významov v aplikácii, história vyhľadávaných slov a tiež vám umožňuje pridať vlastné slovo do svojho slovníka . Dokonca funguje aj offline .
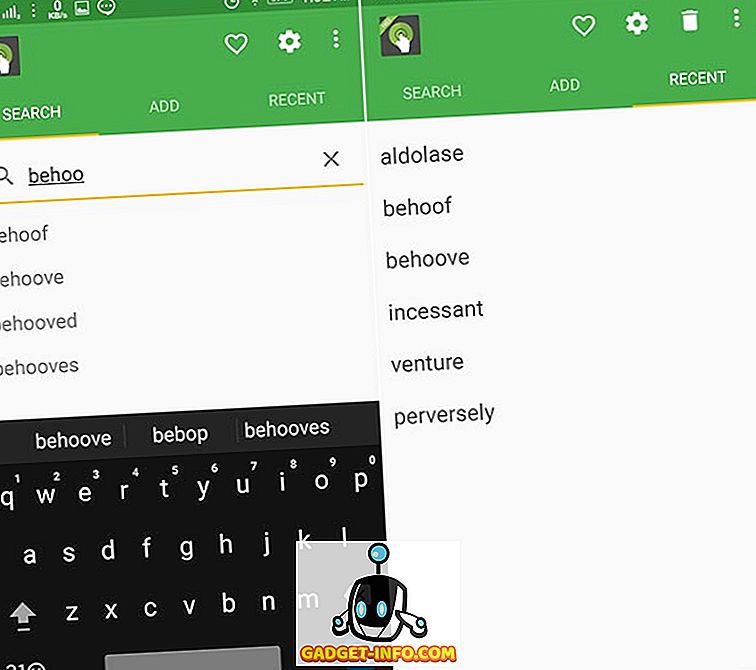
Možno budete musieť zaobchádzať s reklamami v bezplatnej verzii.
Okamžite nájdite definície v systéme Android
Takže toto sú najlepší a najrýchlejší spôsob, ako nájsť definície v systéme Android. Osobne používam službu Asistent Google na klepnutí, pretože nielen definuje slová, ale poskytuje aj ďalšie informácie. Okrem toho je definícia aplikácie podľa môjho názoru užívateľsky prívetivejšia a nemá žiadne reklamy. Takže, odporúčam to, ak by ste chceli držať aplikáciu. Ak máte iné spôsoby, ako pridať k tomuto článku, zmiente sa o nich nižšie v sekcii komentárov.