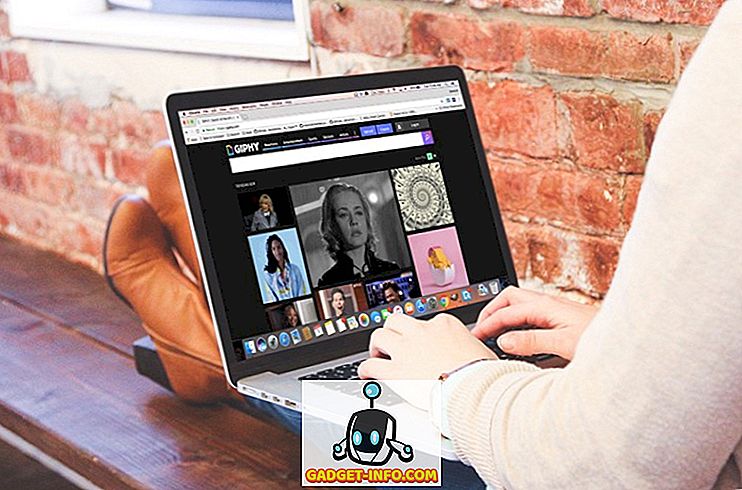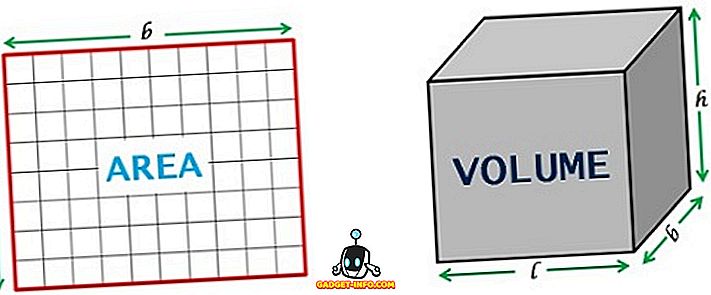Prvý systém Windows PowerShell bol vydaný už pred desiatimi rokmi pre systémy Windows XP, Windows Server 2003 a Windows Vista. Bolo to neustále súčasť všetkých edícií Windows od tej doby, počnúc Windows 7 v roku 2009. Zatiaľ čo došlo k mnohým zmenám v samotnom softvéri, jedna vec, ktorá zostala nezmenená v priebehu rokov je farebná schéma - modré pozadie s biely / žltý text vo všeobecnosti a červený text na čiernom pozadí pre chybové hlásenia. Zatiaľ čo väčšina ľudí si zvykla na tieto farby, niektorí z vás môžu chcieť niečo výraznejšie, či už z lepšej viditeľnosti alebo z estetických dôvodov. V takom prípade sa poďme pozrieť, ako môžete zmeniť systém Windows PowerShell v systéme Windows 10:
Poznámka: Skôr ako začneme, je dôležité pochopiť, že tento konkrétny tutoriál sa zaoberá konzolou PowerShell a nie PowerShell ISE, čo je jedna z dvoch hostiteľských aplikácií pre motor a jazyk Windows PowerShell. Má vlastné nastavenia prispôsobenia, ktoré je potrebné riešiť samostatne a je mimo rozsahu tohto výučby.
Zmena pozadia a farieb popredia v systéme Windows 10 PowerShell Console
- Ako už bolo spomenuté vyššie, konzola Windows PowerShell je v predvolenom nastavení zobrazená ako biela na modrej farbe a červená na čierno pre chybové hlásenia, aby ste zmenili farby, kliknite pravým tlačidlom myši na horný panel PowerShell Window a zvoľte "Properties" .

- Akonáhle sa objaví okno Vlastnosti systému Windows PowerShell, kliknite na kartu "Farby" a získate celý rad možností, ako nastaviť farby pozadia a popredia, ako je vidieť na snímke obrazovky nižšie.

Odtiaľ môžete zmeniť farby textu, farby pop-up textu, farby pozadia a dokonca nastaviť úrovne krytia.
Zmeniť farby chybových hlásení v systéme Windows 10 PowerShell Console
- Aj keď to bolo naozaj jednoduchý spôsob, ako zmeniť niektoré nastavenia, čo ak chcete urobiť rozsiahlejšie zmeny v konzole PowerShell? Čo napríklad, ak chcete zmeniť farbu textu a pozadia chybových správ z červenej na čiernu na niečo menej drastické? Preto sa budete musieť dostať dole a znečistiť a používať konzolu samotnú skôr než spoliehať na GUI. Po prvé, poznať predvolené farby, pokračujte a skopírujte / prilepte tento kód na konzole PowerShell a stlačte 'Enter':
$host.privatedata

- Ak chcete zmeniť farby popredia a pozadia chybových správ, všetko, čo musíte urobiť, je priradiť nové hodnoty . Pretože by som chcel zmeniť farbu pozadia na 'Magenta' a farbu popredia na 'Zelená', vložím dva príkazy dole. Nezabudnite ich zadať samostatne a stlačte "Enter" vždy .
$host.PrivateData.ErrorBackgroundColor = "Magenta"
$host.PrivateData.ErrorForegroundColor = "Green"

- Teraz ste nakonfigurovali nastavenia konzoly , ale musíte ich uložiť do nastavení profilu tak, aby sa obrazovka vždy otvorila presne tak, ako chcete. Za týmto účelom najskôr spustite príkaz
$profile. Zobrazí sa vám názov (a umiestnenie) predvoleného súboru pre váš profil.

- V skutočnosti však vo väčšine prípadov neexistuje štandardný konfiguračný súbor PowerShell . Takže spustite nasledujúci príkaz, aby ste skontrolovali, či už existuje alebo či ho potrebujete vytvoriť od nuly:
test-path $profile. Ak už súbor existuje, dostanete výstup "True", inak dostanete "False".

- Ako môžete vidieť z vyššie uvedenej obrazovky, získal som ju, takže budem musieť vytvoriť súbor. Ak sa zobrazí "True", preskočte tento krok a pokračujte ďalej . Inak zadajte nasledujúci príkaz na vytvorenie súboru:
New-Item -path $profile -type file -force

- Po vytvorení súboru ho môžete ľahko upraviť pomocou programu Poznámkový blok pomocou príkazu
notepad $profilev okne Powershell. Odtiaľ môžete pridať ľubovoľný konfiguračný kód, ktorý chcete použiť vyššie popísané príkazy. Vďaka tejto metóde nemôžete len zmeniť farby, ale aj písma, veľkosť okien atď., Ale len sa pozrieme na meniace sa farby bez toho, aby sme ešte viac komplikovali záležitosti.
$console = $host.ui.rawui
$console.backgroundcolor = "black"
$console.foregroundcolor = "white"
$colors = $host.privatedata
$colors.verbosebackgroundcolor = "Magenta"
$colors.verboseforegroundcolor = "Green"
$colors.warningbackgroundcolor = "Red"
$colors.warningforegroundcolor = "white"
$colors.ErrorBackgroundColor = "DarkCyan"
$colors.ErrorForegroundColor = "Yellow"
set-location C:\
clear-host

- Sme skoro tam, ale je tu posledný krok. Spustite nasledujúci príkaz, aby ste povolili spustenie lokálnych skriptov vo vašom systéme:
Set-ExecutionPolicy RemoteSigneda vyberte "A" pre povolenie všetkých skriptov. Teraz, keď ste skončili, tak by sa vaša konzola PowerShell podobala pri každom spustení. Dokonca aj správy o chybách by vyzerali o niečo menej šokujúce, ako obvykle.

To je to, ľudia, urobil som konzolu Windows PowerShell na svojom pracovnom notebooku takmer presne ako starý dobrý príkazový riadok s len pomlčkou farieb hodenou na zábavu.
Poznámka: Zatiaľ čo uvedené kroky sú určené špeciálne pre systém Windows 10, vyskúšal som ich aj na našej staršej ploche Dell so systémom Windows 7. Každý krok je v podstate identický a každá vec funguje podľa očakávania.
POZRI TIEŽ: Ako zastaviť Windows 10 aktualizácie z automatickej inštalácie
Použitie jednoduchých príkazov na zmenu farieb systému Windows PowerShell v systéme Windows 10
Windows PowerShell je skvelý nástroj pre užívateľov energie, ale to neznamená, že musí byť nudné, hrubé a nudné. Naučte sa niekoľko nastavení tu a tam môže urobiť svet rozdielov, ako vaše PowerShell konzola vyzerá, tak dať to ísť a zmeniť farby bez ohľadu na to, čo vaše srdce cíti. A akonáhle to urobíte, nezabudnite nám dať heads-up o tom, ako to všetko ide, pretože sme radi, že vás počujeme.