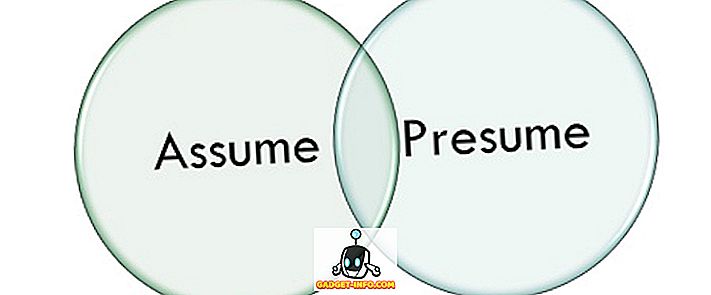Strata dôležitých údajov je niečo, čím sme všetci prešli, najmä na našom počítači. Vždy máme tendenciu natrvalo vymazávať dôležité súbory, len aby sme ich pozreli neskôr. Tiež sú chvíle, keď zabúdame na súbory a vyprázdnite koš. Existujú rôzne iné príčiny straty súborov na počítači alebo počítači Mac, ako sú náhodné formátovanie, vírusová infekcia, neočakávané vypnutie, problémy so starým pevným diskom atď. Našťastie existuje veľmi dobrý softvér na obnovu dát pre Windows a MacOS. Páči sa nám však softvér Wondershare Data Recovery, pretože umožňuje nielen obnoviť stratené alebo zmazané súbory v systéme Android, ale aj obnoviť súbory z pamäťovej karty, fotoaparátov, prenosných pevných diskov a flash diskov. Tiež prináša veľa kontroly, ktoré iný softvér pre obnovu dát nemôže zodpovedať. Takže bez ďalšieho obťažovania sa dostaneme do detailov Wondershare Data Recovery, nie?
Vlastnosti: Čo ponúka Wondershare obnovu dát?
S množstvom softvéru pre obnovu dát, prečo by ste mali vybrať Wondershareho ponuku, nie? No, máme pre vás niekoľko dôležitých dôvodov. Poďme sa pozrieť na najdôležitejšie funkcie v Wondershare Obnova dát:
Podpora pre úložné zariadenia
Už sme spomenuli skutočnosť, že Wondershare vám umožňuje obnoviť stratené súbory z vášho PC alebo Mac spolu s množstvom iných zariadení, ako sú hudobné prehrávače, flash disky, prenosné pevné disky, fotoaparáty / videokamery, pamäťové karty a dokonca aj starú disketu.
Takmer všetky podporované typy súborov
Wondershare Data Recovery podporuje rôzne druhy súborov. Môžete obnoviť fotografie, zvuky, videá, archívy, dokumenty, e-maily a akýkoľvek iný typ súboru. Takže bez ohľadu na to, aký súbor ste prehrali, Wondershare máte pokryté.
Rôzne režimy obnovenia
Je pravdepodobné, že dostanete vymazaný súbor späť s Wondershare Data Recovery a to preto, že softvér ponúka rôzne režimy obnovy. Existuje režim sprievodcu, ktorý vás jednoducho spýta na niekoľko otázok týkajúcich sa typu súboru, ktorý ste stratili a na mieste, o ktorom si myslíte, že bol predtým prítomný.
Spolu s tým existujú štandardné režimy, ktoré ponúkajú štyri ďalšie režimy: Lost File Recovery (priamo spustiť skenovanie stratených súborov na mieste), Partition File Recovery (nájsť stratené, zmenené alebo poškodené oblasti a potom obnoviť súbory), Raw File Obnovenie (používajte ho iba vtedy, keď zvyčajné skenovanie nevedie k vášmu súboru, nezobrazí sa názov alebo cesta súboru) a Resume Recovery (obnovenie procesu z uloženého skenovania).
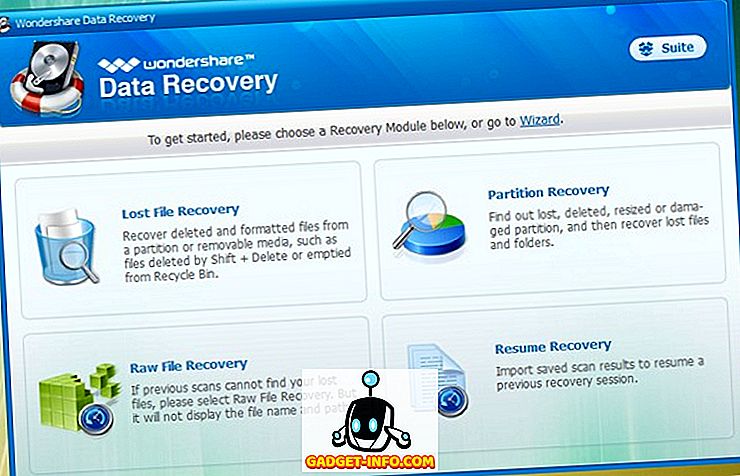
Ukážka súborov
Wondershare Data Recovery umožňuje skontrolovať ukážku súborov, ktoré nájde zo skenovania, takže môžete vybrať súbory, ktoré chcete obnoviť. To je určite užitočné, pretože zotavenie všetkých súborov a potom hľadanie všetkých dôležitých súborov môže byť trochu nepríjemné.
Použitie Wondershare Obnova dát
Nájsť všetky funkcie Wondershare Data Recovery dostatočne presvedčivé? Ak áno, poďme sa pozrieť na to, ako ju môžete použiť v počítači so systémom Windows.
Poznámka : Wondershare Data Recovery je tiež k dispozícii pre Mac a proces používania by mal byť rovnaký aj pre MacOS. Výkonnosť softvéru v systéme MacOS však v porovnaní s operáciou systému Windows nie je dostatočná.
1. Keď otvoríte aplikáciu Wondershare Data Recovery, otvorí sa režim Wizard . Aj keď je možnosť prepnúť na štandardný režim, odporúčame vám použiť režim sprievodcu, pretože vám umožňuje určiť typ súboru, ktorý chcete obnoviť. Stačí kliknúť na tlačidlo " Ďalej ".
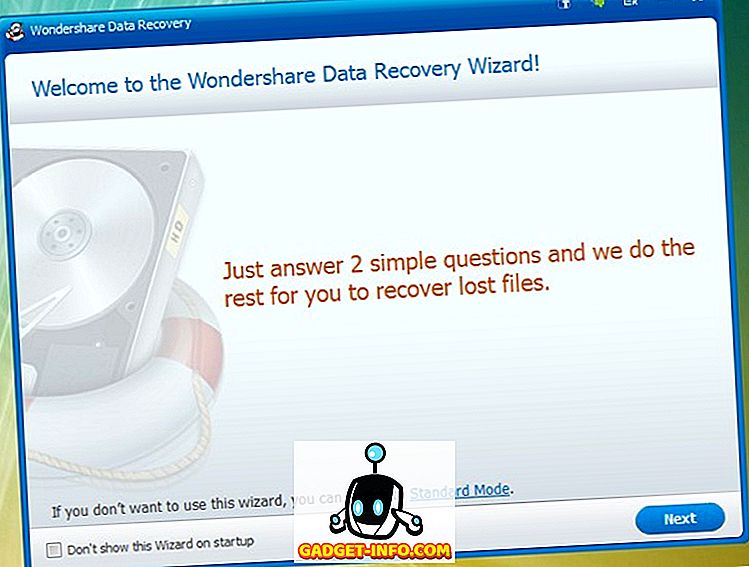
2. Potom vyberte typ súboru (súborov), ktorý chcete obnoviť. Môžete vybrať konkrétne typy súborov alebo vybrať "Všetky typy súborov". Po dokončení kliknite na tlačidlo " Ďalej ".
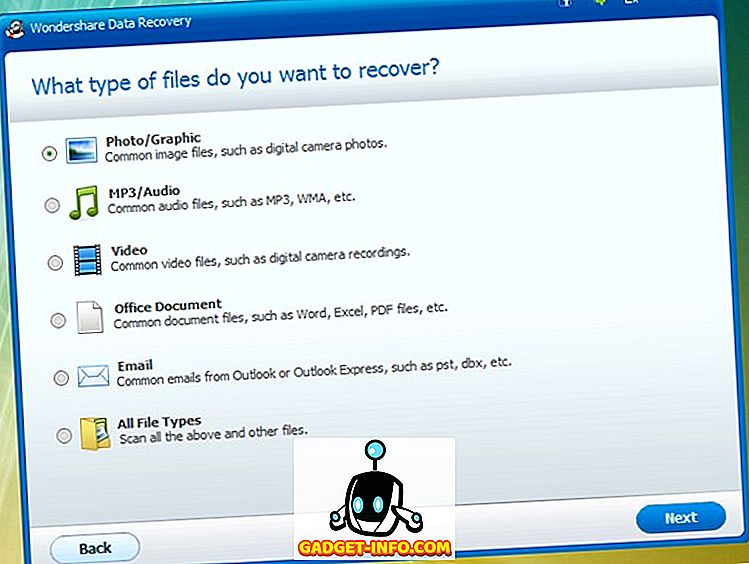
3. Potom vyberte cestu, kde ste stratili svoje súbory . Môžete tiež zvoliť obnovenie súborov z externej jednotky alebo zvoľte "Nepamätám sa" alebo "Nemôžem nájsť môj oddiel".
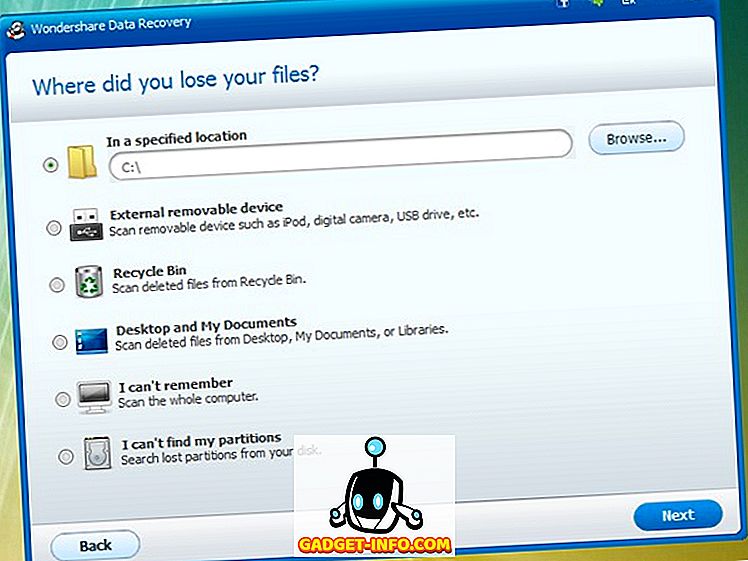
4. Potom môžete začiarknuť voľby " Povoliť hlbšie skenovanie ", ktoré dôkladne skenuje váš počítač na stratené súbory alebo " Povoliť obnovenie súborov Raw ". Túto voľbu odporúčame iba vtedy, ak nenájdete svoj súbor v bežnom naskenovaní. Kliknutím na tlačidlo " Štart " spustíte proces skenovania.
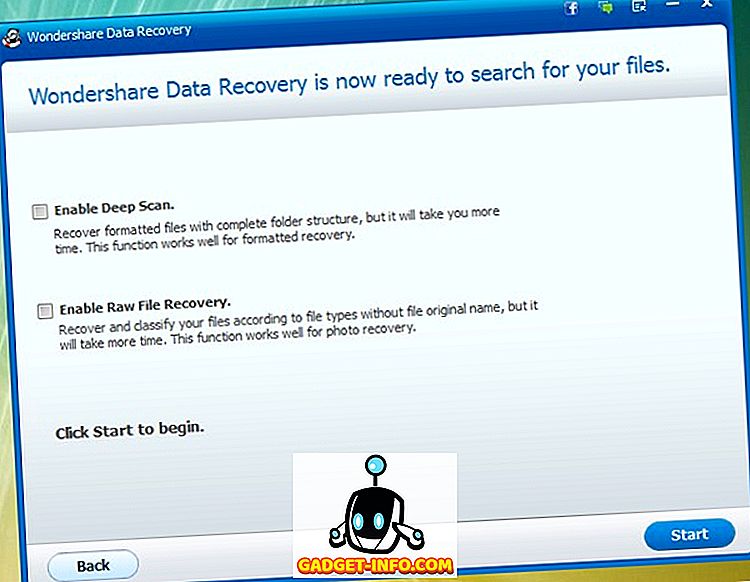
5. Potom začne proces skenovania a budú uvedené súbory, ktoré sú k dispozícii na obnovenie. Potom môžete skontrolovať ukážku súborov, uložiť skenovanie alebo stačí kliknúť na " Recover " obnoviť vybrané súbory.
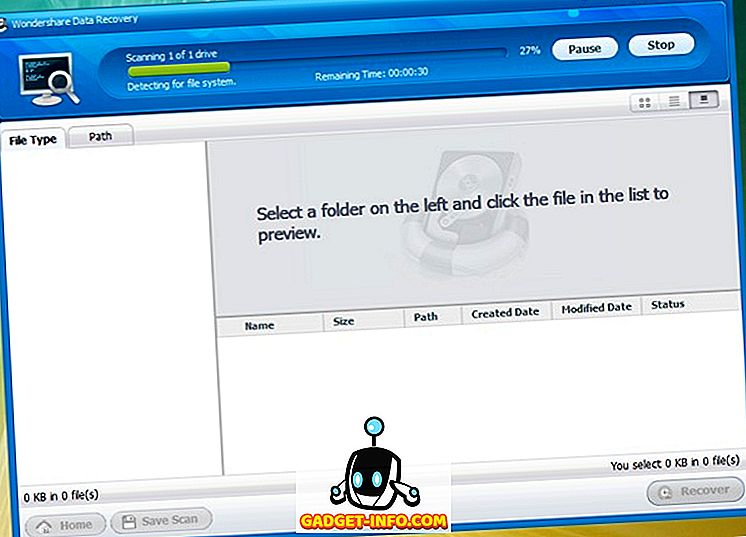
6. Potom vyberte cestu, kam chcete uložené obnovené súbory uložiť. Po výbere budú súbory obnovené. Áno, je to tak jednoduché!
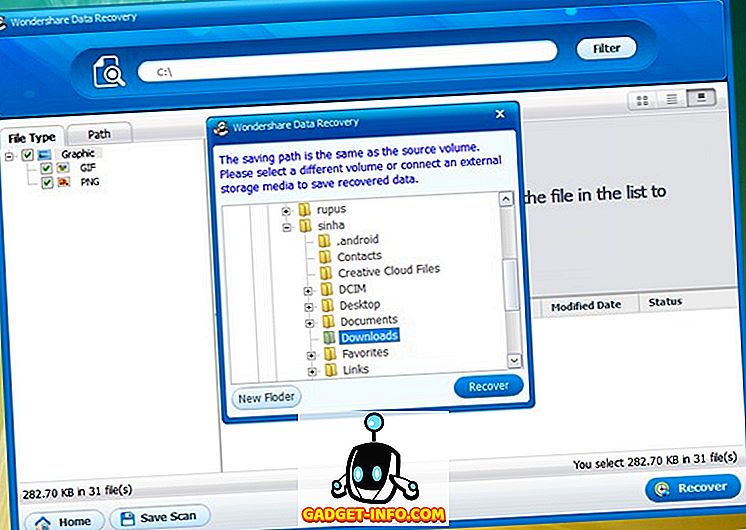
Poznámka : Uistite sa, že neuložíte súbory v zväzku, v ktorom ste ich stratili, pretože to zabraňuje procesu obnovy.
Celkovo je softvér celkom jednoduchý na použitie vďaka jednoduchému a jednoduchému rozhraniu. Tiež v našom testovaní boli odstránené súbory vymazané. Keďže nie je časový limit, kedy ste stratili svoje súbory, mali by ste svoje súbory vrátiť späť.
Ceny a dostupnosť
Ako sme uviedli na začiatku, Wondershare Data Recovery je k dispozícii pre Windows a MacOS . Je k dispozícii v bezplatnej skúšobnej verzii, ktorá vám umožňuje obnoviť vymazané súbory s veľkosťou až 100 MB. Ak chcete obnoviť väčšie súbory, budete si musieť kúpiť plnú verziu softvéru, ktorý je k dispozícii za 49, 95 dolárov . Softvér môžete stiahnuť z oficiálnych webových stránok.
Pros:
- Takmer všetky typy súborov sú podporované
- Rôzne režimy obnovy
- Podpora pre rôzne zariadenia
- Jednoduché použitie
Zápory:
- Funkcia náhľadu je trochu roztržitá
- Nepracuje niekedy
Obnovte stratené alebo zmazané súbory vo vašom PC alebo Mac pomocou aplikácie Wondershare Data Recovery
Ak ste rovnako bezstarostní ako ja a často vymažete dôležité súbory, softvér Wondershare Data Recovery je pre vás výhodou. Iste, nemusí obnoviť všetky vaše stratené súbory, ale funguje to celkom dobre. Okrem toho s rôznymi podrobnými režimami obnovy by ste mali byť schopní nájsť váš dlhý stratený súbor. Vyskúšajte softvér a dajte nám vedieť spätnú väzbu. Zvuk vypnite v sekcii komentárov nižšie.