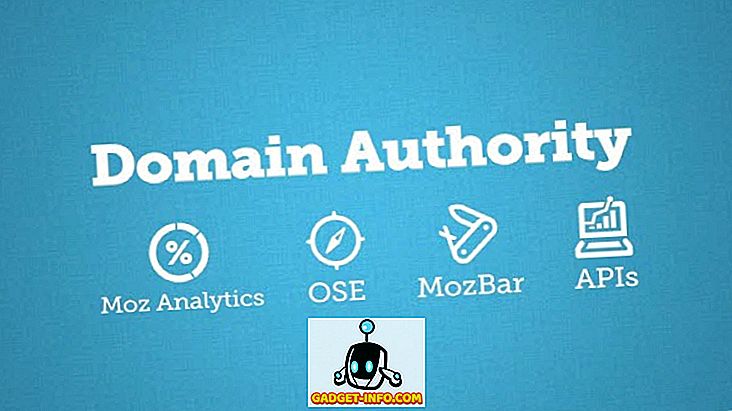Kým je k dispozícii veľa prehrávačov videa, VLC Media Player je jedným z najpopulárnejších. Hlavným dôvodom popularity je, že je zadarmo a open source. Nechcel by som byť prekvapený, ak už je váš predvolený prehrávač médií. To bolo povedané, vedeli ste, že je oveľa viac na VLC ako len prehrávanie videa? Áno, čítate toto právo. Dnes sa pozrieme na niektoré z najlepších tipov a trikov VLC v tomto článku. Aj keď možno už viete niektoré z nich, som si istý, že zvyšok z nich sa vám ukáže ako rovnaká pomoc. Takže bez ďalšej ado, je tu zoznam 15 cool triky VLC, ktoré by ste mali vedieť:
Poznámka: Používam VLC media player 2.2.6 Umbrella na počítači so systémom Windows 10 Pro. Nasledujúce triky by mali pracovať aj na iných verziách VLC.
1. Ovládajte VLC myšou pomocou gest
Tento trik je obzvlášť užitočný, ak používate bezdrôtovú myš. S dlhším rozsahom ako klávesnica, ktorú získate, môžete ovládať prehrávanie na VLC po zmene niekoľkých nastavení. Ak to chcete urobiť, postupujte podľa nižšie uvedených krokov.
- Otvorte predvoľby VLC stlačením kombinácie klávesov Ctrl + P na klávesnici pri otvorení VLC. Teraz v ľavom dolnom rohu okna v časti "Zobraziť nastavenia" vyberte prepínač, ktorý načítava "Všetko" .

- V nasledujúcom okne vyhľadajte "Ovládacie rozhranie" .

- Podľa jeho nastavení začiarknite políčko "Ovládacie rozhranie gestami myši" . Teraz kliknite na "Uložiť" a potom reštartujte VLC .

Tentoraz sa gestá myši aktivujú. Pracujú tak, že kliknú a posúvajú kurzor myši v určitom smere. Nižšie sú uvedené niektoré z gest, ktoré môžete vyskúšať.
| ľavý | Krátkodobo preskočiť dozadu (štandardne 10 sekúnd) |
| Správny | Krátkodobo preskočiť dopredu (štandardne 10 sekúnd) |
| Left-Up | rýchlejší |
| Až | pomalší |
| Left-Down | Prejsť na predchádzajúci záznam v zozname skladieb |
| Priamo dole | Prejdite na ďalší záznam v zozname skladieb |
| Vľavo vpravo | Play / Pause |
| Pravá ľavá | Play / Pause |
| hore | Zvýšiť hlasitosť |
| nadol | Znížiť hlasitosť |
| Hore dole | Stlmiť hlasitosť |
| Zdola nahor | Stlmiť hlasitosť |
| Up-Right | Zmeňte zvukovú stopu |
| Down-Right | Zmeňte stopu titulkov |
| Up-ľavica | Zadajte režim celej obrazovky |
| Down-Left | Ukončiť VLC |
2. Pridajte záložky do aktuálnej pozície prehrávania
Tento trik VLC vám umožňuje označiť toľko častí videa, ako chcete, aby ste sa neskôr mohli vrátiť k tomuto bodu vo videu. Ak to chcete urobiť, počas prehrávania videa stlačte klávesy Ctrl + B na klávesnici. Otvorí sa okno "Upraviť záložky". Teraz hľadajte čas, ktorý chcete označiť, a kliknite na tlačidlo "Vytvoriť" . Môžete to urobiť pre viac bodov vo videu.

Ak sa chcete vrátiť do záložky, jednoducho dvakrát kliknite na túto záložku . Je dôležité poznamenať, že záložky sú platné až do otvorenia inštancie VLC. Po zatvorení VLC budú všetky záložky zmiznuté.
3. Diaľkové ovládanie VLC z prehliadača
Premýšľali ste niekedy o ovládaní VLC z prehliadača? Aj keď nemáte, teraz viete, že je to možné a je to takto:
- Otvorte predvoľby VLC stlačením kombinácie klávesov Ctrl + P na klávesnici pri otvorení VLC. Teraz v ľavom dolnom rohu okna v časti "Zobraziť nastavenia" vyberte prepínač, ktorý načítava "Všetko" .

- V nasledujúcom okne vyhľadajte "Hlavné rozhrania" a vyberte ho .

- Teraz v pravej časti okna začiarknite políčko "Web" .

- Vráťte sa na ľavý panel a tentokrát vyhľadajte výraz "Lua" .

- Tu zadajte heslo pod "Lua HTTP" a nastavte port na "8080" pod "Lua Telnet" . Potom kliknite na "Uložiť" .

- Teraz otvorte ľubovoľný prehliadač a na paneli s adresou napíšte "localhost: 8080" a stlačte kláves Enter . Teraz sa zobrazí výzva na zadanie používateľského mena a hesla. Nechajte pole používateľského mena prázdne a zadajte zadané heslo . Teraz by ste mali mať možnosť ovládať VLC z prehliadača. Môžete zmeniť hlasitosť, ovládanie prehrávania atď.

4. Prehrať internetové rádio a prihlásiť sa na podcasty
Video a zvukové súbory nie sú jedinou vecou, ktorú môže VLC hrať. Môžete ju použiť na prehrávanie internetového rádia a prihlásenie sa na podcasty. Tu je návod, ako:
Prehrať internetové rádio
- V prehrávači médií VLC prejdite do zoznamu Playlist stlačením klávesov Ctrl + L na klávesnici. Tu vyberte položku "Icecast Radio Directory" pod Internetom.

- Po chvíli sa zobrazí zoznam dostupných rozhlasových staníc online. Dvakrát kliknite na ľubovoľný z nich a prehrajte ho.

Prihlásiť sa na podcasty
- V prehrávači médií VLC prejdite do zoznamu Playlist stlačením klávesov Ctrl + L na klávesnici. Tu kliknite na znamienko plus, ktoré dostanete po prejdení myši nad "Podcasty" pod Internetom.

- Do poľa zadajte adresu URL podcastu RSS a zadajte Enter .

- Teraz by ste mali vidieť zoznam všetkých epizód v tomto informačnom kanáli RSS zobrazenom v pravej časti okna.

5. Prispôsobte VLC
Neexistuje nič, čo by sa podobalo prispôsobeniu. Pomocou nástroja VLC môžete nainštalovať doplnky alebo aplikovať šupky, aby ste sa osobne pridali k programu. Pokyny na inštaláciu každého doplnku nájdete pod jeho popisom. Pre skiny ich stiahnite a presuňte do priečinka "skiny" v inštalačnom adresári VLC.
Napríklad, ak máte 32-bitovú verziu pre systém Windows, predvolený adresár by bol C: \ Program Files (x86) \ VideoLAN \ VLC \ skins . Teraz otvorte predvoľby VLC stlačením klávesov Ctrl + P na klávesnici a výberom možnosti "Použiť vlastnú kožu" v časti "Vyzerajúci". Teraz si môžete vybrať kožu z vyššie uvedenej cesty.

6. Klávesové skratky VLC
Nič vás nevedie rýchlejšie ako klávesové skratky. Hoci existuje mnoho skratiek pre VLC, uvádzam nižšie niektoré z nich . Ak chcete použiť viac skratiek, môžete si pozrieť náš článok o najlepších klávesových skratkách VLC.
| Zvýšenie rýchlosti | ] |
| Zníženie rýchlosti | [ |
| Plodina | C |
| Pomer strán | |
| Vyhľadajte 3 sekundy | Shift + Šípka doľava / doprava |
| Hľadajte 5 sekúnd | Alt + Šípka doľava / doprava |
| Vyhľadať 1 minútu | Ctrl + Šípka doľava / doprava |
| Ďalej v zozname skladieb | N |
| Predchádzajúce v zozname skladieb | P |
7. Previesť video alebo audio súbory do ľubovoľného formátu
Ako často ste chceli konvertovať video alebo audio súbor na iný formát? Som si istý, že číslo je viac ako počet prstov na ruke. Bez ohľadu na to by ste to robili buď pomocou samostatného softvéru, alebo použitím online nástroja. Avšak, s týmto trikom, môžete previesť súbory pomocou VLC sám. Tu sú tieto kroky:
- Na paneli s ponukami VLC kliknite na "Media" a zvoľte "Convert / Save" .

- V okne, ktoré sa objaví, kliknite na "Pridať" a vyberte súbor, ktorý chcete konvertovať. Vybral som si video súbor formátu MP4. Teraz kliknite na tlačidlo "Konvertovať / Uložiť" pokračovať.

- Tu môžete otvoriť rozbaľovaciu ponuku "Profil" a vybrať formát súboru, do ktorého chcete konvertovať súbor. Vybral som formát OGG na konverziu. Ak chcete prispôsobiť určitý profil, môžete tiež kliknúť na ikonu nastavení hneď vedľa rozbaľovacej ponuky.

- Teraz kliknite na "Prehľadávať" a prejdite na cieľ, kam chcete súbor uložiť. Po dosiahnutí tohto miesta zadajte názov súboru a kliknite na tlačidlo Uložiť .

- Nakoniec kliknutím na tlačidlo "Štart" spustite proces konverzie.

Po niekoľkých okamihoch (v závislosti od veľkosti konvertovaného súboru) bude konvertovaný súbor k dispozícii na vašom určenom mieste určenia. Medzitým môžete sledovať priebeh na lište vyhľadávania. Bohužiaľ, VLC v počítači sa zrútil vždy, keď som sa pokúsil konvertovať video súbor na niektoré konkrétne typy súborov. Dúfajme, že sa to nestane vo vašom počítači.
8. Stream a sťahovanie videa
Online streaming videa je skvelý spôsob, ako pozerať videá. Viete však, že nie vždy potrebujete navštíviť ich príslušné webové stránky, aby ste ich mohli sledovať? S funkciou VLC môžete nielen streamovať videá online, ale aj ich prevziať. Nižšie sú uvedené kroky na to.
- Na paneli s ponukami VLC prejdite na "Media" a zvoľte "Open Stream" .

- Tu zadajte adresu URL videa, ktoré chcete streamovať / sťahovať. Teraz, ak chcete streamovať video, kliknite na tlačidlo "Prehrať" .

- V prípade, že chcete stiahnuť video, namiesto toho kliknutím na tlačidlo "Play" v predchádzajúcom kroku kliknite na malú šípku vedľa položky "Play" a zvoľte "Convert" . Teraz postupujte podľa rovnakých krokov ako v predchádzajúcej metóde na prevzatie videa do požadovaného formátu.

Poznámka: Funkcia preberania nemusí fungovať pre všetky formáty.
9. Záznam zvuku alebo videa pomocou VLC
Chceli ste niekedy nahrávať video s VLC? No, tam je trik zabudovaný do VLC, ktorý vám umožní robiť práve to. Tu je návod, ako:
Pre systém Windows
- Na paneli s ponukami VLC prejdite na položku "Zobraziť" a zvoľte "Rozšírené ovládacie prvky" . Týmto sa do vyhľadávacieho panela pridá ďalšia vrstva ovládacích prvkov.

- V tejto novej vrstve by ľavým tlačidlom bolo záznamové tlačidlo. Po kliknutí na toto tlačidlo sa spustí nahrávanie audio / video súboru, ktorý sa prehráva vo VLC. Opätovným kliknutím zastavíte nahrávanie.

- Teraz si môžete pozrieť svoje nahrávky tak, že prejdete do priečinka Videos / Pictures v počítači.

Pre Mac
- Počas prehrávania zvukového / video súboru prejdite na položku "Prehrávanie" a zvoľte "Nahrávanie" na spustenie nahrávania.

- Ak chcete zastaviť nahrávanie, kliknite na tlačidlo "Stop" v rovnakom menu.

- Teraz môžete uložené nahrávky nájsť v priečinku "Movies" alebo "Pictures" na počítači Mac.

10. Nahrajte svoju obrazovku pomocou VLC
Ďalší nahrávací trik, ktorý VLC ponúka, je nahrávanie vašej pracovnej plochy. To je správne. Nepotrebujete žiadny iný softvér, ktorý by pre VLC pracoval v pohode. Prečítajte si nižšie uvedené kroky, aby ste zistili, ako.
- Prejdite na panel "Media" a zvoľte "Open Capture Device" .

- Na okne, ktoré sa objaví, zvoľte režim "Capture" ako "Desktop" .

- Teraz zadajte požadovanú snímkovú frekvenciu a potom z rozbaľovacej ponuky "Prehrať" vyberte položku "Convert ".

- Tu si môžete vybrať požadovaný video kodek. Teraz kliknite na "Prehľadávať" a vyberte názov a cieľ pre nahrávanie. Nakoniec kliknutím na tlačidlo "Štart" začne nahrávanie.

Ak chcete zastaviť nahrávanie, vráťte sa na VLC a stlačte tlačidlo pozastavenia. Záznam na obrazovke by mal byť k dispozícii na vašej zadanej ceste.
11. Urobte snímku obrazovky
Čo robiť, keď chcete zachytiť snímku obrazovky konkrétneho obrázka vo videu? Vytvorte snímku obrazovky celej obrazovky a potom obrázok orezajte? Po prečítaní tohto triku už nebudete musieť robiť to.
Jediné, čo musíte urobiť, je počas prehrávania videa, prejdite na kartu "Video" na paneli s ponukami a zvoľte "Take Snapshot" . Týmto sa v priečinku "Obrázky" uloží snímka obrazovky tohto konkrétneho snímku.

12. Nastavte video rámik ako tapetu
Dokážete si predstaviť, aké skvelé bude to, ak môžete získať video na prehrávanie ako tapetu na pracovnej ploche? Áno, hovorím o videu a nie len o statickom obrázku. VLC ponúka veľmi jednoduché riešenie.
Jediné, čo musíte urobiť, je počas prehrávania videa vo formáte VLC, prejdite na panel "Video" a zvoľte "Nastaviť ako tapeta" . Teraz, keď sa vrátite na pracovnú plochu, nájdete rovnaké prehrávanie videa na pozadí. Ak to chcete zastaviť, jednoducho zatvorte okno VLC.

13. Spustite viaceré inštancie VLC
Multitasking je v pohode. Ale čo je chladnejšie, beží viacero inštancií VLC v jednom počítači. Chcete vedieť, ako to urobiť? Otvorte predvoľby VLC stlačením kombinácie klávesov Ctrl + P na klávesnici pri otvorení VLC. Na karte "Rozhranie" vyhľadajte sekciu s názvom "Zoznam skladieb a inštancií". Tu zrušte začiarknutie políčka "Použite iba jednu inštanciu pri spustení zo Správcu súborov" . Nakoniec kliknite na tlačidlo "Uložiť" .

Teraz, ak sa pokúsite otvoriť viac ako jeden súbor s VLC, všetky sa otvoria v samostatných oknách namiesto jediného posledného.
14. Spustite video v celej obrazovke
Väčšina z nás zvyčajne pozerá videá na celej obrazovke. Teraz zakaždým, keď otvoríte nové video, musíte hrať na celú obrazovku buď dvojitým kliknutím na video, alebo stlačením klávesu "F" na klávesnici. Avšak s niekoľkými zmenami v nastaveniach VLC sa každé video automaticky spustí na celej obrazovke. Za týmto účelom prejdite na predvoľby VLC stlačením kombinácie klávesov Ctrl + P na klávesnici, zatiaľ čo VLC je otvorená. Teraz prejdite na kartu Video a začiarknite políčko "Celá obrazovka" .

15. Prehrajte video ako ASCII
To je zábavný trik. Pomocou tejto funkcie sa prehrávané video prehráva vo forme znakov ASCII. Stále nechápete, ako to bude vyzerať? Prečo to nenechajte skúsiť sami? Otvorte predvoľby VLC stlačením klávesov Ctrl + P na klávesnici. Prejdite na kartu "Video" av rozbaľovacej ponuke "Výstup" vyberte možnosť "Výstupný obraz video farieb ASCII" . Teraz kliknite na "Uložiť" a zatvorte VLC.

Pri ďalšom otvorení videa sa otvorí ďalšie okno, v ktorom bude vaše video spustené ako ASCII.
Použite najlepšie triky VLC na počítači alebo počítači Mac
Väčšina z nás používa VLC Media Player pre všetky naše potreby pre hranie videa, ale som si celkom istý, že ste netušili, že VLC má tieto funkcie zabalené rovnako. No, s týmito VLC trikami, môžete teraz pokračovať a sledovať videá ako profesionál. Zatiaľ čo sú tu aj ďalšie triky VLC, ktoré nájdete aj tie, boli to tie najlepšie, ktoré som považoval za najužitočnejšie. Okrem nich existujú nejaké ďalšie super triky VLC, o ktorých viete, že môžu byť užitočné? Rád by som vás počul v nižšie uvedenej časti komentárov.