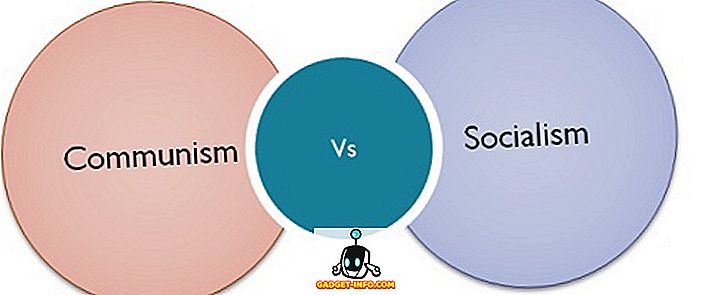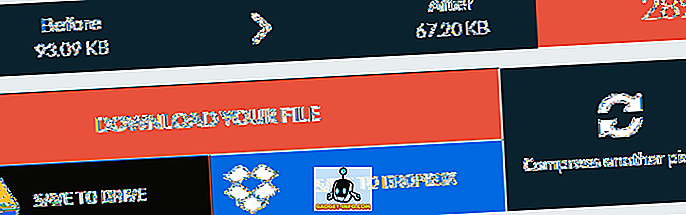Gmail je jedným z najobľúbenejších poskytovateľov e-mailových služieb dostupných na celom svete. Rozhodne sa stáva špičkovým poskytovateľom e-mailových služieb a zanecháva ostatných e-mailových gigantov ako Yahoo! a Outlook v pretekoch. Gmail je jedným z najjednoduchších a ľahko použiteľných e-mailových služieb neznamená, že nemá žiadne pokročilé funkcie. Existuje veľa úžasných funkcií, ktoré sú skryté v očiach. Ak chcete zlepšiť svoju skúsenosť so službou Gmail, musíte sa naučiť všetky úžasné skryté funkcie, ktoré služba ponúka. Prinášame vám 19 cool Gmail triky, ktoré určite zmierňujú váš e-mailový zážitok pri používaní Gmailu.
1. Povoliť indikátory osobnej úrovne

Ak chcete vedieť, či vám e-mail bol odoslaný iba vám, skupine ľudí alebo úplnému zoznamu adries, musíte v účte Gmail zapnúť funkciu "Indikátor osobnej úrovne". Ak chcete zapnúť indikátor osobnej úrovne, postupujte podľa krokov uvedených nižšie.
- Kliknite na ikonu ozubeného kolieska v pravom hornom rohu a vyberte položku Nastavenia.
- Na karte Všeobecné prejdite nadol a vyhľadajte indikátory osobnej úrovne.
- Kliknutím na položku Zobraziť indikátory povolíte funkciu vo svojom účte.

(>) Jedna šípka znamená, že e-mail bol odoslaný vám a skupine ďalších ľudí. (>>) Dvojitá šípka znamená, že e-mail bol odoslaný len na vašu e-mailovú adresu. Žiadna šípka znamená, že e-mail bol odoslaný do zoznamu adresátov.
2. Odošlite odoslané e-maily

Toto je jedna z najkrajších funkcií, ktorú Google predstavil pre účty Gmailu. Teraz môžete vrátiť späť do služby Gmail. To znamená, že po odoslaní e-mailu môžete skutočne zrušiť tak, aby príjemca nedostal Váš e-mail vôbec. To je naozaj užitočné, keď posielate e-mail nesprávnej osobe, alebo keď urobíte chybu vo svojom e-maile a chcete opraviť. Povolenie tejto funkcie vás môže ušetriť v prípade akýchkoľvek problémov. Späť na Odoslať umožňuje až 30 sekúnd zrušiť odoslaný e-mail. Ak chcete v službe Gmail povoliť funkciu Undo Send, postupujte podľa nasledujúcich pokynov.
- Kliknite na ikonu ozubeného kolieska a prejdite na položku Nastavenia.
- Na karte Všeobecné vyhľadajte funkciu Undo Send a povoľte ju.
- Môžete si tiež vybrať obdobie zrušenia, ktoré vám vyhovuje.
- Ak chcete povoliť funkciu v službe Gmail, uložte zmeny.
3. Pridajte svoje e-maily do úloh

Niekedy jednoducho nemáte pocit, že by ste odpovedali na e-maily hneď. Ak je to tak s vami, musíte sa uistiť, že odpoviete na e-maily v rámci správneho časového rámca, inak riskujete, že nikdy neodpovedáte na e-mail. Nepotrebujete budík, aby vám pripomenul, že e-mail vyžaduje vašu pozornosť. Môžete pridať e-mail na úlohy, ktoré vám pravidelne pripomenie všetky e-maily, ktoré sú v zozname úloh. Ak chcete pridať e-mail do zoznamu úloh, postupujte podľa nižšie uvedených krokov.
- Vyberte ľubovoľný e-mail (alebo viac e-mailov).
- Kliknite na tlačidlo "Viac" na vrchu.
- Kliknite na položku Pridať na úlohy a vaše e-maily sa pridajú do zoznamu úloh.
- Ak chcete skontrolovať zoznam úloh, kliknite v rozbaľovacej ponuke Gmail v ľavom hornom rohu a vyberte položku Úlohy a otvorte zoznam.
4. Prečítajte si Gmail offline

Koľkokrát si želáte čítať e-maily, aj keď nemáte aktívne internetové pripojenie? Ak ste si to pri mnohých príležitosti želali, budete radi, že viete, že všetky vaše e-maily môžete v skutočnosti čítať offline. Jediné, čo musíte urobiť, je nainštalovať rozšírenie Gmail Offline v prehliadači Google Chrome a môžete začať čítať všetky e-maily offline. Ak chcete nainštalovať a povoliť službu Gmail offline, postupujte podľa nižšie uvedených krokov.
- Prejdite na položku Nastavenia a kliknite na kartu Offline.
- Kliknite na položku Inštalovať Gmail Offline a nechajte ho nainštalovať.
- Po nainštalovaní nechajte synchronizovať všetky vaše e-maily pre prezeranie offline a vy ste všetci nastaveni pre Gmail offline.
5. Importovať poštu a kontakty z iných účtov

Ak chcete používať iba jeden účet Gmail pre všetky vaše e-mailové potreby, potom vás prekvapí, že viete, že všetky vaše ostatné e-mailové účty môžete v skutočnosti prerušiť v prospech Gmailu. Môžete tiež importovať všetky e-maily a kontakty z vašich ostatných účtov predtým, než ich vyradíte. Ak chcete importovať poštu a kontakty, postupujte podľa nasledujúcich krokov.
- Prejdite na položku Nastavenia> Účty a import
- Kliknite na položku Importovať poštu a kontakty
- Postupujte podľa pokynov pre rôznych poskytovateľov e-mailových služieb
- Vychutnajte si všetky svoje e-maily a kontakty na jednom mieste
6. Vyčistite dlhšie odpovede

Keď budete stále posielať a prijímať e-maily v jednom vlákne potom odpovede môžu dostatočne chaotický rýchlo. Dlhšie vlákno odpovedí môže byť veľmi dráždivé, keď chcete nájsť konkrétnu odpoveď a citovať ju. Gmail má však novú funkciu, ktorá vám umožňuje vybrať konkrétne vety a citovať ich vo svojej odpovedi namiesto celého e-mailu. Jednoducho zvýraznite text, na ktorý odkazujete, a stlačte odpoveď na odoslanie e-mailu s citovaným textom. Ak chcete aktivovať funkciu Výber textovej citácie, postupujte podľa krokov uvedených nižšie.
- Prejdite do časti Nastavenia> Labs
- Povoliť kliknutie na vybraný text
- Uložte zmeny a skončíte.
7. Konzervované odpovede uľahčiť rýchlu odpoveď

Ak zistíte, že ste posielali rovnaký e-mail znova a znova, nemali by ste robiť to manuálne. Služba Gmail má skvelú funkciu nazvanú "Odpoveď na konzervy", ktorá umožňuje pridávať vlastné šablóny e-mailov do knižnice a odosielať ich komukoľvek s jedným kliknutím. Nemusíte písať rovnaké e-maily znova a znova, keď ich môžete jednoducho poslať jedným kliknutím.
- Prejdite do časti Nastavenia> Labs
- Povolenie odpovedí v konzervách kliknutím na neho.
- Uložte zmeny.
Pri vytváraní e-mailu stačí kliknúť na tlačidlo viac možností a vybrať preferovanú pripravenú odpoveď. Môžete tiež nastaviť filtre na odosielanie automatických pripravených odpovedí.
8. Odoslať e-mail z iných e-mailových adries

S týmto trikom služby Gmail môžete tiež posielať e-maily z viacerých ďalších e-mailových účtov priamo zo služby Gmail bez toho, aby ste museli otvárať iné e-mailové služby samostatne. Ak chcete povoliť túto funkciu, postupujte podľa nižšie uvedených krokov.
- Prejdite na položku Nastavenia> Účty a import
- Kliknite na položku Pridať ďalšiu e-mailovú adresu, ktorú vlastníte.
- Pridajte svoju e-mailovú adresu a budete môcť posielať e-mail aj prostredníctvom novej adresy.
9. Naplánujte a sledujte svoje e-maily

Toto by malo byť v službe Gmail vstavané, ale nanešťastie to nie je. Môžete však nainštalovať úžasný doplnok Boomerang, ktorý vám pomôže naplánovať e-maily a tiež sledovať e-maily. Môžete naplánovať svoje e-maily a Boomerang ich zašle presne v určený dátum a čas.
Môžete tiež požiadať o potvrdenie, čo znamená, že dostanete upozornenie pri otvorení a čítaní e-mailu príjemcom Po inštalácii dostanete tlačidlo "Odoslať neskôr" na naplánovanie vašich e-mailov a tlačidlo "Žiadosť o doručenie a sledovanie kliknutí" ak boli vaše e-maily čítané alebo otvorené.
Môžete tiež použiť SideKick od spoločnosti Hubspot na sledovanie e-mailov.
10. Povoliť tlačidlo Poslať a archivovať

Ak chcete rozložiť doručenú poštu a archivovať všetky e-maily, na ktoré ste už odpovedali, mali by ste povoliť funkciu Odoslať a archivovať v službe Gmail. Toto posunie všetky e-maily, ktoré ste odpovedali na archívy. Chráni doručenku čistou.
- Prejdite na položku Nastavenia> Všeobecné
- Kliknite na tlačidlo "Zobraziť odpoveď a archív v odpovediach"
- Uložte zmeny.
11. Rozšírené vyhľadávanie

Ak chcete v priečinku doručenej pošty služby Gmail vyhľadávať niečo konkrétne, môžete použiť funkciu rozšíreného vyhľadávania. Stačí kliknúť na šedú šípku pred vyhľadávacím poľom a objaví sa nové menu s rozšírenými funkciami vyhľadávania. Teraz môžete vyhľadať konkrétne e-maily tak, že do políčok zahrniete kľúčové slová. K dispozícii sú ďalšie kľúčové slová vyhľadávania, ktoré vám pomôžu zúžiť vaše vyhľadávanie.
- Ak chcete vyhľadať e-mail z kľúčového slova 1 alebo kľúčového slova 2, do vyhľadávacieho poľa zadajte kľúčové slovo 1 alebo kľúčové slovo 2. Napríklad: od: Dilawar OR od: Devinder . Bude vám prinášať všetky e-maily a obsah zodpovedajúci vašim kľúčovým slovám.
- " Má: Príloha " zobrazí všetky e-maily, ktoré majú prílohu. Môžete ďalej zúžiť toto vyhľadávanie pridaním e-mailu niekoho iného, aby ste našli všetky svoje e-maily, ktoré majú prílohu, ako je príloha: [email protected] . To prinesie všetky e-maily od Dilawar, ktoré majú prílohu.
Existuje mnoho ďalších kľúčových slov, ktoré môžete pridať do vyhľadávania, aby ste ich zúžili a presne určili konkrétny e-mail, ktorý hľadáte. Viac informácií o všetkých kľúčových slovách nájdete tu .
12. Pridajte krásne motívy do doručenej pošty

Ak zmena vnímania doručenej pošty nestačí, môžete tiež zmeniť celú tému doručenej pošty služby Gmail. Kliknite na ikonu ozubeného kolieska a potom vyberte položku Témy. Môžete si vybrať zo stoviek krásnych motívov alebo odovzdať vlastnú fotografiu a použiť ju ako tému doručenej pošty.
13. Uložte čas pomocou klávesových skratiek

Môžete ušetriť veľa času pomocou klávesových skratiek v Gmaile, aby ste rýchlejšie a jednoduchšie. Stlačte kláves Shift +? otvoriť kontextové okno so všetkými klávesovými skratkami a kliknutím na položku Povoliť použite všetky tieto skratky vo svojej doručenej pošte služby Gmail.
14. Ikona overenia pre verifikovaných odosielateľov

Mnohí podvodníci a spameri sa pokúšajú posielať e-maily skomponovaním renomovaných zdrojov. Ak sa chcete ubezpečiť, že vaše e-maily sú skutočne z autentických zdrojov, potom povoľte ikonu overenia pre overených odosielateľov. Prejdite do sekcie Nastavenia> Labs a zapnite túto funkciu v doručenej pošte služby Gmail.
1 5. Posledná aktivita účtu

Ak máte podozrenie, že niekto iný môže mať prístup k vášmu účtu a čítať vaše e-maily, potom môžete ľahko skontrolovať aktivitu svojho účtu a zistiť, či ktokoľvek iný má prístup k vášmu účtu bez vášho vedomia. Prejdite nadol na hlavnú stránku a nájdete " Posledná aktivita účtu: pred x minútami ", kliknite na položku Podrobnosti a otvoríte nové kontextové okno, na ktorom sa zobrazia všetky IP a zariadenia, ktoré boli použité na prístup k vášmu účtu. V tomto okne môžete tiež odhlásiť všetky ostatné zariadenia.
16. Zbavte sa e-mailov, ktoré zaberajú extra priestor

Ak máte nedostatok úložného priestoru v službe Gmail a nechcete investovať do extra ukladacieho priestoru, môžete skutočne vrátiť časť svojho úložného priestoru odstránením e-mailov s väčšími prílohami. Môžete spustiť vyhľadávanie " má: veľkosť prílohy: 5 MB", ak chcete nájsť všetky e-maily, ktoré majú prílohu 5 MB alebo viac. Hromadne môžete všetky tieto e-maily odstrániť, aby ste ušetrili určitý úložný priestor vo svojom účte.
17. Povolenie automatického odpovedania pre dovolenku

Keď ste mimo mesta alebo nemáte prístup z internetu z akéhokoľvek dôvodu, môžete zapnúť funkciu automatického odpovedania v službe Gmail, aby ste odpovedali na všetky e-maily s jednoduchou šablónou, ktorú ste zadali. Ak chcete zapnúť automatickú odpoveď pre dovolenku, postupujte podľa nižšie uvedených krokov.
- Prejdite na položku Nastavenia> Všeobecné
- Prejdite nadol a nájdite odpoveď Vacation Auto a zapnite ho
- Vložte svoju osobnú e-mailovú správu, ktorá bude odoslaná na všetky prichádzajúce e-maily ako odpoveď.
- Uložte zmeny a skončíte.
18. Umožniť ostatným prístup k vášmu účtu Gmail

Keď ste príliš zaneprázdnení, aby ste skontrolovali svoje e-maily a odpovedali na ne, môžete skutočne nechať ostatným ľuďom prístup k vášmu účtu a vykonávať tieto úlohy bez toho, aby ste im museli poskytnúť svoje osobné údaje (heslo). Do svojho Gmailu môžete pridať ďalšie e-mailové účty, ktoré im umožnia čítať všetky e-maily a odpovedať vo vašom mene. Tento trik Gmail vám príde veľmi užitočný, keď budete príliš zaneprázdnení a skontrolujete doručenú poštu.
- Prejdite na položku Nastavenia> Účty a import
- Kliknite na položku "Pridať ďalší účet" vedľa položky "Udeliť prístup k svojmu účtu"
- Ak chcete pridať iný účet a dať mu prístup do svojho Gmailu, postupujte podľa krokov.
19. Zlúčenie pošty v službe Gmail

Ak chcete poslať rovnakú správu všetkým príjemcom, ale chcete im poskytnúť aj osobný dotyk, adresujte každému príjemcovi svoje meno a priezvisko, musíte to urobiť manuálne. Môžete však použiť ešte jednu ďalšiu hromadnú korešpondenciu na odosielanie personalizovaných e-mailov všetkým príjemcom automaticky. Jediné, čo musíte urobiť, je vytvoriť v Tabuľkách Google tabuľku s predponou, krstným menom, priezviskom a e-mailovou adresou príjemcov a toto úžasné rozšírenie automaticky prispôsobí váš e-mail pre každú osobu tým, že načíta dáta z tabuľky Google.
Dúfajme, že všetky tieto skvelé triky Gmail vám pomôžu zlepšiť vaše skúsenosti a vyťažiť zo svojej doručenej pošty čo najviac. Dajte nám vedieť, ak máte ďalšie triky pre službu Gmail. Zdieľajte ich v sekcii komentárov.