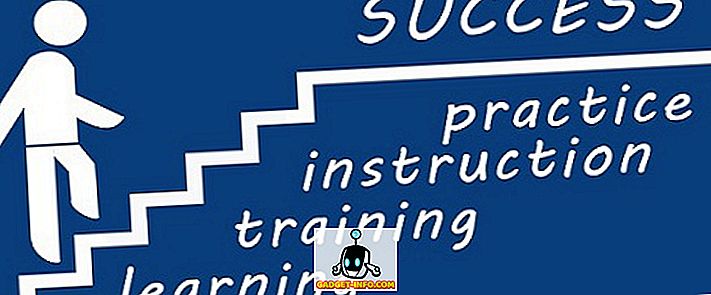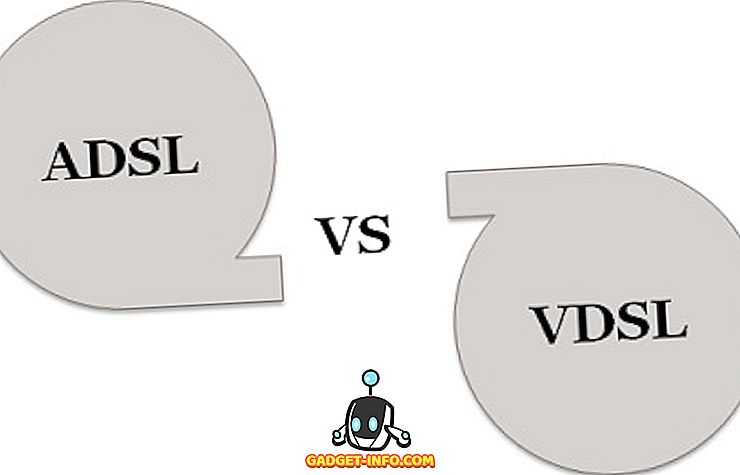Jeden z najväčších problémov, ktoré vyplývajú zo skutočnosti, že zariadenia si pamätajú heslá a ktoré ich naplnia samostatne, je to, že my, používatelia, majú tendenciu ich stále zabúdať. Iste, je lepšie, aby sme si nepamätali na heslá, ale časy, kedy chceme zobraziť uložené heslá WiFi.
V tomto stručnom sprievodcovi vás oboznámím s dvoma spôsobmi, ktoré môžete použiť na prístup k heslám pre WiFi siete, ku ktorým váš Mac pripojil v minulosti alebo kedy je práve pripojený.
Poznámka: Toto nie je návod, ako získať prístup k zabezpečeným sieťam WiFi, ktoré ste nikdy neprišli.
Udržujem to krátky a jednoduchý: Existujú dve metódy, ktoré môžete použiť na prístup k uloženým heslam WiFi na počítači Mac.
Metóda 1. Použitie aplikácie Access Keychain
Ak chcete zobraziť uložené heslá WiFi na počítači Mac, postupujte podľa krokov načrtnutých tu:
1. Spustite prístup pomocou klávesnice.
- Môžete to urobiť tak, že prejdete na položku " Spotlight " a zadáte " Keychain Access ".
- Môžete tiež prejsť na " Launchpad "; Keychain Access sa nachádza v priečinku s názvom " Ostatné ".

2. Do vyhľadávacieho poľa v pravom hornom rohu zadajte názov siete WiFi, pre ktorú chcete zobraziť heslo.
- Okno Keychain Access vyhľadá položky zodpovedajúce zadanému menu.
- Na ilustračné účely používam svoju domácu WiFi sieť "Lord Of The Pings".

3. Dvakrát kliknite na položku zodpovedajúcu sieti WiFi, do ktorej chcete pristupovať.
4. Zobrazí sa malé okno s podrobnými informáciami o sieti WiFi.
5. Začiarknite políčko vedľa položky "Zobraziť heslo" .

- Príkaz Keychain vás vyzve na zadanie poverení správcu. Zadajte poverenia a kliknite na tlačidlo "Povoliť".

6. Teraz budete môcť vidieť heslo WiFi pre vybranú sieť.

Metóda 2. Použitie terminálu
Uložené heslá môžete zobraziť aj pomocou terminálu. Jeden scenár, kde to môže byť užitočné, je, ak plánujete písať shell skript pre zobrazenie hesiel. Ak chcete zobraziť uložené heslá WiFi pomocou Terminálu, postupujte podľa nasledujúcich krokov:
1. Spustite aplikáciu Terminál
2. Do terminálu zadajte nasledujúci príkaz a nahraďte "SSID" názvom siete WiFi, pre ktorú chcete zobraziť heslo.
security find-generic-password -D "AirPort network password" -a "SSID" -gw

3. Zobrazí sa dialógové okno s výzvou na zadanie poverení správcu . Zadajte poverenia a kliknite na tlačidlo "Povoliť"

4. Heslo sa zobrazí na novom riadku v termináli

Už nikdy nezabudnite heslo WiFi
Teraz viete, čo robiť, keď budete potrebovať prístup k heslu, ktoré si už nespomínate. Zoznámili ste sa s dvoma prekvapujúco jednoduchými metódami, ktoré môžete použiť na zobrazenie uložených hesiel vo vašom počítači Mac. Zaznamenali ste problém s pamäťou hesiel skôr? A čo je dôležitejšie, ako ste to vyriešili? Dajte nám vedieť v komentároch nižšie.