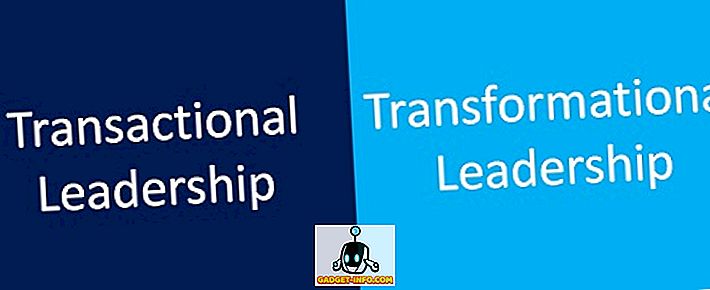Android Oreo bol oficiálne odhalený a ako vždy prináša množstvo zmien a vylepšení, ktoré sme už zaznamenali vo vývojovom beta verzii. Avšak, ako viete, nie každá funkcia, ktorá sa nachádza v vývojárskej beta verzii, prináša konečné vydanie. V prípade Android Oreo bola jedna z mojich najobľúbenejších funkcií zrušená s konečným uvoľnením. Funkcia, o ktorej hovorím, je schopnosť prispôsobiť navigačný panel. Teraz to nie je úplne preč, v skutočnosti to bolo prítomné v Android od vydania Android Nougat. Táto funkcia však bola skrytá a vyšla na povrch len vývojárske beta systému Android Oreo. Vďaka verejnej verzii je funkcia opäť skrytá a nie je dostupná priamo na stránke Nastavenia.
Keďže však vieme, že táto funkcia už existuje, môžeme ju povoliť pomocou trochu ladenia, a to aj bez toho, aby sme zakorenili naše zariadenie Android. Takže ak je prispôsobenie navigačného panela niečím, čo naozaj chcete robiť vo svojom zariadení Android Oreo, môžete si prispôsobiť navigačnú lištu v systéme Android Oreo bez prístupu root:
Poznámka: Aj napriek tomu, že tento tutoriál bol napísaný z pohľadu Android Oreo, bude fungovať aj so systémom Android Nougat. Je to preto, lebo táto funkcia bola zavedená so systémom Android Nougat, hoci v skrytej podobe.
Predpoklady pre prispôsobenie navigačnej lišty v Oreo
1. Povolenie ladenia USB
Toto je najjednoduchší krok a mnohí z vás už môžu vedieť, ako to urobiť. Pre nezasvätených stačí prejsť na Nastavenia-> Informácie o telefóne-> Vytvoriť číslo a klepnúť na ňu 7 krát. To umožňuje možnosti vývojára. Teraz prejdite na možnosti vývojára (bude to na hlavnej stránke nastavení) a povoľte "Ladenie USB" .

2. Inštalácia aplikácie Custom Navigation Bar
Aby sme mohli prispôsobiť navigačný panel na našich telefónoch s Androidom, budeme musieť pomôcť aplikácii tretích strán, ktorá je aplikáciou Custom Navigation Bar (inštalácia). Aplikácia môže slobodne používať s reklamami . Môžete získať verziu pro (1, 99 dolárov), ktorá odstraňuje reklamy a umožňuje vám prístup k ďalším témam (viac o tom neskôr).
3. Inštalácia nástroja na ladenie Android (ADB)
Ako som spomenul vyššie, hoci možnosť prispôsobenia navigačného panela existuje v systéme Android Oreo, jeho nastavenie bolo skryté v systéme OS. Ak chcete použiť skryté nastavenia, budeme musieť použiť nástroj s názvom ADB. Na vašom zariadení Android budete potrebovať pracovnú plochu na spustenie príkazov ADB. Na spustenie príkazov ADB môžete použiť systém Mac aj Windows . Ale skôr ako to urobíte, budete musieť na pracovnú plochu nainštalovať nástroj ADB.
Inštalácia ADB na Mac
Po prvé, otvorte Terminal na počítači Mac. Teraz vložte nasledujúci príkaz a stlačte tlačidlo návratu / zadajte .
/ usr / bin / ruby -e "$ (curl -fsSL //raw.githubusercontent.com/Homebrew/install/master/install)":
Teraz prilepte nasledujúci príkaz a stlačte Enter / Return. Týmto nainštalujete ADB na počítač Mac.
varenie suda nainštalujte android-platform-tools
Inštalácia ADB v systéme Windows
Ak chcete nainštalovať program ADB v systéme Windows, prejdite na stránku sťahovania súborov sady Android a prejdite nadol do dolnej časti. Kliknite na odkaz zobrazený na obrázku a stiahnite si súbor zip. Extrahujte súbor zip a spustite súbor .exe . Zrušte výber iného ako "Nástroje platformy Android SDK" a potom kliknite na tlačidlo Inštalovať. Tým sa nainštaluje nástroj ADB do počítača.

Prispôsobenie navigačného panela v režime Oreo
Teraz, keď sme skončili s prípravami, pokračujme v procese prispôsobenia navigačného panela na vašom Android.
1. Na svojom telefóne spustite aplikáciu "Vlastná navigačná lišta" a klepnite na tlačidlo "Začíname" . Ďalšia stránka vám ukáže všetky kroky, ktoré potrebujete na poskytnutie potrebného prístupu k aplikácii.

2. S povoleným ladením USB pripojte telefón k pracovnej ploche, na ktorej je spustená ADB . Po pripojení spustite aplikáciu Terminal (Príkazový riadok pre používateľov systému Windows) a skopírujte nasledujúci príkaz a stlačte Enter.
adb shell

3. Teraz udelíme povolenie aplikácii, ktorá nám umožní prispôsobiť navigačnú lištu pomocou nej. Ak to chcete urobiť, skopírujte a vložte nasledujúci príkaz a stlačte Enter / Return .
pm grant xyz.paphonb.systemuituner android.permission.WRITE_SECURE_SETTINGS

4. Hneď ako spustíte tento príkaz, uvidíte, že farba stránky aplikácie sa zmení na zelenú zo žltej farby . To znamená, že aplikácia má prístup, ktorý potrebuje. Teraz klepnite na tlačidlo šípky doprava a na ďalšej strane klepnite na "Štart" .

5. Poklepaním na tlačidlo Štart sa spustí test kompatibility v zariadení. Po jeho spustení stlačte ďalšiu šípku, kým sa nedostanete na domovskú stránku aplikácie, ktorá by mala vyzerať ako obrázok nižšie.

6. Teraz klepnite na možnosť "Navigačný panel" . Tu môžete vidieť zoznam zmien, ktoré môžete vykonať s touto aplikáciou na navigačnom paneli. Môžete napríklad obrátiť späť a tlačidlo Privítanie, zmeniť ich veľkosť atď. Ako vidíte na obrázku nižšie, obrátil som sa na telefóne na zadnej strane a na tlačidlo Privítanie.

7. Tu môžete urobiť veľa zmien. Poďme napríklad jednoduchý. Vzhľad navigačného panela môžete zmeniť tým, že prejdete do motívov . Tu uvidíte zoznam rôznych štýlov navigačných tlačidiel, ktoré môžete použiť. Toto je však nastavenie pro, a za to budete musieť platiť .

8. Ďalšou skvelou vecou, ktorú môžeme urobiť, je, že v navigačnej lište môžeme pridať ďalšie dve tlačidlá. Je to veľmi jednoduché. Vráťte sa z "Tematickej stránky" na hlavnú stránku a prejdite nadol a vyhľadajte voľby "Extra ľavé tlačidlo" a "Extra pravé tlačidlo" . Najprv pridáme ľavé tlačidlo. Klepnite na "Typ" a potom vyberte typ tlačidla . Chystám sa vytvoriť navigačné tlačidlo, ktoré mi umožní stlačiť navigačný odtieň.

9. Teraz si vyberieme ikonu tlačidla. Hneď ako vyberiete typ tlačidla, zobrazí sa možnosť vybrať si jeho ikonu. Klepnite na ňu a vyberte požadovanú ikonu . Chcem vybrať "Chevron down", pretože šípka dole mi pripomenie svoju funkciu.

10. Podobne si môžete vytvoriť ešte jedno tlačidlo (mimoriadne pravé tlačidlo), ktoré sa zobrazí vpravo v navigačnom paneli. Pozrite sa na nižšie uvedený obrázok a uvidíte, ako to vyzerá, keď aktivujem obe tlačidlá.

POZRI ĎALŠIE: Ako povoliť oznamovacie body systému Android O na ľubovoľnom zariadení so systémom Android
Zmeniť tému a nastaviť vlastné tlačidlá navigačnej lišty v systéme Android Oreo
Android Oreo je skvelá aktualizácia už vyvinutého operačného systému Android. Hovoril som, že stále chýba navigačná lišta na prispôsobenie, čo som dúfal. Našťastie existujú iné spôsoby prispôsobenia navigačného panela v systéme Android Oreo. Vyskúšajte túto metódu na smartphone s operačným systémom Android Oreo a dajte nám vedieť svoje myšlienky do sekcie komentárov nižšie.