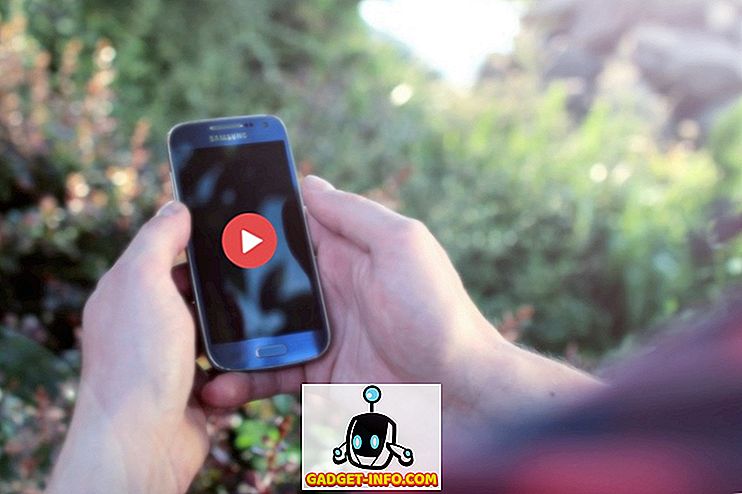Nie je žiadnym tajomstvom, že iPhony hrajú veľmi dobre s počítačmi Mac. Ale nie toľko s počítačmi. Toľko, že i Windows verzia iTunes do značnej miery fúka. V predvolenom nastavení spoločnosť Apple ani neumožňuje používateľom prenášať údaje z ich iPhone cez ich počítač alebo počítač Mac. Takže, čo keby ste chceli exportovať obrázky iPhone do počítača so systémom Windows 10? Prečítajte si tento článok a presvedčte sa, ako môžete prenášať fotografie iPhone do počítača:
Poznámka : Existuje niekoľko spôsobov, ako to urobiť, a ja vám poviem o 5 najlepších. Robím to pomocou iPhone so systémom iOS 10 a Windows 10 bez inštalácie iTunes.
1. Aplikácia aplikácií Windows
Najjednoduchší spôsob, ako to urobiť, je použiť vstavané aplikácie Photos v systéme Windows. Táto aplikácia umožňuje používateľom ľahko importovať fotografie z ich iPhone do počítača so systémom Windows. Ak to chcete urobiť, jednoducho postupujte podľa nasledujúcich krokov:
- Pripojte svoj iPhone k počítaču so systémom Windows. Na vašom iPhone sa zobrazí výzva s dotazom, či má váš iPhone povoliť počítaču prístup k fotografiám a videám, klepnite na "Povoliť".

- Ďalej v počítači so systémom Windows spustite aplikáciu Fotografie . Tu kliknite na ikonu Importovať v pravom hornom rohu okna aplikácie.

- Vyberte obrázky, ktoré chcete importovať. Môžete si vybrať jednotlivé obrázky, alebo ich jednoducho importovať. Kliknite na tlačidlo "Pokračovať" a to je všetko.

Vaše vybrané fotografie sa teraz importujú do počítača so systémom Windows vďaka aplikácii Fotografie. Ak aplikáciu Fotografie nepoužívate alebo ju nemáte vo svojom počítači, môžete použiť jednu z ďalších štyroch metód.
2. Prieskumník Windows
Bez ohľadu na to, akú verziu systému Windows používate (vážne, prestanete používať systém XP teraz), zrejme máte program Windows Explorer. Ak chcete aplikáciu Windows Explorer importovať z iPhone, jednoducho postupujte nasledovne:
- Pripojte svoj iPhone k počítaču so systémom Windows. Na svojom iPhone klepnite na "Povoliť", keď vás vyzve.

- Otvorte program Windows Explorer . Môžete to urobiť dvojitým kliknutím na ikonu "Tento počítač" na pracovnej ploche alebo kliknutím na ikonu "Explorer" na paneli úloh. Môžete tiež použiť " Windows + E " na spustenie programu Windows Explorer. V prehliadači prejdite na " Tento počítač ".

- Váš iPhone sa zobrazí na vašom PC. Otvorte ho a prejdite do priečinka DCIM . Tento priečinok bude obsahovať niekoľko podpriečinkov, z ktorých každá bude mať fotografie a videá uložené na vašom iPhone. Stačí skopírovať a prilepiť obrázky, ktoré chcete preniesť do počítača so systémom Windows.

To je v podstate všetko, čo musíte urobiť, aby ste mohli exportovať fotografie z vášho iPhone do počítača so systémom Windows.
3. iCloud Fotografie
iPhony majú túto skvelú funkciu nazývanú " iCloud Photo Library ", ktorá automaticky synchronizuje všetky obrázky, ktoré urobíte na svojom iPhone s vaším účtom iCloud. Takže sú k dispozícii na každom zariadení, ktoré máte k dispozícii. Ak ste neaktivovali službu iCloud Photo Library, jednoducho prejdite na položku Nastavenia -> Fotografie a fotoaparát . Tu zapnite "iCloud Photo Library" . Vaše fotografie sa odovzdajú do vášho účtu iCloud.
Teraz, keď ste to urobili, a vaše fotky sa synchronizovali s iCloudom, zvyšok je veľmi jednoduchý.
- V počítači so systémom Windows otvorte okno prehliadača a prejdite na stránku iCloud . Prihláste sa pomocou svojho Apple ID a prejdite na Fotografie.

- Všetky vaše fotografie uvidíte vo svojom webovom prehliadači. Kliknite na položku Vybrať fotografie a vyberte tie, ktoré chcete exportovať (stlačte kláves Ctrl na výber viacerých fotografií).

- Ďalej kliknite na "Stiahnuť" a stiahnite si ich do počítača.

To je všetko. Všetky fotografie, ktoré chcete exportovať, budú teraz k dispozícii na vašom počítači. Môžete si ich zo svojho iPhone vymazať, ak si to prajete.
4. Fotky Google
Ak na svojom iPhone používate službu Fotky Google, môžete ho ľahko použiť na prenos fotografií do počítača so systémom Windows. Ak chcete na prenesenie fotografií do počítača so systémom Windows použiť aplikáciu Fotky Google, postupujte podľa nasledujúcich krokov:
- Na svojom počítači prejdite do webovej aplikácie Fotky Google . Tu vyberte fotografie, ktoré chcete prevziať.

- Kliknite na tri bodky vpravo hore a kliknite na tlačidlo Prevziať .

Vaše vybrané fotografie budú potom stiahnuté do počítača so systémom Windows. Je to ďalší rýchly spôsob prenosu fotografií.
5. Disk Google alebo Dropbox
Môžete tiež použiť službu úložiska v cloude, aby ste mohli prenášať fotografie z vášho iPhone do počítača so systémom Windows. Najlepšia časť o tom je, že na rozdiel od prvej metódy nemusíte mať počítač s operačným systémom Windows 10. Ak chcete používať Disk Google alebo Dropbox na prenos fotografií, môžete urobiť nasledovné:
Najskôr stiahnite aplikáciu Disk Google alebo aplikáciu Dropbox na svojom iPhone. Potom odovzdajte fotografie do cloudu. Ďalej v počítači otvorte Disk Google alebo Dropbox a prihláste sa pomocou svojho účtu. Zobrazia sa vám všetky nahrané fotografie. Jednoducho vyberte tie, ktoré chcete stiahnuť, kliknite na tri body a zvoľte "Download".

Fotografie budú stiahnuté do vášho počítača so systémom Windows a jednoducho ich môžete odstrániť z vášho iPhone a uvoľniť takisto priestor.
Bonus: Použite IFTTT recepty na automatické nahrávanie fotografií
Ak vezmete veľa obrázkov z vášho iPhone a chcete ich všetky zálohovať v počítači so systémom Windows alebo na Disku Google alebo Dropbox, môžete automatizovať úlohu nahrávania fotografií na IFTTT. Môžete vytvoriť jednoduchý recept na odovzdávanie fotografií z vášho fotoaparátu na Disk Google alebo Dropbox.
Môžete jednoducho vytvoriť recept, ktorý sa spustí " Ak je nová fotka pridaná do funkcie Camera Roll a potom ju odovzdajte do Dropboxu ". Prečítajte si podrobne tento recept, pozrite si náš článok o receptoch IFTTT.
Ľahko preniesť fotky iPhone do počítača so systémom Windows
Všetky tieto metódy by mali fungovať dobre pre prenos fotografií z iPhone do počítača so systémom Windows. Tieto metódy budú pracovať aj na počítači Mac okrem toho, okrem aplikácie Windows Photos a Windows Explorer (zo zrejmých dôvodov). Môžete použiť ktorúkoľvek z týchto metód a ako vždy by sme chceli vedieť, či ste pri používaní týchto problémov narazili na nejaké problémy. Ak viete o akomkoľvek inom, ľahšom spôsobe, ako to urobiť, môžete o tom informovať v sekcii komentárov nižšie.