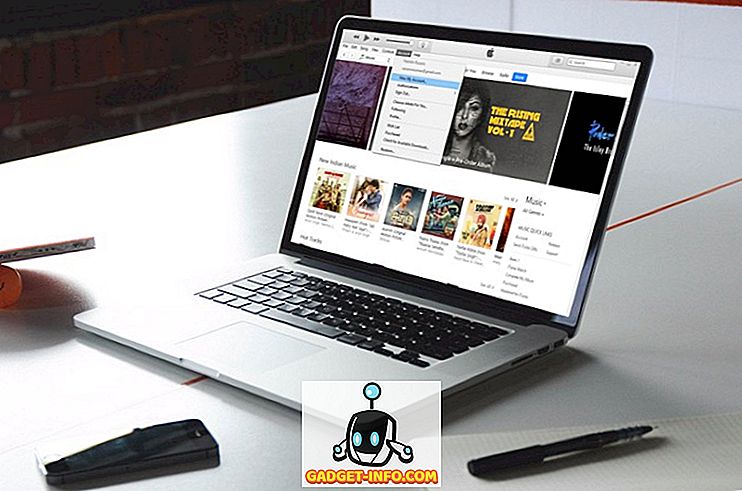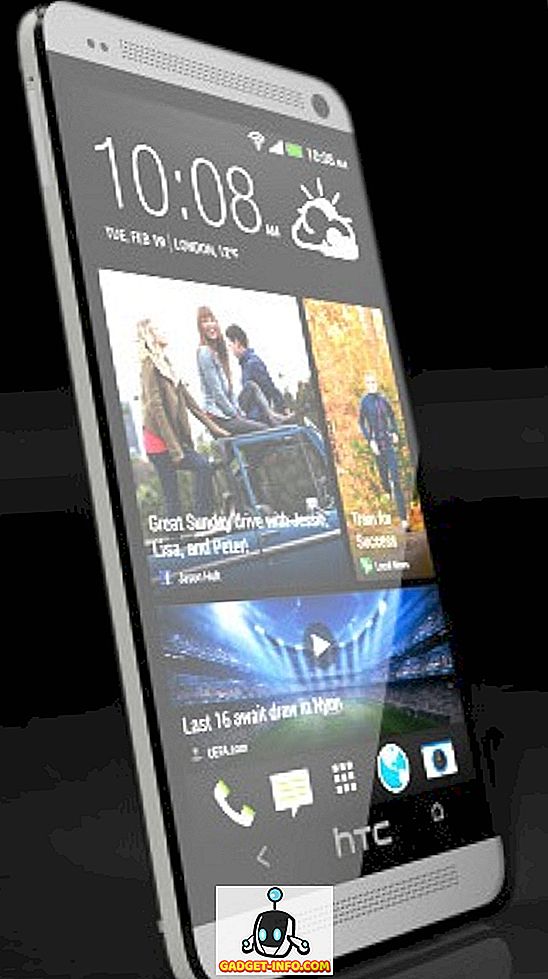Napokon je tu Vivo X21 UD! Jeden z prvých používateľov skenerov na snímanie odtlačkov prstov, Vivo X21 UD (₹ 35, 990) je nepochybne revolučný. Ale okrem skvelého hardvéru, ktorý tento prístroj zabalený, prichádza tiež so spoločnosťou FuntouchOS na vrchole Android 8.1 Oreo. Zatiaľ čo OS je ľahko použiteľný a pripomína skúsenosti so systémom iOS, skrýva veľa funkcií v rukáve. No, ak ste niekto, kto plánuje kúpiť Vivo X21 UD alebo ho už kúpil, prečítajte si, pretože vám ukážeme niektoré z najlepších vlastností a trikov pre Vivo X21 UD:
15 Best Vivo X21 tipy a triky
1. Nastavte nový snímač odtlačkov prstov pod displejom
Zvýraznením funkcie Vivo X21 UD je snímač odtlačkov prstov pod displejom. Ako taký, som si istý, že mnohí z vás by chceli vyskúšať túto funkciu. Takže nastavenie odtlačku prsta na Vivo X21 UD je pomerne jednoduché.
1. Najskôr prejdite na položku Nastavenia -> Odtlačok prsta, tvár a heslo -> Odtlačok prsta .

2. Teraz klepnite na "Pridať odtlačok prsta" a zaregistrujte svoje biometrické údaje tak, že opäť a znovu umiestnite prst na displej. To je všetko.

2. Nastavte odomknutie tváre
Okrem odomknutia tváre je Vivo X21 UD vybavený schopnosťou odomknúť zariadenie aj tvárou tváre. A je to úžasne rýchle. Ak chcete používať funkciu odomknutia tváre v zariadení, postupujte podľa nasledujúcich krokov:
1. Prejdite na položku Nastavenia -> Odtlačok prsta, tvár a heslo -> Oblička.

2. Teraz klepnite na "Pridať tvár" a zaregistrujte svoju tvár podľa pokynov na obrazovke.

3. Použite gestá pre navigáciu
Okrem vlastného operačného systému, ktorý vyzerá ako iOS, Vivo X21 UD obsahuje tiež navigačné gestá inšpirované zariadením iPhone X. Ak chcete povoliť navigáciu gestami, jednoducho prejdite na položku Nastavenia -> Systémová navigácia -> Gestá navigácie a povoľte ju .

A to je všetko. Uvidíte, že tri nové pruhy nahradili navigačné kľúče Android. Môžete prejsť prstom na ľavom paneli na spustenie ovládacieho centra, prejsť prstom na strednom paneli tak, aby ste sa vrátili domov, posunutím prstom na pravej lište sa vrátite späť na jednu stranu a potiahnutím prstom na stredný panel spustite ponuku Aplikácie Recents.
4. Zmeňte animáciu odomknutia odtlačku prsta
Takže sa vám podarilo nastaviť odomknutie odtlačku prsta na vašom zariadení. A som si celkom istý, že ste ju tiež použili. V takomto prípade musíte si všimnúť celú skvelú animáciu, ktorá sa objaví na obrazovke pri odomknutí zariadenia, nie? Hádajte čo, môžete túto animáciu zmeniť. Jednoducho prejdite na položku Nastavenia -> Odtlačok prsta, tvár a heslo -> Odtlačok prsta -> Styly animácie a vyberte animáciu podľa vašich preferencií.

5. Nastavte funkciu Always On Display
Super AMOLED displej na Vivo X21 UD je úžasný a ukazuje to. Ale ďalšia skvelá vec na tomto displeji je, že prichádza s podporou pre režimy Always On Display. No, ak to máte chuť, postupujte podľa nasledujúcich krokov:
1. Prejdite na položku Nastavenia -> Zamknúť obrazovku, domovskú obrazovku a tapetu -> Vždy na displeji.

2. Teraz povoľte prepínanie ďalšej "Vždy na displeji" . Okrem toho môžete dokonca prispôsobiť štýl hodín klepnutím na "Typ hodín" .

6. Vlastné nahrávanie hovorov
Nahrávanie hovorov je funkcia, ktorú mnohé spoločnosti ako OnePlus a Xiaomi zahŕňajú so svojimi smartphonmi. Táto funkcia je naozaj užitočná a prichádza k Vivo X21 UD spolu s niektorými ďalšími silami. Okrem štandardného nahrávania hovorov môžete tiež určiť kontakty, pre ktoré chcete nahrávať hovory . Jednoducho prejdite na položku Nastavenia -> Telefón -> Nastavenia záznamu a klepnite na možnosť "Nahrávať vlastné hovory automaticky ". Teraz klepnite na tlačidlo Vlastné a vyberte čísla, pre ktoré chcete zaznamenať hovory.


7. Vstavaný identifikátor telefónneho čísla
Vivo X21 UD je vybavený vstavaným identifikátorom telefónneho čísla, ktorý funguje presne ako Truecaller a identifikuje identitu volajúceho. Ak máte tendenciu dostať tonu telefonických hovorov z neznámych čísel, táto funkcia bude naozaj užitočná.
1. Najskôr prejdite na položku Nastavenia -> Telefón -> Online rozpoznanie podivného čísla.

2. Teraz zapnite prepínač vedľa položky "Online rozpoznať neznáme číslo" .

8. Živé fotografie
Podobne ako zariadenia iPhones a Pixel, Vivo prináša vlastnú podobu fotografií v režime Live. V podstate umožňuje používateľom zaznamenávať malé videá, ktoré môžu odhaliť dotykom a podržaním fotografie. Ak chcete použiť živú fotografiu, spustite aplikáciu fotoaparátu a klepnite na ikonu Live Photo (označená na obrázku nižšie) .

9. Ovládajte hlasom vášho fotoaparátu
Kým Vivo určite kopíruje množstvo funkcií, jednou z najzaujímavejších funkcií tohto zariadenia je začlenenie hlasových povelov do aplikácie fotoaparátu. To je pravda, môžete použiť svoj hlas na zachytenie obrázkov a videí na Vivo X21 UD. Ak to chcete urobiť, najprv spustite aplikáciu fotoaparátu a potom kliknite na ikonu nastavení cog v pravom hornom rohu. Tu, v treťom riadku hore, klepnite na "Hlas". Teraz môžete len povedať "Syr" a fotoaparát automaticky zachyti fotografiu pre vás.

10. Režim Portrét
Trend, ktorý je už dlhší čas, je režim na výšku. Každý výrobca sa pokúšal zaradiť na to a snažil sa vytvoriť bokehový efekt, ktorý je podobný tomu pri DSLR. Zatiaľ čo režim portrétu na Vivo určite nie je taký dobrý ako DSLR, je to dosť dobrý. Ak chcete nasnímať portrét pomocou fotoaparátu, stačí klepnúť na ikony režimu na výšku pred fotografovaním.
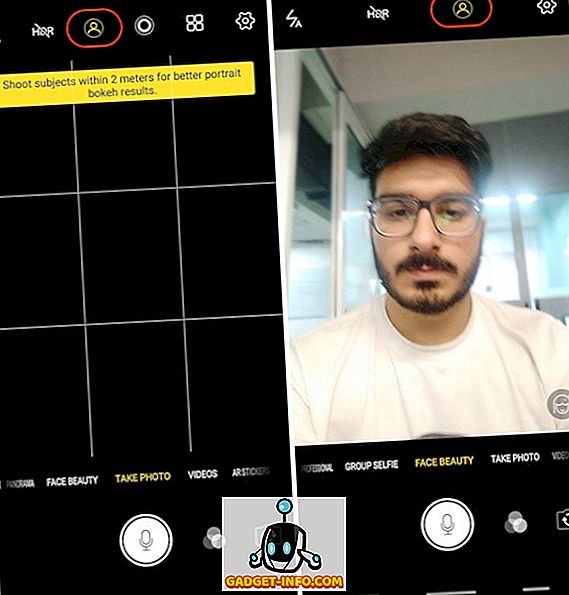
11. Samolepky AR
Ďalšou obľúbenou funkciou fanúšikov, ktorú má Vivo X21 UD, je samolepka AR. Ak chcete získať prístup k samolepiacim známkam AR, prejdite prstom do hľadáčika fotoaparátu sprava doľava, až kým sa nezobrazí režim "AR Stickers" . Ak chcete zmeniť štítky AR, najprv klepnite na ikonu smajlíka a potom vyberte tie, ktoré chcete použiť.

12. Nastavte zámok aplikácie pomocou odtlačku prsta alebo tváre
Možno ste už na svojom Vivo X21 UD nastavili odtlačok prsta alebo ID tváre. Okrem toho, že ju jednoducho používate na odomknutie svojho zariadenia, môžete použiť tieto biometrické opatrenia na ochranu vašich aplikácií. Jednoducho prejdite na položku Nastavenia -> Odtlačok prsta, tvár a heslo -> Odtlačok prsta (alebo tvár, v závislosti od toho, čo znamená použiť na ochranu) a zapnite prepnutie vedľa položky Šifrovanie ochrany osobných údajov a aplikácií .

13. Blur špecifické aplikácie v aplikácii "Nedávne aplikácie"
V ponuke aplikácie Recants sa zobrazujú mini náhľady aplikácií, ktoré ste nedávno používali. Zariadenie Vivo X21 UD prináša funkciu, ktorá môže rozmazávať karty v ponuke nedávnych aplikácií. Ak chcete povoliť túto funkciu, prejdite na položku Nastavenia -> Ďalšie nastavenia -> Nedávne aplikácie a povoľte voľbu "Rozmazanie displeja" .

Akonáhle to urobíte, môžete si vybrať aplikácie, ktoré chcete rozmazať v ponuke Recenty, aby ste ochránili vaše dáta.

14. Vyhradená rozdelená obrazovka pre správy
Jednou z najinovatívnejších funkcií, ktoré Vivo priniesla so zariadením Vivo X21 UD, je špecializovaný režim s rozdelením obrazovky pre zasielanie správ. Funkcia vám v podstate umožňuje bez problémov transformovať aplikáciu na celú obrazovku na režim rozdelenej obrazovky vždy, keď dostanete správu a klepnete na upozornenie. Ak chcete povoliť túto funkciu, prejdite na položku Nastavenia -> Inteligentné rozdelenie -> Rozdelenie obrazovky správy a povoľte ju .

Okrem toho môžete tiež vybrať aplikácie, pre ktoré chcete povoliť režim inteligentnej rozdelenej obrazovky.

15. Použite aplikáciu Clone
Modul Vivo X21 UD je schopný vytvoriť sekundárnu kópiu vašich nainštalovaných aplikácií, takže môžete používať dve čísla na tom istom zariadení. Môžete napríklad klonovať aplikáciu Whatsapp alebo Facebook na spustenie viacerých účtov na tom istom zariadení Vivo X21 UD. Ak to chcete urobiť, prejdite na položku Nastavenia -> Clone aplikácie a povoľte prepínanie vedľa aplikácií, ktoré chcete vytvoriť klonovanú kópiu.

Vaše obľúbené vivo X21 funkcie a triky?
Dúfam, že ste našli tieto tipy a triky užitočné a naučili sa niečo nové. Vivo X21 UD prichádza s mnohými skrytými funkciami a to sú len niektoré z najdôležitejších. Ak máte ďalšie otázky alebo by ste chceli vidieť viac takýchto skrytých funkcií Vivo X21 UD, dajte nám vedieť písomne v sekcii komentárov nižšie.