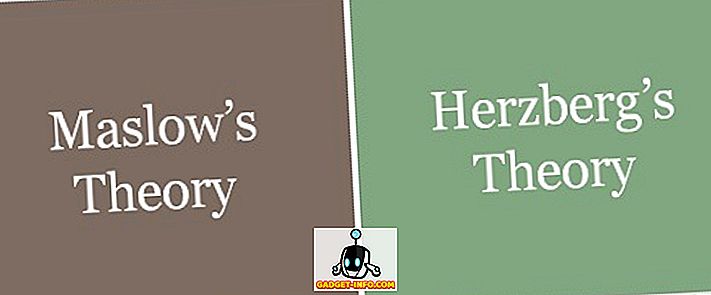Zatiaľ čo iOS je veľmi rock-solidný a leštený operačný systém, nemožno popierať, že má svoj vlastný spravodlivý podiel na problémoch. Najnovšia verzia, iOS 10, pravdepodobne nebola tak dobre uznávaná ako predchádzajúce verzie pre systém iOS priemyselnými odborníkmi a používateľmi. Apple v predvolenom nastavení umožňuje veľa nepríjemných funkcií, ale našťastie môžete jednoducho opraviť tieto nepríjemnosti jednoduchým ponorom do Nastavenia. Niektoré z týchto nepríjemností sa vzťahujú na iOS vo všeobecnosti, zatiaľ čo iné sú špecifické pre iOS 10. Iné nie sú také ľahké opraviť, ale to je diskusia na iný čas. Dnes vám ukážem, ako opraviť najviac otravné problémy s iOS 10:
1. Odstráňte ikonu aplikácie Oznámenie odznaku
V predvolenom nastavení systém iOS zobrazuje červenú ikonu odznaku upozornenia v aplikácii na domácej obrazovke pre neprečítané upozornenia. Môžete sa rýchlo pozrieť na úvodnú obrazovku a odznak sa zobrazí, ak máte nejaké neprečítané upozornenia. Niektorí ľudia môžu považovať za nepríjemné, ak nepoužívajú určitú aplikáciu a stále zobrazujú veľa upozornení alebo môžu uprednostňovať čistší vzhľad. Ak sa ocitnete medzi neskoršími, v časti Nastavenia je rýchla oprava.
- Prejdite na položku Nastavenia > Upozornenia a vyberte aplikáciu, pre ktorú chcete odznak odstrániť.
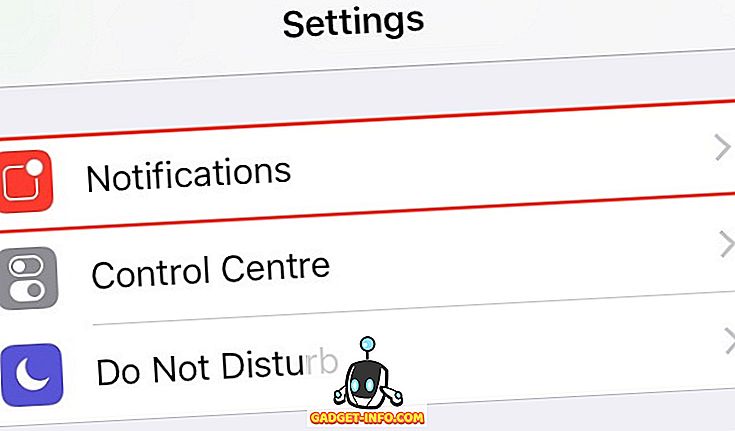
- Zakázať prepínač " Odznak aplikácie Ikona ".
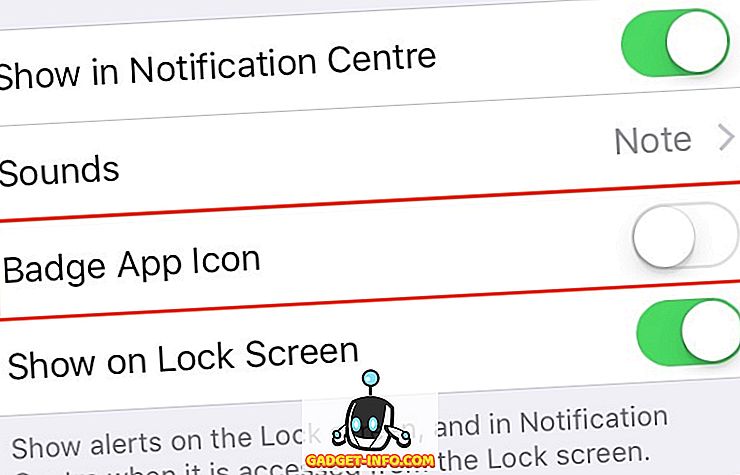
Medzitým môžete nastaviť výstražný štýl na bannery a upozornenia, ak chcete.
2. Vypnite pop-up dialógové okno s otravným WiFi
Ak ste nechali pripojenie WiFi zapnuté a nie ste pripojení k sieti, dialógové okno bude neustále vyskakovať a zobrazí vám všetky dostupné hotspoty WiFi dostupné v okolí. Ak sa vám nepáči, aby ste boli neustále vylepšovaní systémom iOS, je to oprava.
- Prejdite do časti Nastavenia > WiFi .
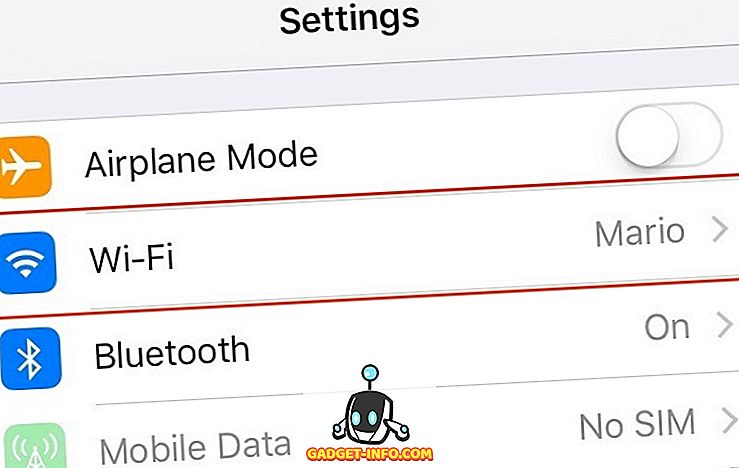
- Vypnite funkciu " Požiadať o pripojenie sietí ".
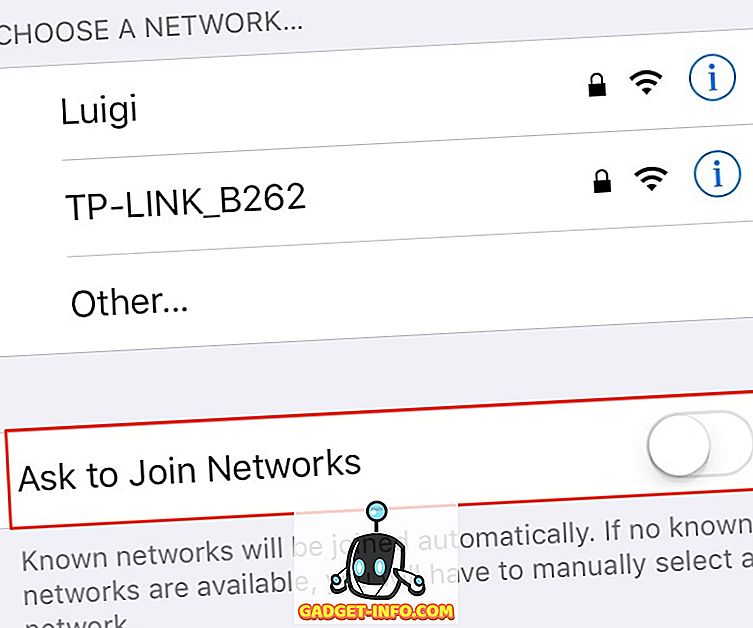
3. Odstráňte systémové aplikácie
Napokon, iOS 10 pridáva schopnosť odstrániť zabudované systémové aplikácie . Môžete odstrániť mnohé z predvolených aplikácií, ako sú kalkulačka, iBooky, pošta, mapy atď., Ktoré spoločnosť Apple dodáva na iPhone. Väčšinu systémových aplikácií môžete odstrániť rovnakým spôsobom, ako odstránite aplikácie tretích strán - stačí len dlhým klepnutím na ikonu, aby ste ju spustili v režime chvenie a klepnutím na ikonu kríža. Stále nemôžete odstrániť niektoré natívne aplikácie, ako je Apple Health and Wallet.
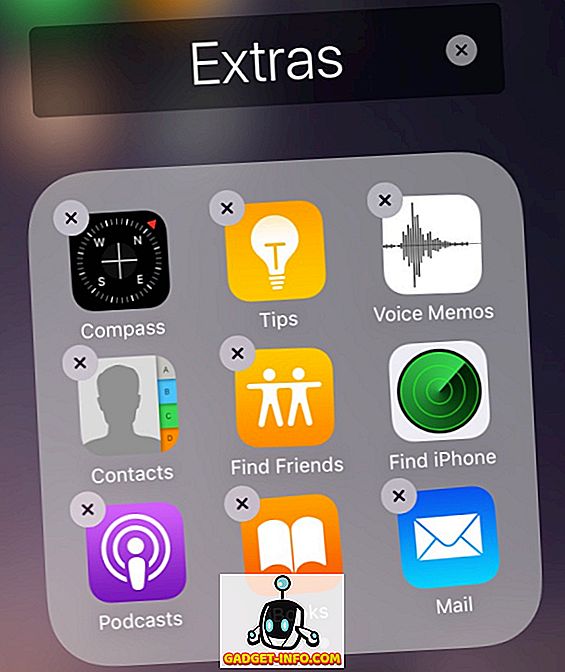
Jedna posledná pripomienka, hoci: Vymazanie systémových aplikácií je trochu nesprávne. Skutočne skryje aplikáciu z domácej obrazovky a môže sa stiahnuť bez ukladania prostredníctvom App Store kedykoľvek sa vám páči. To tiež znamená, že ich odstránenie nebude uvoľniť miesto na vašom iPhone / iPad. Avšak, budú de-neporiadok domovskej obrazovky.
4. Vypnite históriu vyhľadávania reflektorov
Spotlight umožňuje jednoduché vyhľadávanie v rôznych aplikáciách, ako aj na webe. Je to len prejdenie po obrazovke domov. Aj keď je to skvelá funkcia, ukladá aj všetky vaše nedávne vyhľadávania a zobrazí ich vždy, keď otvoríte Spotlight. Ak to pre vás vyvoláva obavy o ochranu osobných údajov, existuje jednoduchá oprava na vypnutie histórie vyhľadávania spotlightov.
- Prejdite do časti Nastavenia > Všeobecné > Vyhľadávanie bodov .
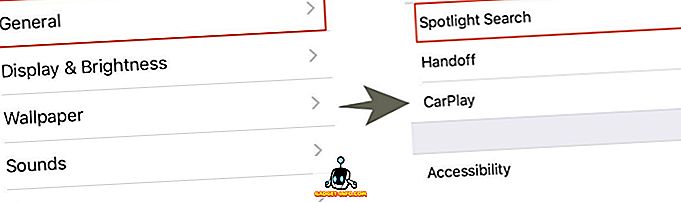
- Tu zakážte " Siri Suggestions ".
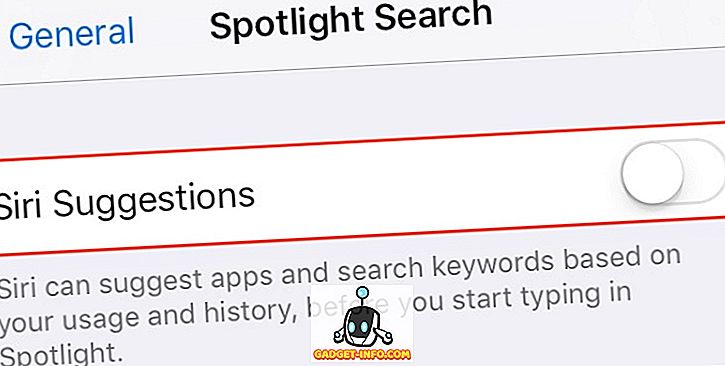
Ak chcete dočasne vymazať históriu vyhľadávania, stačí vypnúť a znova povoliť prepínač Siri Suggestions . Ak chcete deaktivovať históriu vyhľadávania navždy, prepnite prepínač do polohy vypnutého. Táto história vyhľadávania je bohužiaľ viazaná na návrhy aplikácie Siri (app), takže bude tiež zakázaná.
5. Zakázať prístup do aplikácie Control Center z aplikácií
Ak máte pocit, že gesto "prstom dopredu zhora", aby ste získali prístup k ovládaciemu centru, narúša váš vzor posúvania v akejkoľvek aplikácii, môžete jednoducho zakázať prístup do aplikácie Control Center z aplikácií.
- Prejdite do časti Nastavenia > Riadiace centrum.
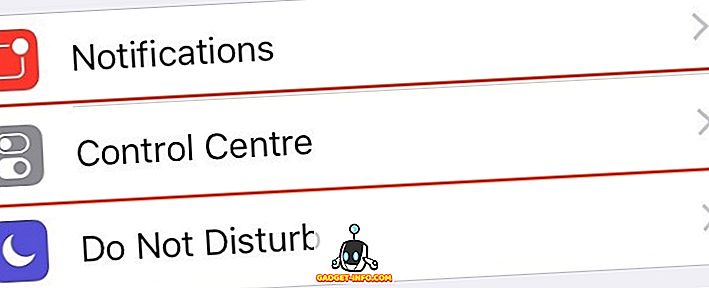
- Zakázať prepínač " Prístup v rámci aplikácií ".
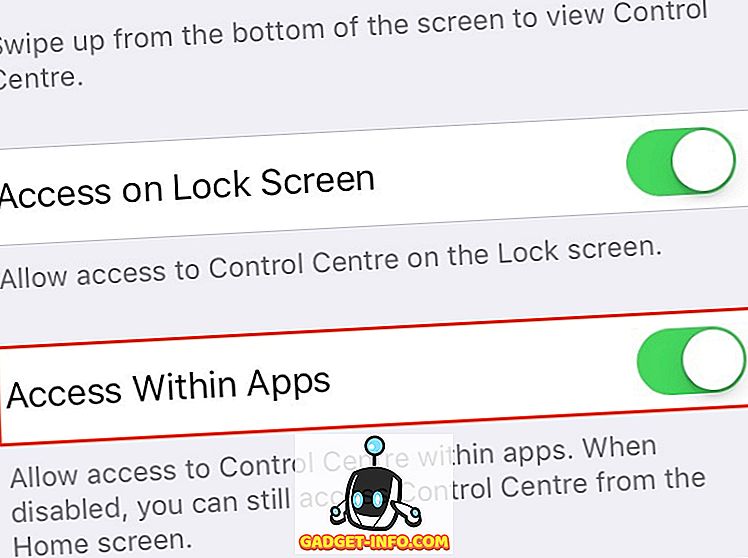
Tým sa zakážete prstom gestom pristupovať k ovládaciemu centru, keď ste v aplikácii. Stále však máte prístup k ovládaciemu centru z domovskej obrazovky.
6. Pozrite si Nové emaily na začiatku v závitovom zobrazení
V predvolenom nastavení aplikácia Mail pre iOS 10 organizuje vaše e-maily podľa vlákien a zobrazuje najstaršiu poštu v hornej časti zobrazenia s vláknami . To vedie k zbytočnému posúvaniu dole, aby ste odpovedali na najnovšiu poštu. Našťastie existuje rýchla oprava, aby ste túto zmenu vrátili.
- Prejdite na položku Nastavenia > Pošta a povoľte prepínač " Najnovšia správa na začiatku".
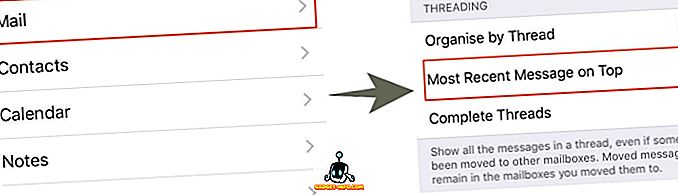
Nové e-maily by sa mali zobrazovať v hornej časti odteraz. Ak máte nejaké ďalšie problémy so štandardnou aplikáciou Mail, mali by ste zvážiť použitie alternatívnych e-mailových klientov pre iPhone.
7. Zakázať obrazovku Zrušiť odpoveď z uzamknutia
Aplikácia iOS 10 vám umožňuje odpovedať na správy z obrazovky uzamknutia, a to aj vtedy, ak máte nastavený prístupový kód / dotykový identifikátor. Zatiaľ čo to môže byť pre niektorých vhodnou funkciou, mohlo by to spôsobiť obavy o súkromie pre iných. Napríklad to dáva každému, kto má fyzický prístup k zariadeniu, schopnosť odpovedať na ľubovoľné správy.
- Ak ju chcete vypnúť, prejdite na položku Nastavenia > Dotknite sa ID a kódu a zadajte " Odpovedať so správou ".
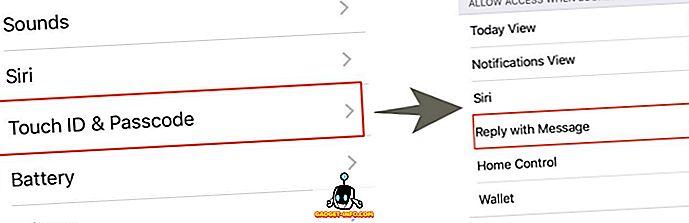
Ak odpoviete na správu z uzamknutej obrazovky, budete teraz musieť zadať svoj prístupový kód / TouchID.
8. Zakázať prístup k upozorneniam pri uzamknutí
Upozornenia sa zobrazujú na uzamknutej obrazovke, a to aj vtedy, keď je nastavená identifikačná karta Passcode / Touch. Ak chcete toto správanie vrátiť späť:
- Prejdite na položku Nastavenia > Dotknite sa ID a Passcode .
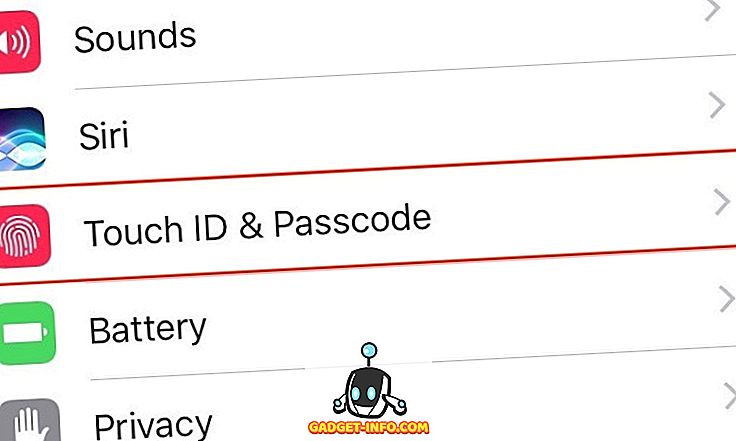
- Vypnite prepínač " Zobrazenie upozornení ".
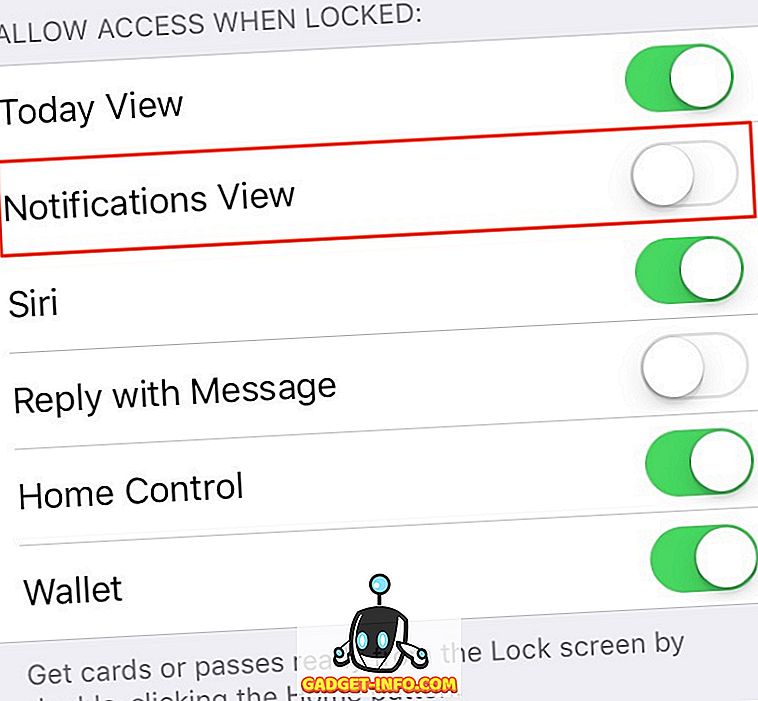
Táto sekcia vám tiež umožňuje zakázať prístup k niektorým ďalším funkciám, ako sú widgety, Siri a Peňaženka, z obrazovky uzamknutia.
9. Zakázať stlačením klávesu Home pre odomknutie
Aplikácia iOS 10 odstránila ikonu " Slide to Unlock " a predstavila novú funkciu " Press Home to Unlock ". To robí odomknutie o niečo viac nepohodlné, pretože musíte dvakrát stlačiť tlačidlo Domov - raz prebudiť zariadenie a potom druhé odomknúť. Ak uzamknete zariadenie pomocou dotykového identifikátora, môžete jednoducho odložiť prst na tlačidlo Domov (skôr než ho stlačíte), aby ste iPhone odomkli.
- Ak to chcete urobiť, prejdite do časti Nastavenia > Všeobecné > Dostupnosť.
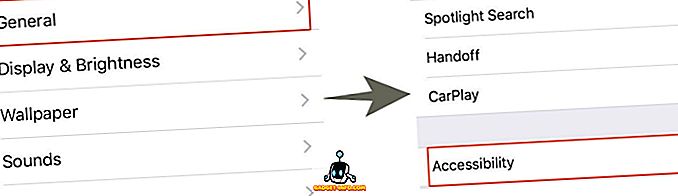
- Prejdite na tlačidlo Domov a povoľte prepínač " Rest Finger to Open ".
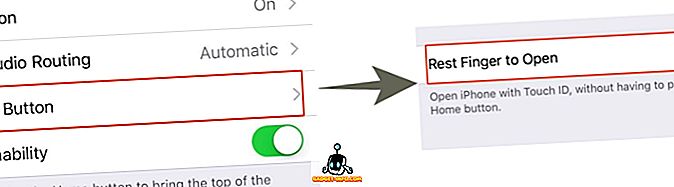
Zbavte sa iOS 10 obťažovania
Ako môžete vidieť, môžete ľahko opraviť väčšinu iOS 10 pro úpravou niektorých predvolených nastavení. Vyskúšajte tieto spôsoby a dajte mi vedieť, ako fungujú. Rovnako ako používateľ iOS 10, aké sú ďalšie veľké obťažovania, ktorým čelíte? Dajte nám vedieť v sekcii komentárov nižšie.