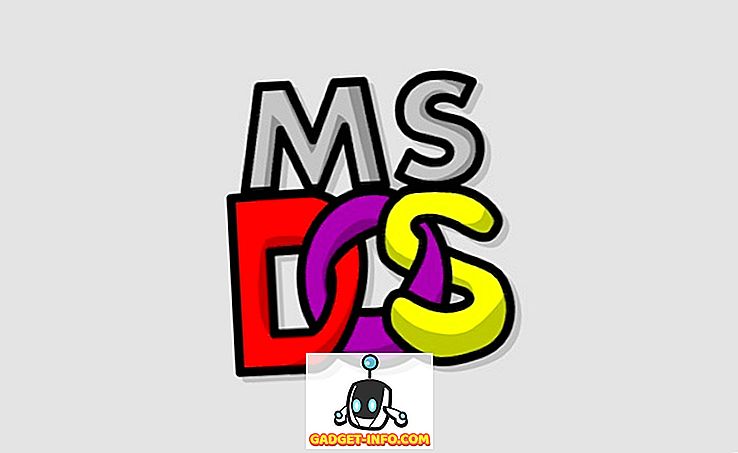Evernote prešiel z jednoduchej poznámky a zhromažďovania aplikácie na "pracovný priestor pre prácu vášho života". Počas môjho používania som vyzdvihol niekoľko tipov a trikov na urýchlenie pracovného postupu a tu sú 11 najlepších tipov a trikov značky Evernote.
1. Použitie syntaxe na automatické triedenie e-mailových poznámok
Spoločnosť Evernote dáva svojim používateľom možnosť vytvárať poznámky odosielaním e-mailov na konkrétnu adresu. Po registrácii bude každému používateľovi daná jeho špeciálna Evernote e-mailová adresa. Ak ste zabudli svoj e-mail, môžete si ho vyhľadať prostredníctvom informácií o účte - Ďalšie nastavenia účtu - Zhrnutie účtu.
Je tiež dobré pridať adresu do synchronizovaného adresára / adresára, takže nemusíte ju zapamätať a rýchlo pristupovať z akéhokoľvek zariadenia, na ktorom ste.
Ale väčšina užívateľov "e-mailu používateľom Evernote" zriedkakedy používa možnosť používať syntax v predmetu e-mailu. Existuje niekoľko výhod používania týchto syntaxov:
- môžete upraviť názov vytvorených poznámok
- môžete poznámky zoradiť do konkrétnych prenosných počítačov
- môžete tiež pridávať súvisiace značky do poznámok
Základný formát syntaxe e-mailu je: Názov @Notebook # Tag1 # Tag2 # Tag3 #TagX
Takže ak chcete, aby sa vaša e-mailová položka uložila v Evernote ako "Moja uložená položka" vnútri notebooku nazvaného "Zdroje" a chcete ju označiť ako "E-mail", "Dôležité", "Práca" a "Web"; potom by mal byť váš e-mail predmetom: " Moja uložená položka @ Zdroje # E-mail # Dôležité # Práca #Research # Web " (sans quote).

2. Rôzne spôsoby použitia Web Clipper
Ďalším obľúbeným spôsobom pridávania poznámok do Evernote je použitie jeho Web Clipper - rozšírenie / doplnok prehliadača dostupný pre Safari, Chrome a Firefox. Po jeho nainštalovaní ukladanie webových stránok do poznámok je len jedno kliknutie. Ďalšou výhodou používania nástroja Web Clipper je možnosť vybrať, ako chcete skopírovať web.
Základné možnosti sú:
- Článok - uloží len časť článku webovej stránky.

- Zjednodušený článok - uložte čistú verziu článku.

- Celá stránka - presne tak, ako hovorí názov.
- Záložka - uložte odkaz s krátkym popisom ako záložku.

- Screenshot - uložiť časť stránky ako obrázok.
V prvých troch možnostiach môžete zvýrazniť dôležitý prvok stránky kliknutím a výberom časti textu, ktorý chcete zvýrazniť. Ak chcete odstrániť zvýraznenie, podržte kurzor v ľavom hornom rohu políčka zvýraznenia, objaví sa malé tlačidlo "X".
Rýchly tip: Pokúste sa použiť Web Clipper s Gmailom, LinkedIn, YouTube a Amazon, aby ste získali viac možností orezania webu.
3. Vytváranie odkazových odkazov na prechod medzi poznámkami
Povedzme, že píšete článok a vaše materiály sú rozptýlené v Evernote, aký je najrýchlejší spôsob, ako ich triediť a otvoriť ten, ktorý potrebujete? Kľúčové výlety môžete vykonať sem a tam do vyhľadávacieho poľa, ale to je neúčinné a časovo náročné. Bolo by jednoduchšie, ak môžete vytvoriť poznámku s odkazom na každý jeden z týchto materiálov. Evernote prichádza s funkciou nazývanou odkazy na odkaz, aby ste práve tak urobili.
Ak chcete vytvoriť odkaz na poznámku, vyhľadajte poznámku, na ktorú chcete odkazovať, kliknite pravým tlačidlom myši na poznámku a vyberte možnosť Kopírovať odkaz na poznámku.

Potom vytvorte novú poznámku, napíšte názov poznámky z predchádzajúceho kroku, zvoľte daný názov, kliknite pravým tlačidlom myši a zvoľte Pridať odkaz (Command + K) . Vložte odkaz a kliknite na tlačidlo OK. Opakujte proces ďalšieho odkazu.

Ale čo keď chcete pripojiť k mnohým poznámkam? Stačí vybrať viacero poznámok zo zoznamu a oblasť poznámok vpravo sa zmení na okno možností. Ak chcete pokračovať, vyberte položku Vytvoriť obsah .

A tu je ďalší tip: môžete skopírovať a vložiť medzi tabuľky obsahu obsahujúce vaše odkazy.
4. Použitie syntaxe pre efektívnejšie vyhľadávanie poznámok
Akonáhle sa dostanete visí na to, orezávanie webu na Evernote môže byť veľmi návykový. Náhle je váš Evernote taký naplnený množstvom poznámok, že nájdenie jedného ručne je takmer nemožné.
Vyhľadávanie je veľmi užitočná funkcia aplikácie Evernote, ale používatelia nebudú vidieť skutočný výkon, kým začnú používať a kombinovať vyhľadávacie syntaxy na zúženie výsledku. Syntaxy je možné pridať vizuálne z rozbaľovacej ponuky v dolnej časti vyhľadávacieho poľa.

Ale môžete ich tiež zadať manuálne. Tieto syntaxy vyhľadávania vyhľadajú všetky poznámky :
- key1 key2 - kľúčové slová both key1 a key2 ( key znamená kľúčové slovo )
- "Key3 key4" - s kľúčom3 a key4 v tomto presnom poradí
- -key5 - bez key5
- key6 * - ktoré majú slovo začínajúc kľúčom6
- ľubovoľné: key7 key8 - buď s klávesom7 alebo key8
- tag: key9 - s kľúčom9 ako tag
- Intitle: key10 - s kľúčom10 v rámci názvu
- created: yyyymmdd - vytvorené po tomto dátume
- -vytvorené: yyyymmdd - vytvorené pred týmto dátumom
Použite kombináciu citácií, znakov mínus a hviezdičiek pomocou syntaxe pre pokročilejšie vyhľadávania. Môžete byť kreatívni a trochu experimentovať.
Ak napríklad chcete v názve vyhľadávať poznámku týkajúcu sa témy Evernote a Tipy s presnou frázou "Pokročilí používatelia", môžete použiť: Evernote Tips Intitle: "Pokročilí používatelia". Ak bola táto poznámka vytvorená pred 5. januárom 2015 a použijete ako tag "trik", ale bez značky "zábava", pridajte: -vytvorený: 20150105 tag: trick -tag: fun to the string.
Používatelia Evernote pre Mac majú oprávnenie používať pri vyhľadávaní prirodzený jazyk, ale táto možnosť zatiaľ nie je dostupná pre používateľov systému Windows.

5. Uložte často používané vyhľadávania
Keď zistíte, že ste opakovane vykonávali podobné vyhľadávania, viete, že musíte tento proces zefektívniť. V službe Evernote môžete uložiť svoje často používané vyhľadávania.
Najskôr vykonajte bežné vyhľadávanie alebo konkrétne vyhľadávanie pomocou syntaxe. Potom uložte proces pomocou ponuky Upraviť - Nájsť - Uložiť hľadanie .

Uložené vyhľadávania sa neskôr objavia v spodnej časti návrhov vyhľadávania súvisiacich s vašim vyhľadávaním.
Ak umiestnite myš nad jednu z položiek, na pravej strane sa zobrazí tlačidlo Upraviť .

Otvoriť okno Upraviť môžete upraviť názov vyhľadávania, reťazec vyhľadávania a dokonca pridať alebo odstrániť vyhľadávacie syntaxy.

6. Tipy pre zábavu: Vizuálne triedenie a vyhľadávanie poznámok na základe polohy
Štandardne označuje Evernote každú poznámku s miestom, kde bola vytvorená. Pomocou bežného vyhľadávania môžete nájsť poznámky založené na polohe pomocou miesta: syntax názov_miestnej polohy alebo pomocou reťazca prirodzeného vyhľadávania: vytvorený v názve_miestneho_miestneho miesta.
Je však oveľa zábavnejšie ich triediť a nájsť ich vizuálne. Ak to chcete urobiť, kliknite na ikonu Atlas v ľavej bočnej lište.

Kliknutím na jednu z máp ju zväčšíte na konkrétne miesto. Podobne ako v službe Mapy Google môžete použiť šípky klávesnice na navigáciu, posunutím nahor a nadol priblížiť a oddialiť. Pomocou klávesu Escape sa vráťte späť na hlavnú stránku.

Či už veľa cestujete, zdieľate poznámky s ľuďmi po celom svete, alebo sa len snažíte nájsť niečo, čo môžete urobiť, zistenie geolokácie poznámok môže byť vzrušujúcim spôsobom, ako stráviť pár minút prestávky.
7. Výkonnejší značkovací systém
Niekedy aplikujeme zdravý rozum, ktorý používame v reálnom svete na veci, ktoré používame v digitálnom svete. Skutočný zmysel pre zhromažďovanie poznámok je ich vložiť do prenosných počítačov a skupiny notebookov zoskupíme do stohu. Môžete to urobiť v Evernote, ale používanie značiek na usporiadanie poznámok je silnejší.
Značkový systém má viac výhod pre stohovanie notebookov. Oni sú:
- Jedna poznámka môže existovať iba v jednom notebooku naraz, zatiaľ čo jedna poznámka môže mať viacero značiek a jedna značka sa môže použiť na viacero poznámok.
- Stohy notebookov môžu prechádzať iba hlboko, zatiaľ čo značky môžu byť vnorené do viacerých hierarchií.
- Notebooky sú obmedzené na 250 na osobné konto, v porovnaní so 100 000 značkami.
Ak chcete spravovať značky, prejdite do ponuky Zobraziť - Tagy ( Command + Option + 3). Značky sú uvedené v abecednom poradí. Môžete pridať nové značky, odstrániť alebo premenovať existujúce značky a presunúť ich do poradia, ktoré najlepšie vyhovuje vášmu pracovnému systému.

A najlepšia časť používania značiek spočíva v tom, že sú vyhľadávané ako prenosné počítače.
8. Vytvorenie jednoduchých webových stránok z poznámok
Jedným z riešení na zdieľanie niečoho so širokou verejnosťou je použitie webovej stránky (stránok). Môžete si vytvoriť webové stránky na to, alebo použiť jednu z týchto bezplatných webových služieb. Ale ak ste užívateľom Evernote, bolo by jednoduchšie a rýchlejšie premeniť vaše poznámky na webové stránky.
Ak to chcete urobiť, vytvorte alebo nájdite poznámky, ktoré chcete zmeniť na webové stránky, kliknite pravým tlačidlom myši a zvoľte možnosť Zdieľať viac - Kopírovať verejný odkaz (Príkaz + /). To je ono; je to naživo. Ďalším krokom je zdieľať odkaz s každým, kto sa o ne stará.

Môžete upraviť poznámku, pridať odkazy, obrázky, čokoľvek a zmeny sa prejavia na webovej stránke. Webovú stránku môžete zdieľať aj pomocou tlačidla Zdieľať v pravej hornej časti stránky.

Rýchly tip: Použite jednu z služieb skrátenia URL, aby ste získali menšie zastrašujúce adresy URL vašich poznámok.
9. Exportujte poznámky do formátu PDF
Ďalším bežným spôsobom zdieľania poznámok je premeniť ich na PDF. Pri importovaní súborov PDF do Evernote je rovnako jednoduché ako drag and drop, neexistuje žiadny priamy spôsob exportu poznámok do formátu PDF.
V systéme Mac je potrebné použiť riešenie File - Print Note (Command + P) a z rozbaľovacej ponuky PDF zvoľte položku Uložiť ako PDF . V systéme Windows musíte nainštalovať tlač do aplikácie PDF ako PDF Creator, aby ste to mohli urobiť. Existuje niekoľko ďalších alternatív.

Ďalšou možnosťou je použiť online nástroje, ktoré dokážu previesť webové stránky na PDF. Jednoducho sa uistite, že máte verejný odkaz vašej poznámky užitočný (viď Tip č. 8 vyššie). Jednou z výhod použitia tejto metódy je, že to môžete urobiť z mobilných zariadení.
10. Zapnutie poznámok do rýchlej prezentácie
Pre tých, ktorí potrebujú prezentáciu, ale nemajú čas na jej prípravu, poskytuje Evernote svojim prémiovým používateľom možnosť zapísať si poznámky do prezentácie s niekoľkými kliknutiami.

Môžete prejsť do režimu prezentácie v stolovej a mobilnej verzii Evernote, ale verzia pre stolné počítače vám ponúka viac možností prezentácie.
K dispozícii je ikona Nastavenia v pravom hornom rohu režimu prezentácie. Kliknutím na ikonu môžete upraviť veľkosť písma, zmeniť tému medzi denným a nočným režimom a vybrať jednu z troch dostupných farieb ukazovateľa.

Vedľa položky Nastavenia je rozloženie prezentácie . Táto možnosť vám umožňuje prelomiť vaše poznámky na menšie snímky. Stačí kliknúť na tlačidlo Plus (+) na miestach, kde chcete prerušiť prestávky.

Rýchly tip: Pomocou funkcie odkazov na poznámky (číslo 3) môžete prejsť na inú poznámku v režime prezentácie.
11. Klávesové skratky
Čo je to aplikácia produktivita bez klávesových skratiek? Evernote má veľa z nich, globálne aj miestne skratky. Globálne skratky môžete použiť aj vtedy, keď sa Evernote skrýva na pozadí, zatiaľ čo lokálne skratky sú užitočné len v rámci aplikácie Evernote.
Môžete vyhľadávať globálne skratky v predvoľbách Evernote (Command + čiarka) pod záložkou Klávesové skratky .

Už sme diskutovali niekoľko užitočných lokálnych skratiek Evernote, ale tu je viac z nich:
- Príkaz + N : Nová poznámka
- Command + Control + S : Manuálna synchronizácia
- Príkaz + L : Rýchlo upravte názov poznámky
- Command + Apostrophe (') : Rýchlo upravte značky poznámok
- Command + Control + K : Preškrtnutie
- Command + Control + Plus (+) : Horný index
- Command + Control + Mínus (-) : Subscript
Rýchly tip: Používatelia Mac môžu mať rýchly prístup ku všetkým dostupným skratkám (a dokonca ich tlačiť) inštaláciou CheatSheetu.

Aké sú vaše obľúbené tipy a triky značky Evernote? Zdieľajte ich pomocou komentára uvedeného nižšie.