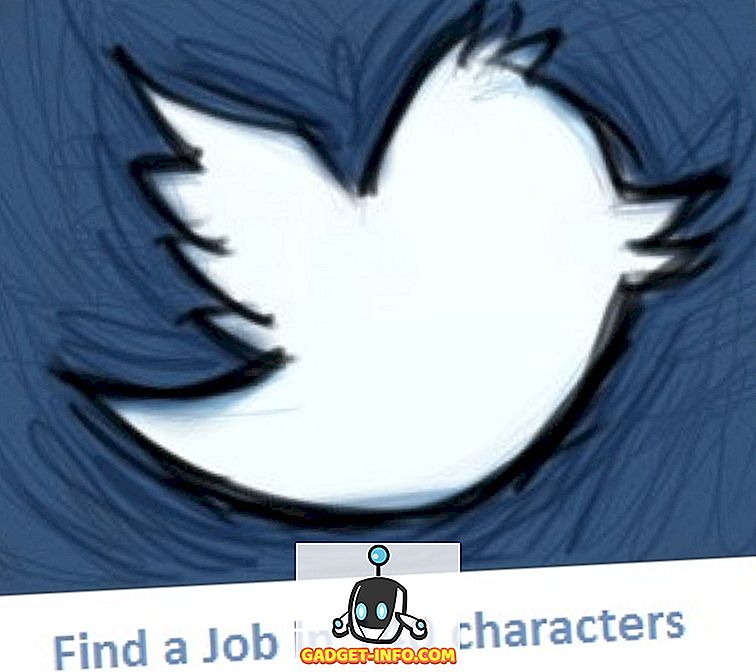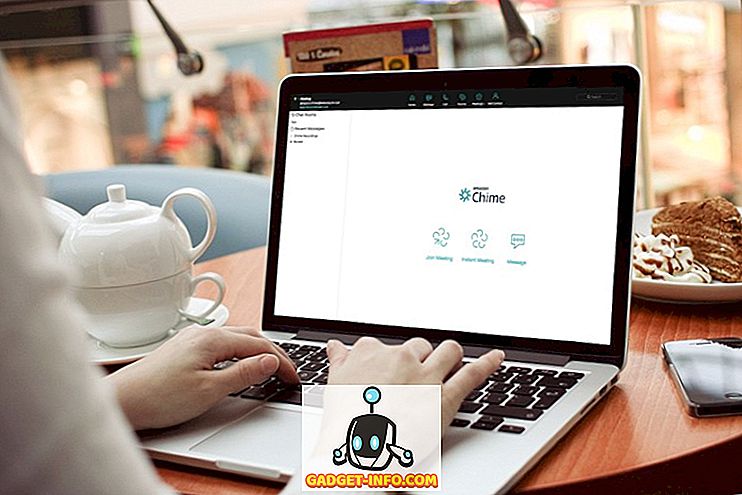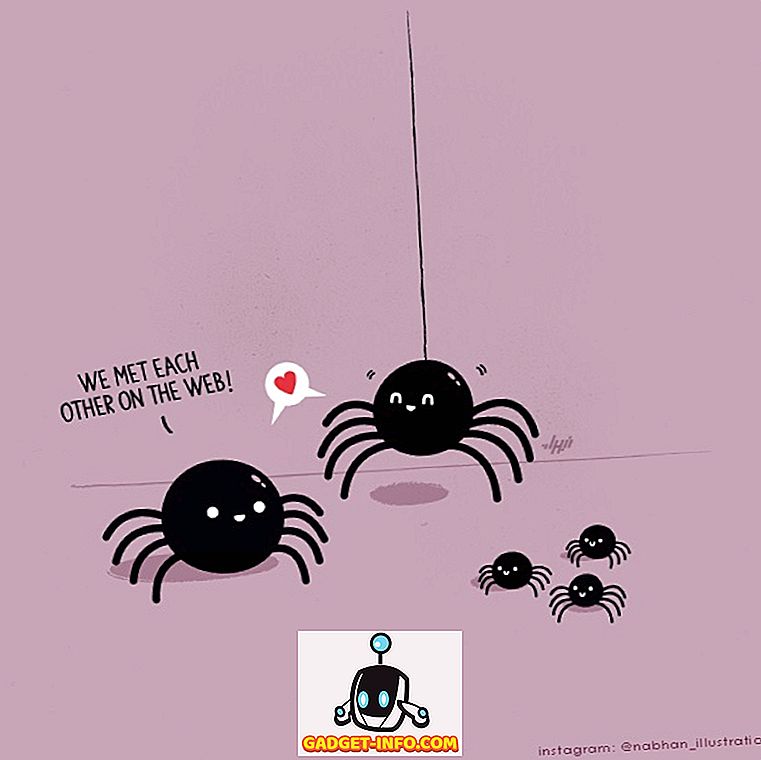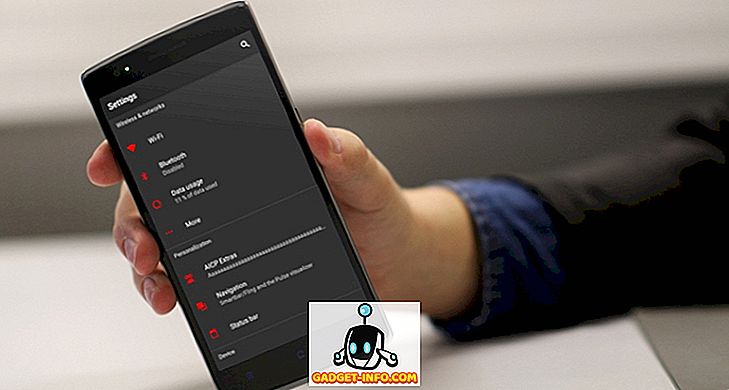Android je všetko o prispôsobení a slobode používať tak, ako chcete. S každou hlavnou aktualizáciou Androidu získame niekoľko skvelých funkcií. Ale naozaj používate všetky funkcie, ktoré Android ponúka? Používate svoj Smartphone s Androidom na plný potenciál? No, je čas zistiť. Existuje niekoľko menej známych funkcií Androidu, o ktorých ľudia nehovoria. Takže sme si mysleli, prečo by sme na takéto vlastnosti nemali vrhnúť svetlo? No, tu je náš zoznam 10 užitočných funkcií pre Android, ktoré nepoužívate, ale mali by ste:
1. Správca zariadenia Android
Zabudli ste niekedy na smartphone so systémom Android? Ak ste to urobili, určite to musel byť skvelý moment úzkosti a paniky. No správca zariadenia Android je tu na záchranu. Pomocou aplikácie Správca zariadení Android môžete jednoducho sledovať, kde je vaše zariadenie, a dokonca môžete vymazať vaše dôležité dáta na zabezpečenie .
Správca zariadení Android je vstavaný v zariadeniach so systémom Android 5.0 a môže byť ľahko zapnutý. Prejdite do časti Nastavenia> Zabezpečenie> Správca zariadenia a povoľte "Správca zariadenia Android" . No, to je všetko.
Teraz, ak chcete zariadenie nájsť, musíte prejsť na webovú stránku Správcu zariadenia Android v prehliadači. Môžete použiť webový prehliadač na svojom PC / Mac alebo na samotnom smartfóne. Na stránke Správca zariadení Android sa prihláste pomocou účtu Google, ktorý používate na svojom smartfóne so systémom Android. Po prihlásení získate tri možnosti:
- Zvonenie: Toto zvoní váš telefón na plnú hlasitosť, aby ste ho mohli nájsť, ak je v blízkosti.
- Zamknúť: Zamkne telefón a obnoví heslo zariadenia.
- Vymazať: Týmto sa vymažú všetky údaje, ktoré sa nachádzajú vo vašom zariadení.

Aplikácia Správca zariadenia Android funguje, ale existujú určité upozornenia. Musíte sa uistiť, že stratený telefón s Androidom je synchronizovaný s účtom Google a je pripojený k internetu alebo GPS . Ak váš telefón nie je pripojený k internetu, Správca zariadení Android vám ukáže len posledné dostupné miesto a kedy bol naposledy váš telefón online.
2. Vyhľadávanie na obrazovke Google aka Now on Tap
Vyhľadávanie na obrazovke Google alebo predtým známe ako "teraz na klepanie" je jednou z najviac prehliadnutých funkcií Android 6.0 Marshmallow. Avšak, mali by ste to vyskúšať, pretože to môže byť prínosom v mnohých situáciách. Hlavným cieľom Vyhľadávania obrazovky Google je poskytnúť viac informácií o tom, čo sa momentálne zobrazuje na obrazovke . Napríklad, ak čítate nejaký článok o hrách VR, dostanete na to ďalšie súvisiace informácie. Ak sledujete nejaký filmový trailer v službe YouTube, zobrazí sa vám súvisiace informácie o filme, súhrne filmov a ďalších. No, ak si nie ste celkom vedomí, ako ju používať, tu je rýchly prehľad o tom, ako to umožniť a použiť.

Ak chcete povoliť vyhľadávanie na obrazovke Google, prejdite na položku Nastavenia -> Google-> vyhľadávanie na obrazovke a aktivujte prvú možnosť . Ak chcete spustiť vyhľadávanie na obrazovke, musíte stlačiť tlačidlo domáceho stlačenia. Najlepšie je, že to môže byť spustené z akejkoľvek obrazovky.

Môžete dokonca urobiť snímku obrazovky aktuálnej obrazovky a vybrať slovo na obrazovke a Google to. Výber textu funguje aj na obrázkoch. Takže to je plus. Takže ak používate zariadenie Android 6.0, mali by ste to určite vyskúšať.
Poznámka: Vyhľadávanie obrazovky v systéme Android 7.0 a novších je nahradené nástrojom Asistent Google. V skutočnosti bol integrovaný do programu Google Assistant.
3. Účty používateľov
Je to vždy ťažké, keď existuje iba jedna tableta Android, ktorú používajú rôzni členovia rodiny. Každá osoba má vlastné online účty a záujem o hry a aplikácie. Našťastie Android vám umožňuje vytvoriť viac užívateľských účtov alebo profilov. V novom používateľskom profile môže používateľ nastaviť nový vzhľad pre daný profil a môže dokonca nainštalovať nové aplikácie, ktoré neovplyvnia pôvodný účet . Tablety Android majú túto funkciu zo služby Android 4.2, ale táto funkcia sa objavila iba na smartfónoch so systémom Android 5.0 Lollipop. Pozrime sa teda, ako môžete do svojho zariadenia Android pridať nový používateľský účet.
Najskôr prejdite na položku Nastavenia-> Používatelia a klepnite na možnosť Pridať používateľa . Potom klepnite na položku " Nastaviť teraz " po výzve, po ktorej sa dostanete do nového používateľského konta a môžete pridať účty a nainštalovať aplikácie.

Ak chcete prepínať medzi používateľmi, znížte nastavenia rýchleho nastavenia na odtieň oznámení a klepnite na ikonu profilu používateľa v pravom hornom rohu a vyberte používateľa.

Poznámka : Niektorí výrobcovia teraz stanovujú svojim užívateľom maximálny limit. Napríklad v mojom telefóne je užívateľský limit nastavený na hodnotu 2. Hosťový účet sa však do limitu nezapočítava. Váš telefón môže mať vyšší limit. Takže vytvorte užívateľov podľa toho.
4. Screen Pinning
Musíte sa dostať cez túto situáciu, keď vás priateľ vyzve, aby ste z telefónu telefonovali a po ukončení hovoru začal hovoriť s telefónom; čítanie rozhovorov a odhlasovanie súkromných fotografií. Je to nepríjemné, že? Pre takéto situácie je ideálne riešenie. Spoločnosť Google predstavila novú funkciu "Pinning Screen" s Android 5.0 Lollipop, o ktorej vie, že nie je veľa ľudí. Čo to v podstate robí, je to, že na vašom telefóne spočíva určitá aplikácia, čo znamená, že používateľ môže používať iba danú aplikáciu a nebude môcť otvoriť žiadnu inú aplikáciu. Dokonca aj tlačidlo Domov, Späť a Posledné sa nereagujú. Môžete tak udržiavať používateľa obmedzený na určitú aplikáciu.
Ak chcete zapnúť možnosť Pinning Screen, prejdite na položku Settings -> - Security-> Screen Pinning a aktivujte ju . Teraz otvorte aplikáciu, ktorú chcete skopírovať, klepnite na tlačidlo Recents a v pravom dolnom rohu aplikácie by ste mali nájsť ikonu pin. Klepnite na ikonu čapu a aplikácia bude pripnutá.

Ak chcete aplikáciu odpojiť, stačí dlho stlačiť tlačidlo Späť . Môžete tiež povoliť možnosť "Uzamknúť zariadenie pri zrušení" v nastaveniach Pinning obrazovky pre väčšiu bezpečnosť.
5. Smart Lock
Ďalšou bezpečnostnou funkciou, ktorú pravdepodobne nepoužívate na svojom smartphári so systémom Android, je inteligentný zámok. Funkcia Smart Lock automaticky odomkne váš telefón, keď je okolo nejakého dôveryhodného agenta, ako je váš smartwatch Android, váš dom alebo možno vo vrecku. Ak zamknete telefón pomocou kódu PIN alebo vzoru, táto funkcia môže byť naozaj pohodlná. Takže, pozrime sa, ako to umožniť. Na to budete potrebovať Android 5.0 alebo novší.
Prejdite na položku Nastavenia-> Zabezpečenie-> Dôveryhodní agenti a povoľte "Smart Lock" . Ak je táto možnosť sivá, znamená to, že ste nepridali kód PIN alebo zámok typu Pattern. Najprv nastavte zámok a potom túto možnosť zapnite.

Teraz, ak chcete prispôsobiť a nastaviť dôveryhodných agentov, prejdite na položku Nastavenia-> Zabezpečenie-> Smart Lock v telefóne. Nájdete tu možnosti nastavenia rôznych dôveryhodných agentov, ako sú miesta, zariadenia, hlas, atď Môžete nastaviť každú z možností, ktorá vám vyhovuje.

6. Ovládanie oznámení a priorita
Systém Android 6.0 mal za cieľ poskytnúť používateľom kontrolu. Prináša nový "Správca povolenia aplikácie", ktorý umožňuje používateľom zakázať konkrétne povolenia pre aplikáciu. Povolenia, ako je prístup k fotoaparátu, prístup k úložisku, umiestnenie a ďalšie. Spolu s tým môžete tiež nastaviť prioritu upozornení z určitej aplikácie.
Ak používate systém Android 6.0, môžete jednoducho prejsť na položku Nastavenia -> Aplikácie, vybrať aplikáciu a potom klepnúť na položku Upozornenia . Tu sa môžete uistiť, že upozornenia aplikácie sú považované za prority. Dokonca môžete skryť citlivý obsah z aplikácie v upozorneniach. Je tiež možnosť zablokovať všetky upozornenia z aplikácie, ktorej upozornenia sa vám nepáčia užitočné. Android 7.0 Nougat to ešte viac. Na stránke "Upozornenia" v aplikácii nájdete panel, ktorý môžete nastaviť tak, aby upozornenia aplikácie poskytovali rôzne úrovne priority.

Nastavenia upozornení aplikácie môžete získať aj stlačením tlačidla na upozornení aplikácie a klepnutím na tlačidlo " info ".

Poznámka : Niektorí výrobcovia obsahujú ešte viac možností kontroly upozornení, takže ich treba skontrolovať.
7. Režim Nerušiť
Väčšina používateľov o tejto funkcii vie, ale často ju zanedbáva. Možno je to stretnutie alebo robíte nejakú dôležitú prácu; vypnutie telefónu alebo jeho nastavenie na vibrovanie nie je jediným riešením. Režim Nerušiť môže byť skutočne užitočný v týchto situáciách .
Môžete povoliť režim Nerušiť z panelu upozornení. Klepnite na ňu a získate možnosti na nastavenie časového obdobia, kým chcete, aby bol aktívny, alebo ho môžete nastaviť na neurčitý čas, kým ho manuálne nevypnete. Ak máte nejaké dôležité kontakty, ktorých nemôžete ignorovať, mali by ste zvoliť režim iba s prioritou . Ak nechcete vynechať žiadne poplachy, môžete si vybrať aj režim "Budúce alarmy".
Ak chcete nastaviť režim priority, môžete prejsť na položku Nastavenia-> Zvuk a upozornenie-> Neprerušovať a klepnúť na možnosť " Priorita umožňuje iba ". Tu môžete povoliť pripomienky, udalosti, správy a hovory iba zo zoznamu kontaktov označených hviezdičkou a ďalšie.

Môžete tiež nastaviť " Automatické pravidlá", ktoré umožnia automatický režim Nerušiť, keď sa pravidlo dostane do činnosti. Môžete nastaviť čas začiatku a koniec spolu s aktuálnym dňom. Ak máte v Kalendári Google udalosť, môžete to tiež nastaviť. Tieto možnosti nájdete v časti Nastavenia-> Zvuk a upozornenie-> Nerušiť .

8. Formátovanie karty SD ako internej pamäte
Ak sa vo vašom telefóne vyskytne nízka úroveň interného ukladacieho priestoru a ak máte vo svojom telefóne aj Android 6.0 alebo vyšší, potom môžete kartu SD naformátovať ako interný úložný priestor na viac priestoru. Znamená to, že vaša SD karta sa stane súčasťou interného úložiska a budete môcť nainštalovať aplikácie. To môže byť veľmi užitočné, ak máte zariadenie s nízkym vnútorným ukladaním. No, pozrime sa, ako to urobiť.
Najprv musíte mať vysokorýchlostnú SD kartu s dobrými rýchlosťami čítania a zápisu. No ak ho nemáte, odporučíme, aby ste túto funkciu neaktivovali, pretože zariadenie môže výrazne spomaliť. Ak však máte vysokorýchlostnú kartu SD, prejdite na položku Nastavenia-> Úložisko a USB-> Prenosné úložisko a klepnite na "Formát ako interné". Karta SD bude vymazaná a formátovaná ako interný úložný priestor. Uistite sa, že najprv zálohujete dáta karty SD . Po dokončení klepnite na " Vymazať a formátovať ".

Ak chcete kartu SD naformátovať ako Prenosné úložisko, vráťte sa späť na nastavenia karty SD a mali by ste mať možnosť " Formátovať ako prenosný ".
Majte tiež na pamäti, že formátovanie karty SD ako vnútorného úložiska zašifruje kartu, takže ju nebudete môcť odstrániť.
9. Nahrávanie obrazovky
Ak ste chceli na svojom zariadení používať aplikáciu na obrazovke, ktorá má verziu systému Android pred verziou 5.0 Lollipop, musíte mať prístup k zariadeniu root. To sa však zmenilo a teraz môžete zaznamenať obrazovku Android pomocou rôznych skvelých aplikácií.
Aplikácia, ktorú používam na nahrávanie na obrazovke, je Lollipop Screen Recorder (Free). Otvorte aplikáciu a môžete začať zaznamenávať obrazovku telefónu klepnutím na " Spustiť nahrávanie" . V nastaveniach nahrávania môžete zmeniť rozlíšenie, orientáciu a dokonca aj bitovú rýchlosť . Môžete tiež nahrávať hlas pomocou mikrofónu telefónu a dokonca nastaviť zobrazenie PIP vášho predného fotoaparátu .

10. Zašifrujte svoje zariadenie
Šifrovanie zariadenia bolo zavedené späť v aplikácii Android Gingerbread (2.3) a odvtedy je tam v bezpečnostných nastaveniach. Ak máte zariadenie so systémom Android, ktoré používate na citlivé údaje, potom šifrovanie telefónu je funkcia, ktorú by ste chceli povoliť.
Šifrovanie skutočne robí údaje nečitateľné a náhodné. Pri odomknutí telefónu pomocou kódu PIN sa telefón podrobí dešifrovaniu pomocou tajného kľúča, čím sa údaje dá čítať. Toto zabezpečuje, že aj v prípade straty alebo ukradnutia telefónu niekto iný nebude schopný dešifrovať údaje.
Niekoľko vecí, ktoré je potrebné mať na pamäti pred šifrovaním:
- Po šifrovaní môže dôjsť k miernemu poklesu výkonu . Počas používania to nebude viditeľné.
- Jediný spôsob, ako zrušiť tento proces, je obnovenie z výroby .
- Šifrovanie môže spôsobiť problémy na zakorenené zariadenia .
Ak chcete spustiť šifrovací proces, prejdite na položku Nastavenia -> Zabezpečenie a klepnite na možnosť Šifrovať telefón. Teraz musíte najprv nabiť batériu až do 80% a pripojiť sa k nabíjačke počas procesu šifrovania. Ak sa nabitie nenabíja, možnosť šifrovania telefónu bude šedá, ako je znázornené na obrázku nižšie.

Keď ste pripravení, klepnite na " Šifrovať telefón ". Skutočne vás opýta, či chcete naozaj šifrovať. Opäť klepnite na Šifrovať telefón a telefón sa reštartuje, aby sa spustil šifrovací proces.
Poznáte ďalšie skryté alebo menej používané užitočné funkcie systému Android?
Hlavným cieľom tohto článku bolo objasniť užitočné funkcie Android, ktoré ľudia skutočne nepoužívajú. Takže si tieto funkcie považujete za užitočné? Tiež, ak poznáte akékoľvek iné funkcie systému Android, ktoré používajú zriedka, dajte nám vedieť v sekcii komentárov nižšie.