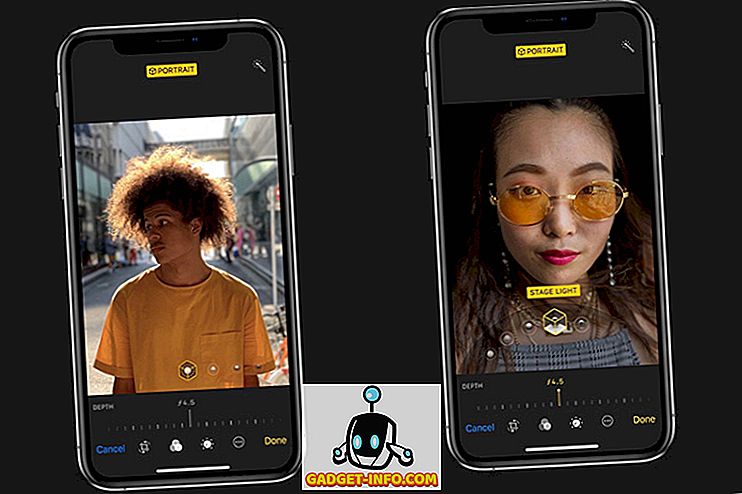Predpokladajme, že ležíte na posteli, pozeráte si film na pracovnej ploche, keď náhle zazvoní zvonček a musíte pozastaviť film, aby ste skontrolovali dvere, alebo možno len chcete znížiť hlasitosť. Nebolo by to pohodlné, keby ste namiesto toho, aby ste museli vstať a chodiť k počítaču, aby ste mohli vykonávať tieto úlohy, môžete len ležať v pohodlí svojej postele a používať svoj telefón Android na to? Dnes sa naučíme, ako to urobiť presne.
Budeme používať vynikajúcu aplikáciu Unified Intents Unified Remote . Táto aplikácia slúži ako rozhranie medzi vašim smartphórom Android a počítačom. Umožňuje vám napríklad prerušiť alebo prehrávať videá a hudbu, zvýšiť alebo znížiť hlasitosť, spustiť aplikácie, spravovať súbory, ovládať myš alebo klávesnicu, monitorovať výkon, vypnúť, reštartujte alebo spánku počítača a oveľa viac pomocou telefónu.
Nastavenie zjednoteného vzdialeného pripojenia
Najskôr si stiahnite a nainštalujte jednotný vzdialený server do počítača. Podporuje operačné systémy Windows 10, 8.1, 8, 7, Vista a XP. K dispozícii sú aj balíčky pre Linux a MacOS. Po inštalácii sa server automaticky spustí. Nie je potrebné ďalšie nastavenie.
Ďalej nainštalujte aplikáciu Unified Remote do telefónu. Okrem Android je k dispozícii aj v systémoch iOS a Windows Phone.
Po skončení aplikácie otvorte aplikáciu na telefóne a automaticky sa nájde a pripoja k počítaču. Upozorňujeme, že váš telefón a počítač by mali byť pripojené k rovnakej sieti, aby to fungovalo. Aj keď je možné sa pripojiť k systému z inej siete, napríklad z vašej mobilnej siete do domácej siete, neodporúča sa to z bezpečnostných dôvodov. Ak stále chcete riskovať, postupujte podľa tohto návodu.
Základné použitie myši a klávesnice
Najzákladnejšie používanie aplikácie Unified Remote je ovládanie myši a klávesnice počítača z vášho zariadenia s Androidom. Prejdite na Základný vstup, kde uvidíte nasledujúcu obrazovku:

Tu môžete použiť dotyk na simuláciu pohybu myši . Jediné klepnutie funguje ako ľavé tlačidlo, zatiaľ čo klepnutie s dvoma prstami sa počítá ako pravé kliknutie. Potiahnite na obrazovku dvoma prstami. Rovnako je podporované priblíženie a oddialenie.
Ak chcete použiť klávesnicu, klepnite na ikonu klávesnice v ľavom dolnom rohu obrazovky. Všetko, čo tu zadáte, sa odrazí na vašom počítači.

Pomocou Remotes
Spolu s ovládaním myšou a klávesnicou môžete tiež rozšíriť funkčnosť pridaním Remotes . Aplikácia ponúka rôzne diaľkové ovládače mimo krabice, ale vždy môžete pridávať ďalšie. Môžete ich pridať pomocou plniaceho tlačidla Pridať vzdialené (+) vpravo dole, po ktorom uvidíte rôzne typy diaľkových ovládačov, ktoré môžete pridať.

Teraz, keď vieme, ako ich pridať, pozrite sa na rôzne dostupné diaľkové ovládania a funkčnosť, ktorú prinášajú.
Správa súborov
V aplikácii je vzdialene povolené vzdialené Správca súborov . Ak nie, prejdite do ponuky Pridať vzdialené > Utilita > Správca súborov . Akýkoľvek súbor, ktorý otvoríte tu, sa otvorí vo vašom systéme v predvolenej aplikácii v počítači. Môžete tiež vykonávať základné úlohy správy súborov, ako sú Kopírovať, Prilepiť a Odstrániť .

Ovládanie prehrávania hudby / videa
Prejdite na položku Pridať vzdialené > Médiá a vyberte prehrávač médií podľa vášho výberu. Majte na pamäti, že väčšina diaľkových ovládačov prehrávačov médií s výnimkou VLC je k dispozícii iba v prémiovej verzii. Napriek tomu generické vzdialené médium dostupné v bezplatnej verzii umožňuje prehrávať, pozastavovať, zvyšovať / znižovať hlasitosť a vykonávať ďalšie základné operácie s väčšinou prehrávačov médií.

Správa úloh
Diaľkové ovládanie môžete pridať tým, že prejdete na položku Pridať vzdialené> Utilita> Správca úloh . Pomocou tohto diaľkového ovládania môžete v telefóne vidieť programy bežiace vo vašom počítači. Môžete si zvoliť zatvorenie okna, ukončiť program alebo zabiť úlohu v prípade, že nereaguje.

Správa napájania
K tomu môžete pridať dva diaľkové ovládače. Jedným z nich je napájanie > diaľkový ovládač napájania, druhý nástroj> monitor . Posledný z nich je dostupný iba v prémiovej verzii aplikácie. Pomocou diaľkového ovládača napájania nájdete možnosti pre reštart, vypnutie, odhlásenie, uzamknutie, režim dlhodobého spánku a ďalšie funkcie pre váš systém. Vo vzdialenom monitore nájdete možnosti zapnutia, vypnutia alebo zapnutia monitora. K dispozícii sú aj možnosti správy viacerých monitorov.

Poznámka o bezpečnosti
Unified Remote automaticky detekuje a prevezme kontrolu nad ľubovoľným systémom s jednotným vzdialeným serverom, ktorý je nainštalovaný v sieti bez toho, aby ste museli zadávať heslo. To znamená, že ktokoľvek vo vašej sieti s aplikáciou nainštalovaným v telefóne (domnieva sa, že váš škodlivý malý bratranec alebo zlý brat) bude mať neobmedzený prístup k vášmu systému a môže sa potenciálne pohybovať alebo mazať súbory, vypnúť váš systém alebo niečo rovnako hanebné.
Ak chcete tento problém odstrániť, v počítači prejdite na systémovú lištu, kliknite pravým tlačidlom myši na ikonu Vzdialený server a kliknite na položku Správca.

Po otvorení rozhrania správcu prejdite na navigačný panel vpravo do Nastavenia a prejdite na kartu Zabezpečenie .

Tu v časti Overenie zvoľte možnosť "Používať rovnaké heslo pre všetkých používateľov" a zadajte silné heslo. Kým sme na ňom, umožníme šifrovanie pre naše spojenia začiarknutím políčka Zašifrovať všetky siete . Teraz kliknite na tlačidlo Uložiť . Teraz je nemožné, aby si narušiteľ na diaľkové ovládanie vášho počítača, aj keď sú na tej istej sieti.

V telefóne klepnite na ponuku hamburgeru alebo prejdite prstom doprava z ľavého okraja a prejdite na servery . Klepnite na príslušný server a požiada vás o zadanie hesla. Zadajte ho a klepnite na OK .

Platené verzus verzia zdarma
Zistíte, že zatiaľ čo v bezplatnej aplikácii sú k dispozícii mnohé základné diaľkové ovládače a sú pre väčšinu bežných používateľov postačujúce, v platenom verzii (3, 99 EUR) sú k dispozícii najrozvinutejšie diaľkové ovládania. V našom použití platia funkcie, ako sú pokročilé vzdialené zariadenia, zrkadlenie obrazovky, rozšírená klávesnica (užitočné pri odosielaní klávesov ako Ctrl, Alt atď.), Hlasové príkazy a miniaplikácie, fungujú veľmi dobre a za čo stojí za to platiť. potrebujú.
Existujú aj iné aplikácie, ktoré tvrdia, že prinášajú podobné funkcie, ale takmer všetky z nich už nie sú podporované a nefungujú. Ak chcete zhrnúť veci, Unified Remote je jediným pracovným riešením, keď ide o vzdialené ovládanie vášho počítača so systémom Windows zo smartphonu so systémom Android.
Diaľkové ovládanie počítača so systémom Windows so zjednoteným vzdialeným pripojením
Vďaka technológii Unified Remote už nikdy nebudete musieť vyjsť z postele, aby ste urobili niečo také jednoduché ako zastavenie hudby, vymazanie súboru, vypnutie monitora alebo reštartovanie systému a my sme sa len dotkli špičky ľadovca tu! Ak sa chcete dozvedieť viac o možnostiach, pozrite sa na vynikajúcu dokumentáciu a návody na oficiálnych stránkach. Jednou obzvlášť užitočnou funkciou je kombinovanie technológie Unified Remote a Tasker na ďalšie vzdialené-ify a automatizáciu gadgets.
Dúfame, že ste našli tento článok užitočný. Nebojte sa byť kreatívny a hrať si s rôznymi diaľkovými ovládačmi. Ak vstavané diaľkové ovládače nestačia, môžete požiadať o vlastné diaľkové ovládanie alebo dokonca vytvoriť vlastné diaľkové ovládanie.
Čo používate pre službu Unified Remote? Ak máte nejaké kreatívne použitie alebo vlastné diaľkové ovládanie, uistite sa, že sa s nami zdieľate v sekcii komentárov nižšie.