Páči sa mi, alebo je to nenávidieť, iTunes je jedným z najpopulárnejších mediálnych prehrávačov a digitálnych obchodov na svete. Ako multimediálny prehrávač iTunes vykonáva svoju prácu dobre. To však neznamená, že sa to nedá zlepšiť. Existuje niekoľko vecí, ktoré môžete vylepšiť. Tu sú niektoré z najlepších tipov a trikov na vylepšenie iTunes.
Navigujte rýchlejšie a ľahšie pomocou klávesových skratiek iTunes
Grafické užívateľské rozhranie (GUI) s rozhraním point and click je užívateľsky príjemné a pravdepodobne jedným z najvýznamnejších prelomov v oblasti výpočtovej techniky. Ale nemôže poraziť rýchlosť pohybu okolo klávesnice. To je dôvod, prečo mnohé aplikácie stále zachovávajú svoje klávesové skratky a iTunes sa nelíši.
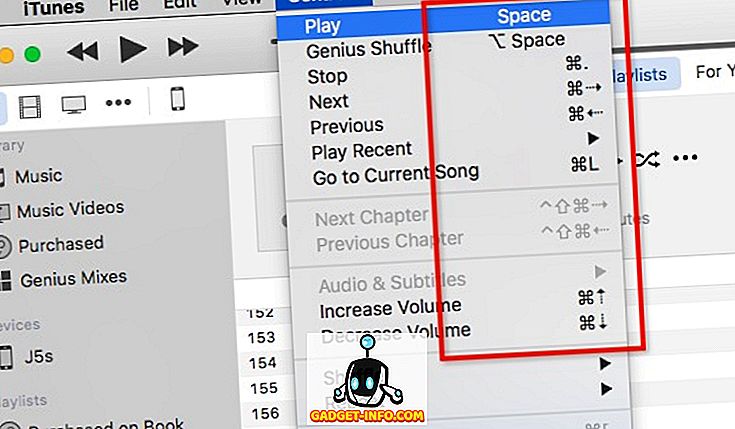
Existuje niekoľko základných kombinácií klávesových skratiek iTunes, ktoré si budete chcieť zapamätať. Oni sú:
- prehrávanie
- Play / Pause - Space
- Čas zastavenia - príkazu + (.)
- Next / Previous - príkaz + šípka doprava / doľava
- Volume Up / Down - Command + šípka nahor / nadol
- Zobraziť ekvalizér - príkaz + možnosť + E
- Prepnite na Mini Player - Command + Shift + M
- navigácia
- Prejdite na položku Hudba - Príkaz + 1
- Prejdite na položku Filmy - Príkaz + 2
- Prejdite na televízne relácie - príkaz + 3
- Prejdite na Apps - Command + 7
- iní
- Získať informácie (vybranej položky) - Príkaz + I
- Zobraziť vo vyhľadávači (z vybranej položky) - Command + Shift + R
- Pridať do knižnice - príkaz + O
Ak sa chcete ponoriť hlbšie do skratiek, môžete nainštalovať Cheat Sheet (zadarmo). Táto malá aplikácia sa zobrazí po stlačení tlačidla Príkaz a zobrazí všetky dostupné kombinácie klávesových skratiek.
Zlepšite kvalitu zvuku v službe iTunes
Zatiaľ čo zvuk iTunes je len taký dobrý ako váš reproduktor / slúchadlá / slúchadlá, neznamená to, že vnútornú kvalitu nemôžeme zlepšiť. Najzrejmejšou metódou, ktorú môžeme urobiť, je použiť vstavaný ekvalizér iTunes. Otvorte to tak, že prejdete do ponuky Window - Equalizer alebo použijete príkaz + Option + E.
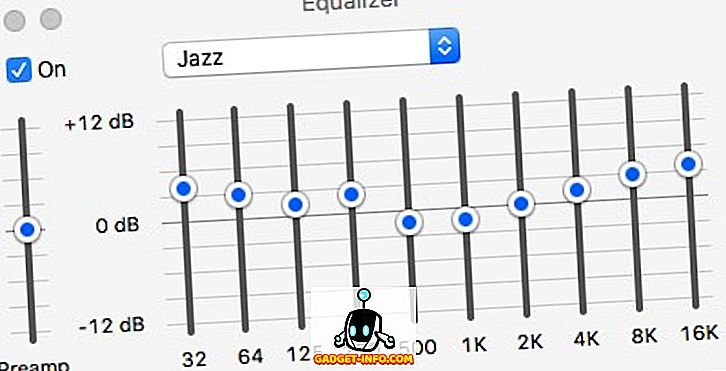
Ak ju chcete aktivovať, začiarknite políčko Zapnúť a vyberte jeden z prednastavených zvukov. Ak chcete byť dobrodružnejší, môžete každý kanál frekvencie nastaviť ručne.
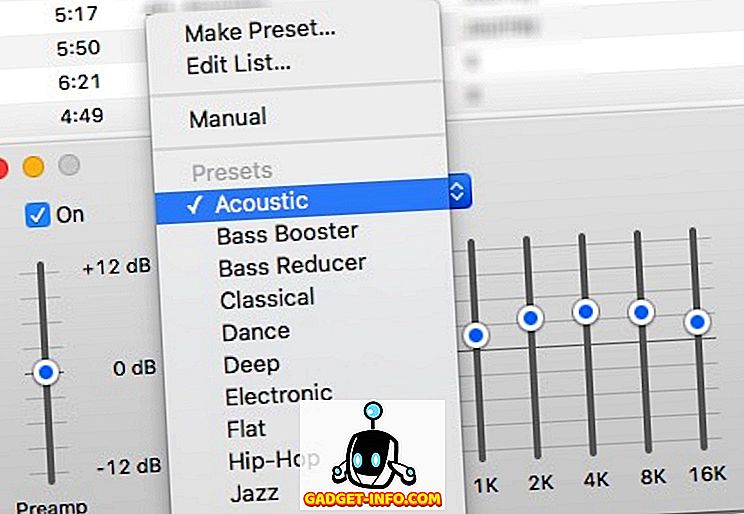
Ak chcete zlepšiť celkovú kvalitu zvuku vášho počítača Mac, môžete použiť aplikáciu s názvom Boom 2 (14, 99 USD). Aplikácia bude analyzovať váš systém a nastaviť najlepšie nastavenie zvuku, ale existujú aj ďalšie prednastavené možnosti zvuku. Môžete pridať zvukové efekty a tiež môžete ovládať hlasitosť systému. Majú 7-dňovú bezplatnú skúšobnú verziu, ak chcete najprv ponoriť prsty do vody.
Automaticky pridávať skladby z externého zdroja
Nie všetky skladby, ktoré máte v knižnici iTunes, pochádzajú z obchodu iTunes. Niektoré z nich ste rip z vašej zbierky CD, niektoré sú dedičstvom staroveku pred obchodom iTunes. A existujú aj "iné" zdroje.
Ak chcete tieto položky pridať do knižnice iTunes, môžete použiť ponuku Súbor - Pridať do knižnice ( príkaz + O ). Najjednoduchším spôsobom je však použitie automatického pridávania do priečinka iTunes .
Ak prechádzate do zložky iTunes ( HD_name> Users> Your_Name> Music> iTunes ), môžete nájsť názov priečinka Automatically Add to iTunes . Akýkoľvek kompatibilný mediálny súbor, ktorý ste vložili do priečinka, sa automaticky pridá do knižnice iTunes.
Môžete pridať priečinok do ľavej postranice aplikácie Finder pretiahnutím myšou. Ak máte v bočnom paneli pripravený zástupný priečinok, pomôže vám pridať do knižnice multimediálne nosiče médií. Jednoducho ich presuňte a presuňte na odkaz na bočnom paneli.
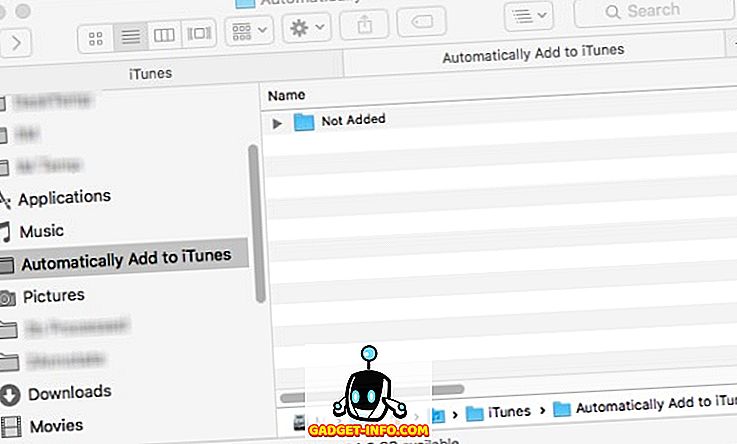
Automatizáciu môžete urobiť o krok ďalej tým, že nastavíte pravidlá Hazel pre skenovanie priečinkov pre mediálne súbory a presuňte ich do priečinka "Automatically Add ..." a celý proces bude fungovať samostatne. Predtým sme o Hazel diskutovali, takže si prečítajte článok.
Automaticky vyhľadávať a pridávať texty
Pre niektorých z nás piesne piesne hrajú neoddeliteľnú súčasť hudobného zážitku. Bohužiaľ ručné pridanie textov k skladbám nie je obľúbeným spôsobom, ako tráviť svoj voľný čas. Najmä ak máte vo svojej knižnici tisícky skladieb.
Dovoľte mi objasniť proces: hľadáte texty, skopírujete text, otvoríte iTunes, nájdete skladbu, otvoríte informácie o skladbe, vyberiete kartu Lyrics, vložte text a kliknutím na tlačidlo OK dokončíte. To je pre jednu skladbu. Skúste tieto kroky zopakovať tisíckrát.
A nezastaví tam. Ak chcete zobraziť text, musíte prejsť podobným procesom, okrem kopírovania a vloženia.
Jednoduchšie je používať Singer Song Reader (zadarmo). Táto malá aplikácia bude automaticky vyhľadávať, pridávať a zobrazovať texty na práve prehrávanú skladbu v službe iTunes. Ak skladba už obsahuje texty, aplikácia ju zobrazí iba. Jediné, čo musíte urobiť, je otvoriť aplikáciu a nechať ju bežať počas prehrávania vašej knižnice iTunes. Aplikácia spracuje zvyšok. Je potrebné pripojenie k internetu. Môžete tiež pridať hromadné texty vybraných skladieb, ak chcete.
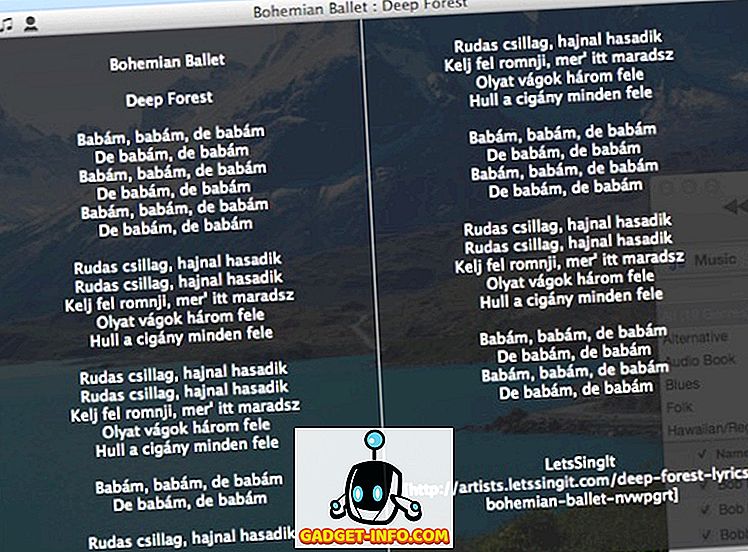
Pridajte chýbajúci obal Album Art
Ďalším nepríjemným problémom pri pridávaní skladieb z externých zdrojov je fakt, že nie každá skladba / album má obal albumu. Opätovné pridávanie je ručne možné, ale neodporúča sa. Proces je podobný pridávaniu piesní, ale vyberiete kartu Práca namiesto textov.
Aplikácia, ktorá vám môže pomôcť v tomto oddelení, je Cover Scout (približne US $ 39). Aplikácia skenuje vašu knižnicu iTunes pre skladby s chýbajúcim obalom obalových obalov a vyhľadá na internete súvisiace obrázky albumov založené na údajoch skladieb a môžete vybrať perfektné skladby, ktoré chcete pridať do skladieb alebo nechať aplikáciu robiť automaticky.
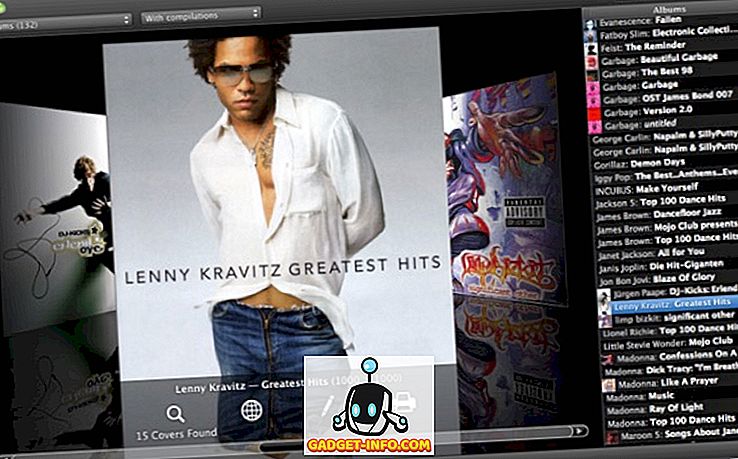
Pre staršie OS X existuje bezplatná alternatíva s názvom Album Artwork Assistant . V mojom experimente stále pracuje s najnovšou verziou OS X. Aplikácia však nebola aktualizovaná dlho. Bohužiaľ, nemôžem nájsť stránky pre vývojárov. Ale stále si môžete prevziať aplikáciu z viacerých stránok sťahovania softvéru. Stačí vykonať rýchle vyhľadávanie Google a aplikáciu nájdete.
Hodnotenia hviezdičkami a inteligentných zoznamov skladieb
Nie veľa ľudí dáva piesňam hodnotenie. Pretože v krátkom pohľade hodnotenie nemá žiadny iný účel, ako ukazovať, koľko nám páči pieseň. Niektorí ľudia môžu hodnotiť niekoľko skladieb vo svojej knižnici. Ale ak máte tisíce skladieb, nikto nemôže nájsť čas na ich hodnotenie. Bolesť procesu porazí zisk na všetkých frontoch.
Vlastne systém hodnotenia hviezdičiek môže byť užitočný pri vytváraní a udržiavaní inteligentného zoznamu skladieb . Je to playlist, ktorý automaticky upraví svoj obsah na základe pravidiel, ktoré ste nastavili. Napríklad chcete vytvoriť zoznam skladieb, ktorý obsahuje iba skladby Jazz, ktoré sa vám páčia, nastavíte filter na Žáner: Jazz a hodnotenie: päť hviezdičiek.
Inteligentný zoznam skladieb môžete vytvoriť tak, že prejdete do ponuky File - New - Smart Playlist ( Command + Option + N ). Potom začnite pridávať pravidlá na prispôsobenie zoznamu. Nižšie uvedený príklad zobrazuje inteligentný zoznam skladieb, ktorý som vytvoril, aby obsahoval iba nové skladby, ktoré som pridala za posledné dva mesiace a ktoré boli prehrávané menej ako trikrát. Kedykoľvek sa chcem pozrieť na nové piesne, ktoré mám, otvorím tento zoznam videí.
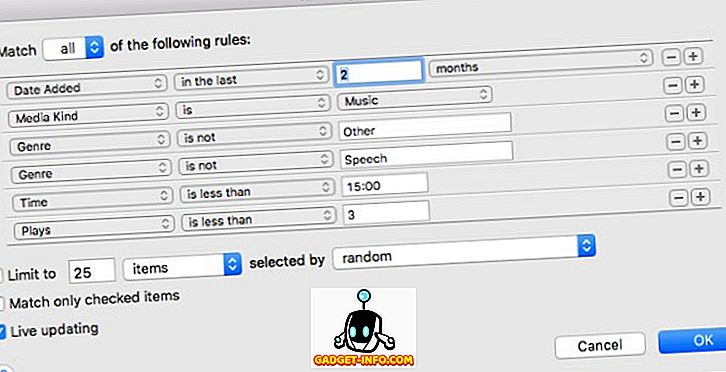
A ako automaticky pridáte hviezdičkové hodnotenie? Môžete použiť malú aplikáciu nazvanú AutoRate (bezplatná) starých, ale dobrá . Po spustení aplikácie analyzuje vašu knižnicu, porovná všetky skladby a automaticky dáva hviezdičkám hodnotenie piesní na základe počtu prehrávaných piesní a rýchlosti preskočenia. Čím viac hráte pieseň, tým vyššia je hviezda, ktorú získa.
Táto metóda nie je dokonalá; predpokladá sa, že budete hrať pesničky, ktoré sa vám páčia častejšie ako pesničky, ktoré sa vám nepáči a preskočí tie, ktoré sa vám nepáči viac. Nezahŕňa možnosti, ktoré niekedy ľudia jednoducho hrajú akúkoľvek skladbu a nechávajú iTunes nepretržite hrať len preto, aby mali hudbu v pozadí, dokonca aj keď spia. Táto metóda však môže byť najbližšia k dokonalosti, pretože nemusíte nič robiť, ale nechať aplikáciu bežať na pozadí.
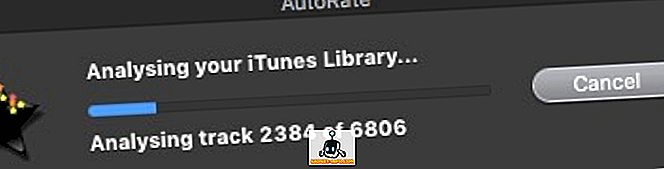
Podobne ako Album Art Assistant, stránka vývojára aplikácie sa už nikde nenachádza, ale stále môžete nájsť a prevziať aplikáciu z rôznych stránok na stiahnutie pomocou rýchleho vyhľadávania. Aplikácia stále funguje s najnovšou verziou operačného systému OS X El Capitan.
Diaľkové ovládanie iTunes Používanie iPhone alebo iPad
Mali ste priateľov vašich návštevníkov a všetci mali veľký rozhovor. Zrazu jeden priateľ povedal, že pieseň, ktorá sa hrá v pozadí, bola jeho obľúbená a požiadala vás o zvýšenie hlasitosti. Dostanete sa k telefónu a nastavíte hlasitosť hlasnejšie na diaľku. Ako je to v pohode?
Spoločnosť Apple vytvorila jednoduchú aplikáciu systému iOS s názvom Remote (bezplatná), ktorá dokáže presne to. Zmení vaše zariadenia iOS na diaľkové ovládanie pre iTunes alebo Apple TV. Jedinou požiadavkou na fungovanie aplikácie je, že všetky zariadenia by mali byť pripojené k rovnakej sieti WiFi.
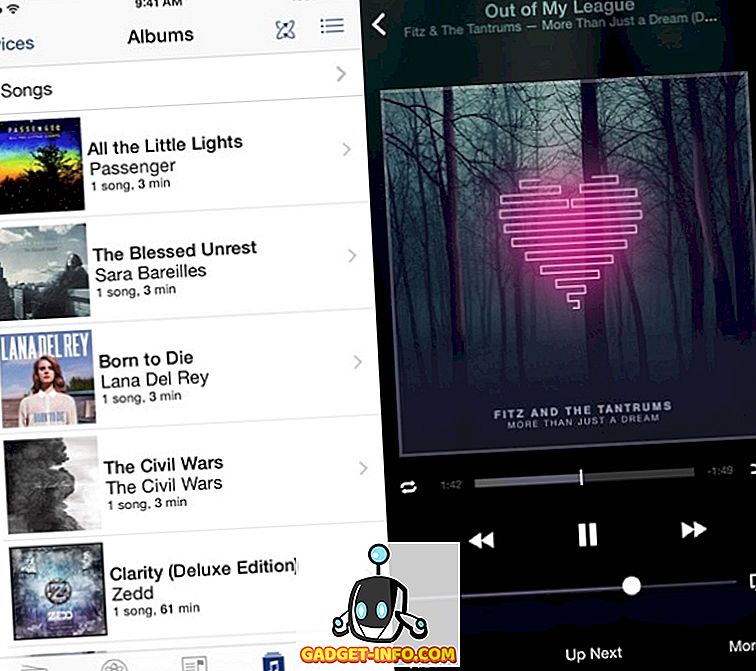
Alebo ak používate Boom 2 na zvýšenie vášho Mac zvuku, môžete tiež použiť aplikáciu iOS s názvom Boom 2 Remote (zadarmo), aby ste urobili viac alebo menej to isté. Okrem aplikácie iTunes však táto aplikácia tiež kontroluje globálne ekvalizéry a zvukové efekty. a použiteľné pre iné mediálne prehrávače, ako sú VLC, Quicktime a Spotify.
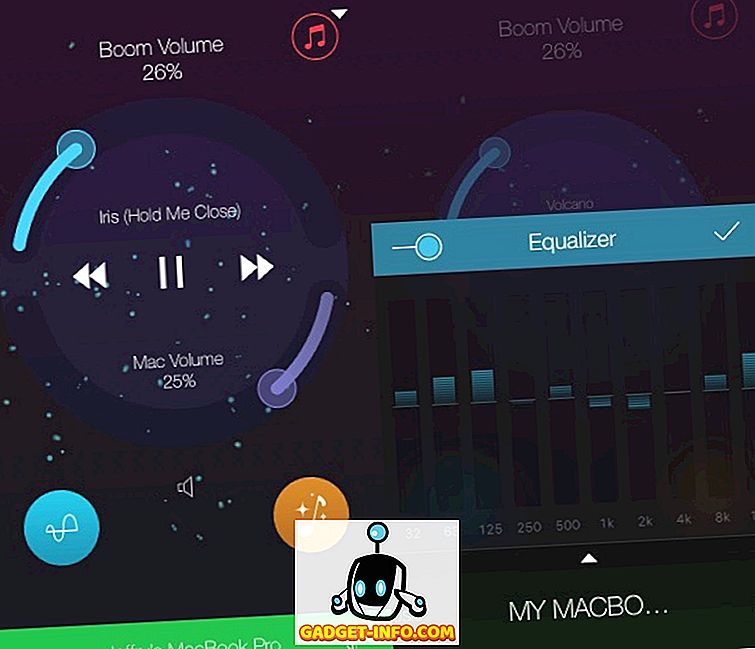
Týchto sedem tipov a trikov sotva poškriabaniu povrchu, ale myslím, že sú dostatočne cool, aby začali s iTunesom. Máte ďalšie tipy a triky služby iTunes, ktoré môžete zdieľať? Použite poznámku nižšie.








