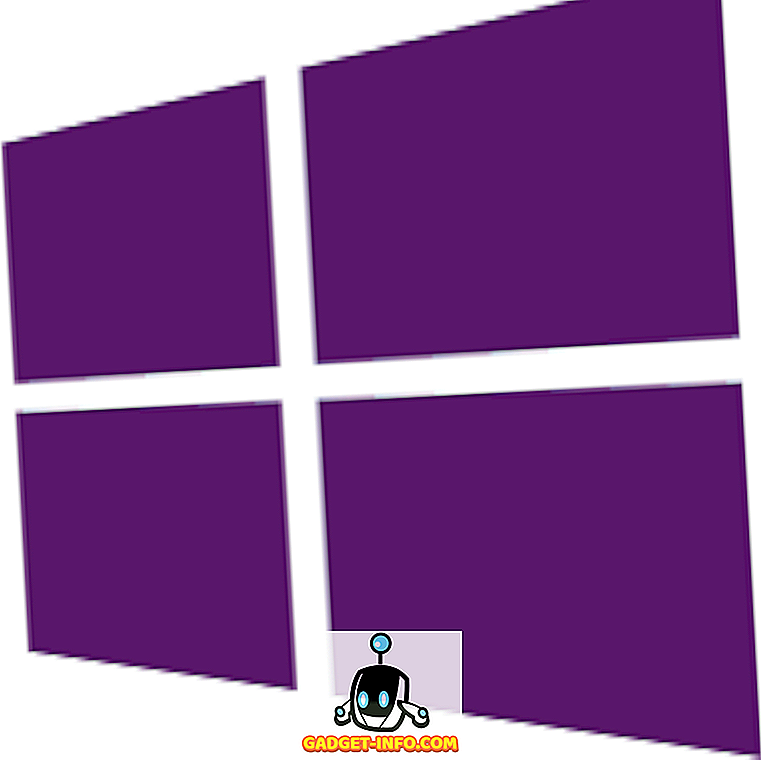Nikto nemôže poprieť skutočnosť, že MacOS je skvelý operačný systém. Odkedy som si kúpil prvý Mac, zamiloval som sa do neho a nikdy som sa nesprel. Aj keď používam počítač Mac od posledných dvoch až troch rokov, vždy ma fascinujú skryté vlastnosti, ktoré stále a stále znova hľadám. Najmä s aktualizáciami MacOS, ako MacOS Sierra a MacOS High Sierra prinášajú niektoré skvelé skryté funkcie. V skutočnosti som v priebehu času vytvoril zoznam Mac trikov, ktoré sú nielen cool, ale aj praktické, pokiaľ ide o bežné každodenné používanie. Dnes budem s vami zdieľať tento zoznam. Niektorí z vás už možno vedia niektoré z trikov na zozname, ale som si celkom istý, že nikto z vás ich nebude poznať. Takže ak ste pripravení naučiť sa niečo nové o vašom počítači Mac, je tu 17 cool triky Mac, ktoré možno neviete:
Cool Mac triky, ktoré by ste mali vedieť
1. Zobraziť celú cestu k súboru vo vyhľadávači
Keď som sa prvýkrát presťahoval z systému Windows do systému macOS, tá vec, ktorá ma najviac frustrovala, bola jeho štruktúra organizácie súborov. Vždy som vedel, kde sú moje súbory na počítači so systémom Windows, pretože môžem rozdeliť súbory do rôznych diskov a priečinkov. Keďže nástroj Finder uloží všetky súbory na jednom disku a jediný spôsob, ako môžete organizovať súbory, je vytváranie priečinkov, je to pre nových používateľov mätúce. Navyše na rozdiel od systému Windows nie je v okne Finder zobrazená žiadna cesta k súboru, čo sťažuje navigáciu.

Našťastie existuje spôsob, ako môžete použiť cestu k súboru v okne Finder. Ak to chcete urobiť, otvorte aplikáciu Terminál, skopírujte a vložte nasledujúci príkaz a stlačte Return / Enter.
predvolené písanie com.apple.finder _FXShowPosixPathInTitle -bool ÁNO; vyhľadávač
Teraz budete môcť vidieť cestu k súboru v okne Finder (pozrite si obrázky na prehľadnosť). Ak sa chcete vrátiť k pôvodnému nastaveniu, stačí nahradiť slovo "ÁNO" znakom "NO" do bloku kódov.

2. Batch Premenovať súbory
V mojej práci musím vziať veľa screenshotov a ich premenovanie jeden po druhom môže byť bolesťou. Som si istý, že v určitom okamihu môžete tiež cítiť potrebu premenovania viacerých súborov. No, ak ste to urobili, je to jednoduchý spôsob, ako to urobiť na vašom počítači Mac. Stačí vybrať všetky súbory a kliknúť pravým tlačidlom myši (ovládanie + kliknutie). Teraz vyberte položku "Premenovať položky X" z ponuky pravého kliknutia .

Zobrazí sa rozbaľovacia ponuka, v ktorej môžete vybrať formát a zvoliť schému pomenovania. Ak sa vám nezobrazí možnosť formátovania (možno sa zobrazí možnosť "Nahradiť alebo pridať text"), stačí kliknúť na položku ponuky a vybrať položku "Formátovať" . Pozrite sa na obrázok nižšie pre väčšiu prehľadnosť.

3. Zamknúť počítač Mac s klávesovou skratkou (potrebuje vysokú Sierru)
Ďalšou skvelou funkciou systému Windows, ktorá v nástroji MacOS chýbala, bola chýbajúca klávesová skratka na uzamknutie zariadenia. Jediný spôsob, ako zamknúť Mac, bol spánok. Hlavným problémom pre mňa z tohto dôvodu bolo, že som musel mať Mac odomknutý, keď som stiahol niečo, čo nie je ideálna situácia. Ale teraz s MacOS High Sierra získate možnosť zamknúť Mac pomocou klávesovej skratky. Ak chcete počítač uzamknúť, stačí stlačiť "Command + Control + Q" a zariadenie sa uzamkne. Môžete tiež otvoriť obrázok kliknutím na ponuku Apple.

4. Vytvorte inteligentnú zložku na automatické kategorizovanie súborov
Inteligentné priečinky sú funkcia, o ktorej vie väčšina používateľov počítačov Mac, ale zriedka používajú. Myslím si však, že môžu byť veľmi užitočné, ak viete, ako ich využiť. Napríklad mám inteligentnú zložku, ktorá vytiahne všetky písomné dokumenty vytvorené v poslednom týždni a udržuje ich tam. Takže môj priečinok na písanie nie je preplnený a zároveň mi dáva prístup k predchádzajúcim týždenným súborom. Rovnako mám priečinok, v ktorom sa ukladajú všetky obrázky (screenshoty) vykonané za posledných 24 hodín. Inteligentnú zložku môžete navrhnúť podľa typu práce.

Ak chcete vytvoriť inteligentnú zložku, otvorte Finder, kliknite na ponuku súboru a zvoľte "New Smart Folder" . Zobrazí sa priečinok otvorený, kde môžete nastaviť pravidlá podľa požiadaviek. Ak chcete pridať pravidlá, kliknite na ikonu (+) . Mám napríklad nastavené pravidlá, aby zobrazovali všetky súbory, ktoré boli vytvorené v poslednom týždni (1. pravidlo), čo sú dokumenty (2. pravidlá). Môže to trvať trochu času na využitie inteligentných priečinkov, ale akonáhle to urobíte, nikdy sa nevrátite.

5. Rýchlo napíšte Emojis na Mac
Emoji sú milovaní takmer všetkými. Toto je šialenstvo, ktoré odmieta zomrieť. Aj keď ste možno vedeli, že môžete používať emojis na vašom počítači Mac, viete, že by ste ich mohli vyzdvihnúť jednoduchým klávesovým skratom, tak som si to nemyslel. Ak sa chcete dostať na klávesnicu emoji, jednoducho stlačte klávesovú skratku "Control + Command + Space" a emojis sa objaví z ničoho.

6. Vylepšite svoje vyhľadávanie bodov
Pre mňa je Spotlight kľúčom k mojej produktivite na počítači Mac. Umožňuje mi rýchlo nájsť súbory a spúšťať programy, ktoré inak budú trvať veľa času. Všetci hľadáme veci v Spotlight zadaním celého mena, ale je tu ešte rýchlejší spôsob, ako to urobiť. Namiesto zadávania názvu môžete jednoducho zadať iniciály aplikácie alebo súboru, ktorý hľadáte. Napríklad môžete zadať "AS" pre App Store, GB pre garážové pásmo a tak ďalej.

Jedna skvelá vec, ktorá nemusí byť praktická, ale je zábavná pri hľadaní v reflektoroch pomocou emojis. Áno. Čítate toto právo. Môžete zadať emojis vo vašom reflektoru na vyhľadávanie. Napríklad môžete použiť pizzu emoji na nájdenie pizzerie blízko vás . Nie je to naozaj užitočné, ale napriek tomu je zábavný trik, ak sa chcete pozrieť.

7. Povolenie dvojitého klepnutia na vloženie periódy (potreby Sierry)
Niečo, čo sa mi páči o klávesniciach smartphone, spočíva v tom, že používajú nekonvenčné spôsoby, aby vaše skúsenosti s písaním boli hladšie a rýchlejšie. Jednou z funkcií, ktoré vám pomôžu urobiť, je dvojité klepnutie na tlačidle pre vloženie časového úseku. No, ak by ste chceli túto funkciu na vašom počítači Mac, je to spôsob, ako to urobiť. Stačí prejsť na položku System Preferences-> Keyboard-> Text a zapnúť voľbu "Add period with double-space" .


Terminál je veľmi užitočný nástroj, ktorý možno použiť na zmenu tony funkcií na počítači Mac. Ďalších niekoľko trikov bude využívať terminál Mac, takže začneme s prvým. Väčšina používateľov, ktorí chcú využiť plné pracovné plochy, majú tendenciu skryť ich dokovacia stanica. Avšak animácia na zobrazenie doku je pomerne pomalá. Našťastie pomocou jednoduchého príkazového riadku môžete animáciu urýchliť alebo úplne ju odstrániť, ak chcete. Ak chcete zakázať animáciu, otvorte terminál a vložte nasledujúci príkaz a stlačte Enter / Return.
predvolené písanie com.apple.dock autohide-time-modifier -int 0; killall Dock
Ak chcete zrýchliť animáciu, použite nasledujúci príkaz.
predvolené písanie com.apple.dock autohide-time-modifier -float 0.12; killall Dock
Ak sa chcete vrátiť k pôvodným nastaveniam, vložte nasledujúci príkaz.
predvolené vymazanie com.apple.dock autohide-time-modifier; killall Dock
Bohužiaľ, nemôžem zobraziť výsledky v obraze, skúste to vyskúšať sami a rozhodnite sa o tej, ktorú chcete zachovať.
9. Udržujte Mac prebudení
Všetci vieme, že Mac po chvíľke nečinnosti spí a väčšinou je to dobré, pretože šetrí energiu. Ale pri sťahovaní veľkého súboru sa rovnaká funkcia stáva podráždením. Samozrejme, môžete prejsť na predvoľby systému a zmeniť nastavenia, ale trvá veľa času a po dokončení musíte znova zmeniť nastavenia. Môžete však urobiť to isté jednoducho pomocou jednoduchého príkazu Terrminal.
Caffeinate-i-t 'čas v sekundách'

Teraz Mac nebude spávať po dobu, ktorú ste určili v kóde . Nezabudnite, že čas je zadaný v sekundách, a preto ho vypočítajte.
10. Zmeniť typ súboru obrazovky
Snímky, ktoré na vašom počítači Mac uložíte, sú uložené vo formáte PNG. Hoci existuje veľa výhod použitia súborov PNG (napríklad sú bezstratové), prinášajú sa aj veľké nedostatky. Súbory PNG sú vo všeobecnosti oveľa väčšie v porovnaní s inými formátmi súborov, ako je JPG. Súbory JPG majú menej priestoru pri zachovaní takmer rovnakej kvality obrazu. To tiež robí ich prechod na formát pre zdieľanie po internete. Použitím jednoduchého príkazu Terminál môžete svojmu Macovi povedať, aby uložil screenshoty vo formáte, ktorý chcete. Ak chcete nasnímať snímku vo formáte JPG, použite nasledujúci príkaz .
predvolené písmo napísať com.apple.screencapture typ jpg
Snímku obrazovky môžete uložiť priamo vo formáte PDF . Jednoducho nahraďte slovo jpg v príkazovom riadku pomocou PDF alebo PNG, aby ste sa vrátili na predvolený formát.
11. Zistite, ktoré aplikácie sú skryté
Vždy som uprednostňoval skryté funkcie v macOS cez funkciu minimalizácie, pretože skryté funkcie mi umožňujú vrátiť aplikáciu len pomocou klávesovej skratky "Command + Tab", čo nemôžem urobiť, ak som minimalizoval aplikáciu. Avšak, ak ste držali veľa aplikácií na vašom doku, neexistuje spôsob, ako presne vedieť, ktoré z nich sú skryté len pohľadom na to. Jednoduchý spôsob, ako môžete identifikovať skryté aplikácie, je pomocou nasledujúceho príkazu Terminal:
predvolené písanie com.apple.Dock showhidden -bool TRUE; killall Dock

Teraz, keď skryjete okno aplikácie, ikona aplikácie bude trochu sivá, ako je znázornené na obrázku. Ak sa pozriete pozorne, môžete vidieť, že ikona Terminálu a Safari je trochu šedá. Ak chcete vrátiť späť, stačí nahradiť slovo TRUE s FALSE vnútri kódu.
12. Použite Siri, aby ste získali viac vecí hotovo (potrebuje Sierru)
Na prvý pohľad sa Siri nemusí zdajú byť užitočné na macOS. Môže to však uľahčiť váš život, ak ho necháte. Môžete zmeniť predvoľby systému, posielať tweet, vyhľadávať na webe, skopírovať výsledky vyhľadávania na "Today Panel" a urobiť oveľa viac. Ak chcete pridať výsledky vyhľadávania do svojho "Today Panel", stačí kliknúť na znamienko + v hornej časti výsledku.

Tiež MacOS High Sierra vám umožňuje písať na Siri, ktorá podľa mňa je vhodnejšia metóda, ak ste na Mac. Ak chcete typ Siri povoliť, prejdite na System Preferences-> Accessibility-> Siri a povoľte "Type to Siri" .

13. Rozšírený výber viacerých textov
Ak chcete vybrať viac blokov textu a prilepiť ho niekde inde, nemusíte to robiť samostatne pre každý blok. Stačí podržať tlačidlo príkazu a vybrať bloky, ktoré chcete a potom skopírovať.


14. Vytvorte vlastné klávesové skratky
Klávesové skratky sú jedným z najdôležitejších nástrojov v arzenáli používateľa Mac. Umožňujú vám získať viac práce bez toho, aby ste dokonca zdvihli prsty od klávesnice. Aj keď aplikácie majú svoje vlastné vstavané klávesové skratky, viete, že môžete vytvoriť vlastné skratky pre ktorúkoľvek aplikáciu? Milujem túto funkciu, pretože mi pomohla zlepšiť svoju produktivitu tým, že sa veci robia rýchlejšie.
Napríklad, neexistuje žiadna klávesová skratka pre zmenu veľkosti fotografií v aplikácii náhľadu a keďže túto funkciu používam veľa, vytvoril som pre seba jednu. Ak chcete vytvoriť skratku, prejdite na položku Systémové predvoľby-> Klávesnica-> Skratky-> Skratka aplikácií . Teraz kliknite na tlačidlo + a postupujte podľa pokynov na obrazovke a vytvorte si vlastnú skratku.

15. Podpisujte dokumenty pomocou programu TrackPad
Vedeli ste, že môžete digitálne dokumenty ľahko podpísať na počítači Mac? Nie je žiadny dôvod na tlač celého dokumentu, podpísanie, skenovanie a následné nahranie dokumentu. Stačí otvoriť PDF v náhľade a kliknúť na značkovacie tlačidlo . Teraz vyberte možnosť podpisu a potom položku Trackpad . Tu môžete zaznamenať svoj podpis a potom ho presunúť do poľa podpisu.

16. Pretiahnite režim obrázka v obraze Hráč kdekoľvek (potrebuje Sierru)
Apple predstavil režim Picture-in-Picture v programe Safari s macOS Sierra. Ak neviete, ako túto funkciu používať, je to celkom jednoduché. Kedykoľvek prehráte video v programe Safari, jednoducho dvakrát kliknite pravým tlačidlom myši na video a vyberte možnosť režimu obrázka v obraze .

Avšak jediným problémom s touto funkciou bolo to, že okno sa zlomilo iba na ktorýkoľvek zo štyroch rohov. Ak chcete oklepnúť okno kdekoľvek na pracovnej ploche, stačí pri jeho presúvaní podržať tlačidlo 'Command' . Týmto spôsobom zostane okno v polohe, kde ste ho opustili, a nezapadne do žiadneho rohu.

17. Minútne ovládanie sa rozsvieti a hlasitosť
Riadky funkcií v hornej časti klávesnice vám pomôžu pri zmene jasu alebo hlasitosti počítača Mac. Existuje však jeden problém, s ktorým sa stretávam pri používaní týchto kľúčov. Prvých niekoľko krokov nemá tendenciu robiť žiadny rozdiel, zatiaľ čo posledných niekoľko sa zdá, že balenie 50-70% výstupu. Ak chcete ovládať hlasitosť alebo jas viac, jednoducho podržte kláves Shift + Option počas ich zmeny . Teraz dôjde k zmene štvrtiny kroku a poskytne vám väčšiu kontrolu nad nimi.

Použite tieto Cool triky MacOS na zlepšenie vašich skúseností Mac
No, to boli niektoré skvelé Mac triky, ktoré používam v každodenných skúsenostiach s macOS. Dúfam, že ste našli nové triky, ktoré vám pomôžu získať čo najviac zo svojho počítača Mac. Chcel by som vás tiež vyzvať, aby ste zdieľali svoje obľúbené triky, ktoré nie sú na zozname, aby pomohli komunite. Je vždy pekné vidieť komunitu v sekcii komentárov. Povedz nám svoje myšlienky v nižšie uvedenej časti komentára.