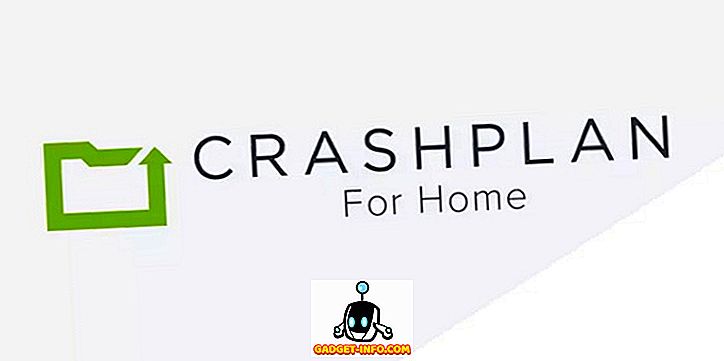So zavedením systému Windows 10 spoločnosť Microsoft predstavila aj svoj najnovší prehliadač Microsoft Edge, ktorý nahradí program Internet Explorer. S Edge sa spoločnosť Microsoft priamo snaží konkurovať dominanciám ako Chrome a Firefox. Hoci to stále nie je tak dobré ako súčasné najvyššie prehliadače, má však veľký potenciál s mnohými novými funkciami a možnosťami prispôsobenia. Je postavený na koncepte ponúkajúceho jednoduché rozhranie so všetkým dôležitým v očiach. Keď však trochu hlboko kopáte, nájdete aj mnoho pokročilých možností.
Rovnako ako všetci ostatní, musíte byť tiež zvedaví, aby ste zistili, čo sa skrýva Microsoft Edge a ako môže zlepšiť vaše prehliadanie. Aby sme vám pomohli s vašou úlohou, vytvorili sme tento zoznam najlepších tipov a trhov Microsoft Edge, ktoré obsahujú všetko, aby mohli plne využiť funkcie Edge.
Užitočné tipy a triky Microsoft Edge
1. Prispôsobte úvodnú stránku
Začnime s úvodnou stránkou Microsoft Edge. Úvodná stránka je stránka, ktorú vidíte pri spustení aplikácie Edge. Môžete sa rozhodnúť, čo chcete vidieť hneď po spustení prehliadača. Ak to chcete urobiť, kliknite na hlavnú ponuku v pravom hornom rohu (má tri horizontálne body) a potom kliknite na " Nastavenia ".

V nastaveniach nájdete možnosti na prispôsobenie štartovacej stránky pod nadpisom " Otvoriť s ". Tu môžete vybrať položku Štartová stránka, Nová karta, Predchádzajúca stránka a Špecifická stránka alebo stránky.

2. Upravte novú kartu na okraji
Ak chcete prispôsobiť, čo chcete vidieť pri otvorení novej karty, kliknite na hlavné menu vpravo a potom kliknite na " Nastavenia ". Teraz kliknite na rozbaľovaciu ponuku pod záhlavím " Otvoriť nové karty s " a vyberte svoju možnosť.

3. Edge Umožňuje importovať obľúbené položky a záložky z iných prehliadačov
V súčasnej dobe môžete ľahko dôležité záložky zo stránok Chrome, Firefox a Internet Explorer. Ak to chcete urobiť, kliknite na tlačidlo " Hub " v pravom hornom rohu (má tri horizontálne riadky) a potom kliknite na položku " Importovať obľúbené položky ". Na nasledujúcej stránke stačí vybrať prehliadače, z ktorých chcete dôležité záložky, a kliknite na "Importovať".


4. Zobrazenie čítania od spoločnosti Microsoft Edge odstraňuje rozptýlenie
V zobrazení čítania je všetok iný rušivý obsah, ako sú reklamy alebo návrhy článkov na webových stránkach, odstránený, pričom vám ostane len obsah článku. Je to veľmi užitočné, keď si len chcete vychutnať čítanie článku bez akýchkoľvek rozptýlení.
Počas čítania článku na webe kliknutím na ikonu " Kniha " v ľavom hornom rohu aktivujete zobrazenie na čítanie na stránke Microsoft Edge.

5. Vytvorte článok na čítanie na okraji
Namiesto ukladania vašich obľúbených článkov do obľúbených položiek (záloľka) a zamotanie miesta s inými uloženými webovými stránkami, môžete ich jednoducho uložiť do zoznamu na čítanie. Keď sa nachádzate v článku, kliknite na ikonu " Hviezda " v hornej časti a prejdite na kartu " Čítanie ". Teraz stačí kliknúť na " Pridať " a pridať článok do zoznamu.

6. Zdieľajte webovú stránku (odkaz alebo snímku)
Na aplikácii Microsoft Edge môžete priamo zdieľať webovú stránku s ľubovoľnou stránkou sociálnych médií, ak máte svoju aplikáciu nainštalovanú v počítači. Ak chcete napríklad zdieľať na stránkach Twitter, musíte na svojom počítači nainštalovať aplikáciu Twitter a získať možnosť zdieľať ju tam.
Počas prehliadania kliknite na tlačidlo " Zdieľať " v pravom hornom rohu a vyberte aplikáciu, ktorej chcete odkaz zdieľať. Ak chcete namiesto toho zdieľať snímku obrazovky webovej stránky, kliknite na názov webovej stránky v tej istej ponuke. Tým sa otvorí nové menu, kde môžete vybrať možnosť " Screenshot ". Po výbere môžete vybrať aplikáciu sociálnych médií a obrazovka sa zdieľa namiesto odkazu.



7. Označte webovú stránku
Edge vám umožní písať, kresliť alebo zvýrazniť obsah na webovej stránke a uložiť alebo zdieľať, ako chcete. Kliknite na ikonu " Pero a papier " v pravom hornom rohu a po krátkom čase sa zobrazí všetky možnosti na poznámku o stránke. Použite možnosti na ľavej strane pre poznámky a potom vyberte možnosti z ľavej strany na uloženie alebo zdieľanie stránky.


8. Pridajte webové stránky do ponuky Štart
Môžete tiež pridať webovú lokalitu do ponuky Štart pre rýchlejší prístup jediným kliknutím. Ak to chcete urobiť, kliknite na ikonu hlavnej ponuky na okraji a z ponuky vyberte možnosť Pin to Start . Webová stránka bude pripnutá do ponuky Štart dlaždice.

9. Zmena témy okraja
Microsoft Edge prichádza s dvoma témami, Light and Dark. Môžete si vybrať ten, ktorý najlepšie vyhovuje vašej osobnosti. Kliknite na hlavnú ponuku a odtiaľ kliknite na " Nastavenia ". Teraz stačí vybrať tému z rozbaľovacej ponuky pod nadpisom " Vyberte tému ".

10. Prehliadajte súkromne v aplikácii Microsoft Edge
Rovnako ako ostatné prehliadače, Edge tiež prichádza s privátnym režimom, v ktorom na počítači nie sú žiadne stopy prehliadania. Ak chcete vstúpiť do súkromného okna, kliknite na hlavné menu a potom kliknite na " Nové okno InPrivate ".

11. Integrácia Flash
Rovnako ako Chrome, Edge tiež prichádza s prehrávačom Flash na prehrávanie niektorých flashových videí na webe. Túto funkciu môžete zapnúť alebo vypnúť, ako môžete. Jednoducho prejdite na " Nastavenia " z hlavného menu a potom kliknite na " Rozšírené nastavenia ". Tu nájdete možnosť " Používať Adobe Flash Player ", povoľte alebo zakážte, ako chcete.

12. Povoliť tlačidlo Domov v aplikácii Microsoft Edge
Tlačidlo Domov je v predvolenom nastavení zakázané, na jeho zapnutie prejdite na " Nastavenia " z hlavného menu a kliknite na " Rozšírené nastavenia ". Tu stačí zapnúť alebo vypnúť tlačidlo " Domov ". Môžete tiež určiť, ku ktorej stránke chcete nasmerovať, keď stlačíte tlačidlo Domov.

13. Zobraziť panel s obľúbenými položkami
Pre rýchlejší prístup k vašim obľúbeným stránkam je lepšie zobrazovať panel obľúbených položiek na hlavnom rozhraní. Ak chcete povoliť panel s obľúbenými položkami, kliknite na hlavnú ponuku a potom kliknite na položku " Nastavenia ". V nastaveniach povoľte voľbu " Zobraziť panel s obľúbenými položkami ".

14. Zmeňte predvolený vyhľadávací nástroj na okraji
Skôr ako zmeníte vyhľadávací nástroj, musíte sa dostať do vyhľadávacieho nástroja na vyhľadávacom paneli Edge a pridať ho do zoznamu dostupných vyhľadávacích nástrojov. Napríklad pre Google musíte pristupovať k " Google.com " a potom postupovať podľa pokynov.
Teraz prejdite na nastavenia z hlavnej ponuky a kliknite na " Rozšírené nastavenia ". Tu prejdite nadol a kliknite na tlačidlo " Pridať nové " z rozbaľovacej ponuky pod nadpisom " Vyhľadávanie v paneli s adresou pomocou ". Teraz stačí vybrať vyhľadávací nástroj a kliknúť na tlačidlo " Pridať ", aby sa stal predvoleným vyhľadávacím nástrojom.


15. Otvorte webové stránky pomocou programu Internet Explorer
Edge nepodporuje doplnok Silverlight, plugin používaný na prehrávanie špecifických foriem médií, grafiky a animácií, podobne ako Adobe Flash. Takže je pravdepodobné, že budete musieť kedykoľvek otvoriť webovú stránku s programom Internet Explorer, aby ste ju správne zobrazili (Internet Explorer má zabudovaný doplnok Silverlight).
Kým na webovej stránke kliknete na hlavnú ponuku a otvoríte túto stránku v programe Internet Explorer, vyberte položku " Otvoriť pomocou programu Internet Explorer ".

16. Použite prehliadanie na okraji
Pri prehliadaní s kartami môžete navigovať na webovej stránke pomocou klávesnice, bez toho aby ste museli dosiahnuť myš. Na webových stránkach sa umiestni textový kurzor, ktorý môžete použiť na otvorenie odkazov a navigáciu. Ak chcete povoliť prehliadanie s kartou, stlačte klávesu " F7 " na klávesnici a potvrďte výzvu, aby ste ju mohli začať používať.
17. Cortana Integration in Edge
Cortana je tiež integrovaná do okraja spoločnosti Microsoft s jej predvolenými nastaveniami. Poskytne návrhy počas vyhľadávania a poskytne informácie priamo vo vyhľadávacom paneli. Môže tiež poskytnúť viac informácií o téme, ak si myslí, že by ste chceli vedieť viac. Nedávno sme uviedli niektoré z najkrajších Cortanových trikov, ktoré by mal každý používateľ systému Windows 10 vedieť, aby tento článok prečítal lepšie Windows 10 a Microsoft Experience.

18. Niektoré klávesové skratky užitočných okrajov
Edge má tiež niekoľko užitočných klávesových skratiek, ktoré môžu robiť veci oveľa rýchlejšie. Nižšie uvádzame niektoré informácie:
| Otvoriť históriu | Ctrl + H |
| Otvorte obľúbené položky | Ctrl + I |
| Duplicitná karta | Ctrl + K |
| Otvorte okno InPrivate | Ctrl + Shift + P |
| Prístup k zobrazeniu čítania | Ctrl + Shift + R |
| Zrušiť načítať stránku | Esc |
19. Nastavenia ochrany osobných údajov Edge

Ak chcete získať prístup k nastaveniam ochrany osobných údajov, prejdite z hlavnej ponuky na položku Nastavenia a potom kliknite na položku Rozšírené nastavenia . V rozšírených nastaveniach nájdete všetky možnosti, ktoré môžu mať vplyv na vaše súkromie pod položkou " Ochrana osobných údajov a služieb ".
Medzi tieto možnosti patrí ponuka na uloženie hesiel, uloženie položiek formulárov, odosielanie požiadaviek na sledovanie, integráciu do Cortany, cookies a zobrazenie návrhov pri písaní.
20. Nakoniec, Extensions prídu na Edge čoskoro
Spoločnosť Microsoft sľubuje, že v aktualizácii pridá čoskoro podporu rozšírenia. Takže by ste sa nemali rozhodnúť, že Edge nie je lepšia ako ostatné prehliadače, pretože práve teraz nemôže podporovať rozšírenia. Počkajte len chvíľu a čoskoro by ste mali vidieť viac funkcií s rozšíreniami tretích strán.
Ak si myslíte, že sme vynechali akúkoľvek dobrú funkciu Edge, ktorá by mohla byť zahrnutá do nášho zoznamu skvelých tipov a trikov od spoločnosti Microsoft Edge, neváhajte a dajte nám vedieť v sekcii komentárov.